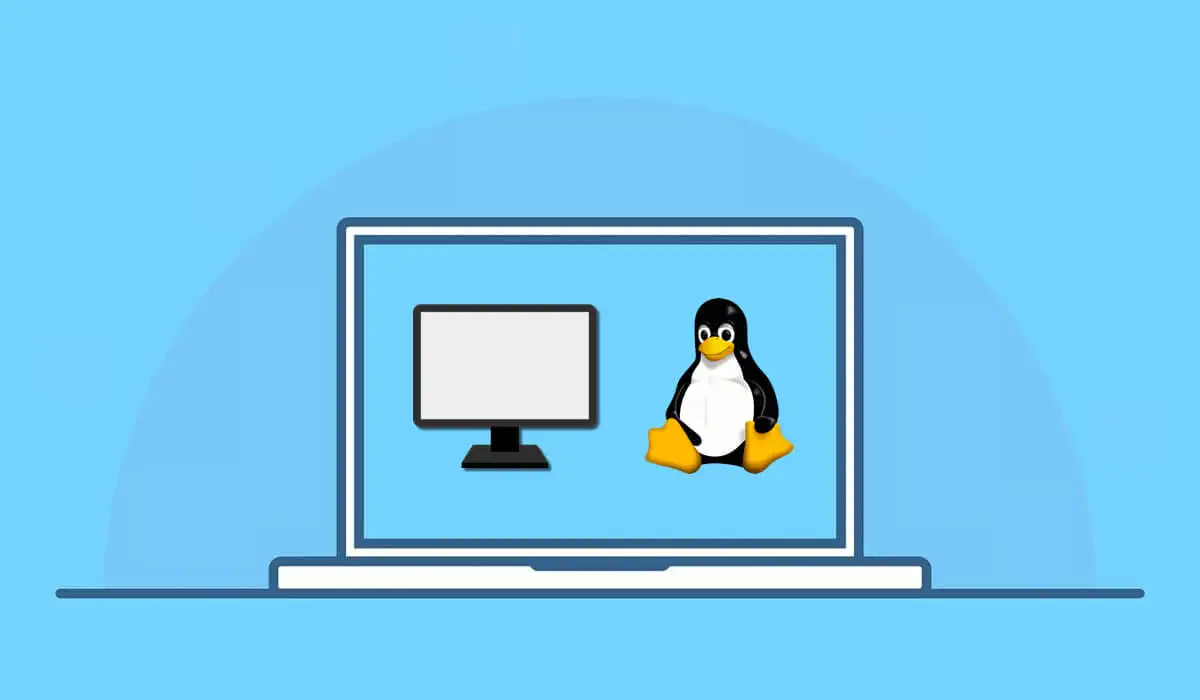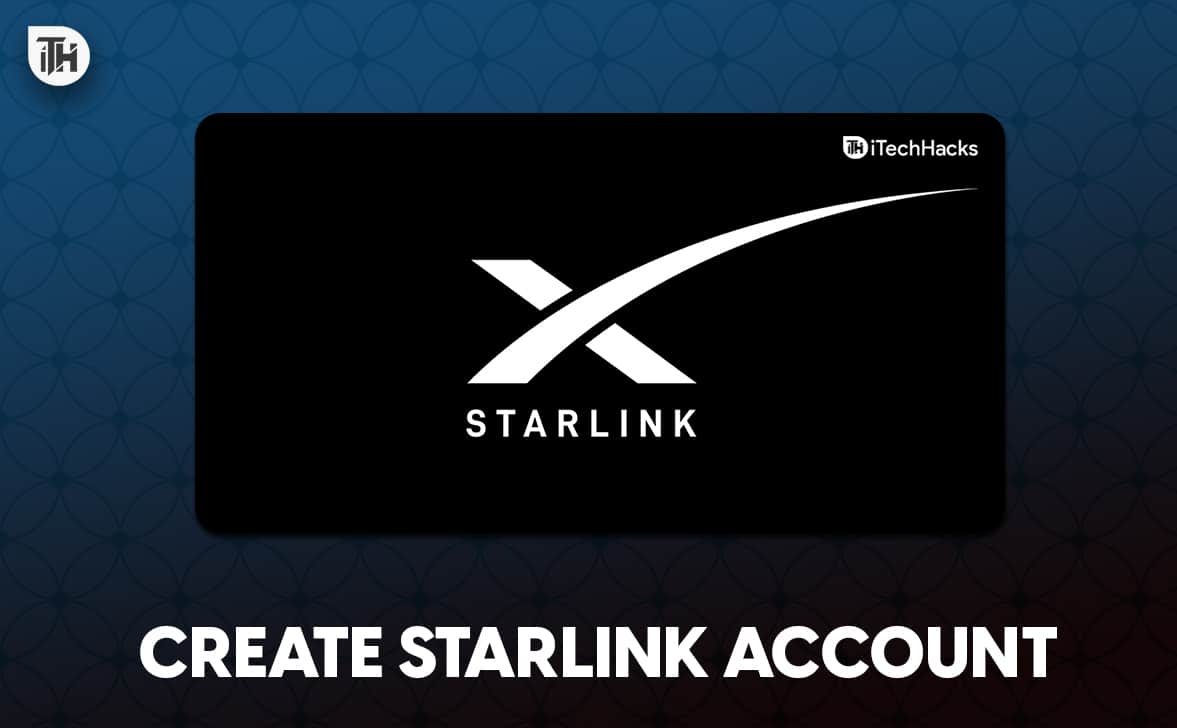File Server Resource Manager is een waardevol hulpmiddel waarmee beheerders de opslag van bestanden op een server kunnen beheren en organiseren. In deze handleiding doorlopen we de stappen omInstalleer File Server Resource Manager op een Windows-server.
Wat is Bestandsserverbronbeheer?
Microsoft File Server Resource Manager (FSRM) is een set hulpprogramma's van Microsoft die is ontworpen om beheerders te helpen beter inzicht, controle en beheer te krijgen over de hoeveelheid en het type gegevens dat op hun servers is opgeslagen. File Dynamics maakt gebruik van FSRM om quotabeheer te vergemakkelijken.
FSRM is een functie in Windows Server waarmee beheerders de bestandsopslag kunnen beheren en organiseren. Met FSRM kunnen ze limieten instellen voor het opslaggebruik, bepaalde typen bestanden blokkeren en rapporten maken om bij te houden hoe de ruimte wordt gebruikt. Het is een handig hulpmiddel om opslag efficiënt te beheren en gegevens georganiseerd te houden.
Het is essentieel om FSRM te installeren op alle servers waarop File Dynamics de quota beheert, inclusief de server die als host fungeert voor de Engine. Zelfs als de Engine-host geen shares heeft die worden beheerd, is FSRM nog steeds nodig omdat de FSRM COM-interfaces beschikbaar moeten zijn zodat de Engine ze op afstand op andere servers kan aanroepen.
Hoe File Server Resource Manager op een Windows-server te installeren
Bekijk de onderstaande stappen om erachter te komen hoe u File Server Resource Manager op de Windows-server installeert.
- Installeer Bestandsserverbronbeheer
- Configureer quota
- Configureer bestandsscreening
- Configureer extra functies
Laten we aan de slag gaan met deze handleiding.
1] Installeer Bestandsserverbronbeheer
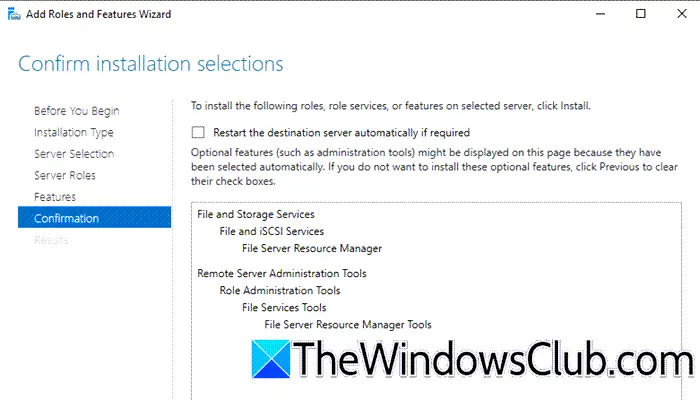
Eerst moeten we de rol Bestandsserver op uw computer installeren. Met deze rol kunnen we gedeelde mappen beheren en gebruikers toegang geven tot bestanden via het netwerk. Volg de onderstaande stappen om hetzelfde te doen.
- Open Serverbeheer, kiesVoeg rollen en functies toeen klik op Volgende.
- SelecteerOp rollen gebaseerde of functiegebaseerde installatieen klik vervolgens opSelecteer een server uit de serverpooloptie, kies het doel waar de services zullen worden geïnstalleerd en klik vervolgens op deVolgendeknop.
- Ga naarBestands- en opslagdienstenen uitbreidenBestanden en iSCSI-servicesen selecteer vervolgens deBestandsserver Middelenbeheerderoptie. Blijf op de klikkenVolgendeknop bij elke stap.
- Bovendien kunnen gebruikers indien nodig een of meer functies selecteren om toe te voegen aan de installatie op de geselecteerde server, zoals .NET Framework 4.7-functies.
- Klik ten slotte op deInstallerenen klik vervolgens op de knopDichtbijknop nadat deze is geïnstalleerd.
Om te bevestigen dat Bestandsserverbronbeheer is geïnstalleerd en goed werkt, gaat u naar Extra in Serverbeheer en selecteert u Bestandsserverbronbeheer. Als FSRM zonder fouten wordt geopend, bevestigt dit dat de tool is geïnstalleerd.
2] Quota configureren
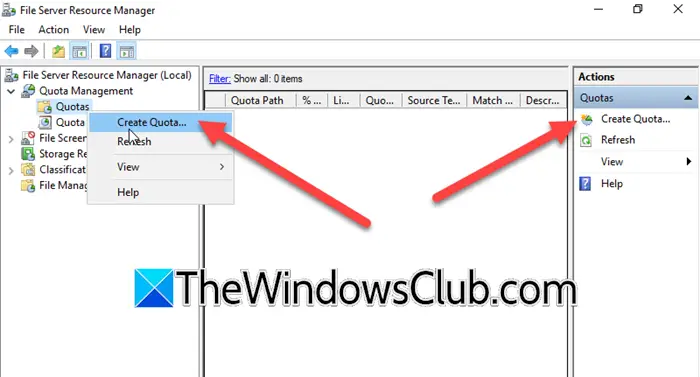
Door quota's te configureren, kan de beheerder de hoeveelheid ruimte beperken die gebruikers of apps kunnen gebruiken, zodat de opslagbronnen eerlijk worden gebruikt. Dit helpt ook bij het monitoren van opslagtrends, waardoor het gemakkelijker wordt om toekomstige uitbreidingen te plannen naarmate het gebruik toeneemt. Volg de onderstaande stappen om dit te configureren:
- Ga naar Extra, klik opBestandsserverbronbeheer, uitbreidenQuotumbeheeren selecteer vervolgens Quota.
- Klik op Quota maken en blader vervolgens in het Quota-pad naar de map waarin dit quotum van toepassing is. Of klik met de rechtermuisknop op Quota en klik opQuotum maken.
- Selecteer de vooraf gedefinieerde sjablonen of maak een aangepast quotum, specificeer voor deze laatste de limiet en meldingsdrempel.
- Configureer in de Meldingsdrempels e-mails, gebeurtenislogboekitems of opdrachten die moeten worden uitgevoerd wanneer bepaalde limieten worden bereikt. Als u klaar bent, klikt u op de knop Maken om het quotum op de opgegeven map toe te passen.
3] Configureer bestandsscreening
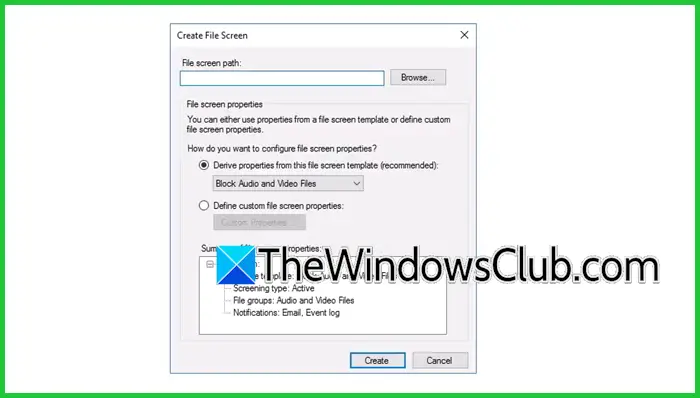
Om de opslag van ongeautoriseerde of niet-zakelijke bestanden te voorkomen, kan de beheerder bepalen welke typen bestanden gebruikers op een server kunnen opslaan door Bestandsscreening te configureren. Hier leest u hoe u hetzelfde kunt doen.
- Navigeer naar Extra, selecteerBestandsserverbronbeheeren uitbreidenBeheer van bestandsscreening.
- Kies en klik met de rechtermuisknop op Bestandsgroepen en selecteer vervolgens de optie Bestandsgroep maken.
- Voer de naam van de bestandsgroep in en definieer bestandsgroepen door de specifieke bestandsextensies te selecteren die u wilt blokkeren of toestaan, nadat u dit hebt gedaan op de knop Toevoegen te drukken en vervolgens OK te selecteren. Als u klaar bent, bevestigt u dat de nieuw gemaakte bestandsgroep in de lijst Bestandsgroepen verschijnt.
- Ga vervolgens naar deBestandsschermsjabloonen klik er met de rechtermuisknop op. SelecteerMaak een bestandsschermsjabloon, voer de sjabloonnaam in, vouw de bestandsgroepen uit om de groep te selecteren die we eerder hebben gemaakt en selecteer Ok.
- Ga nu naar het tabblad Gebeurtenislogboek, selecteer Waarschuwing verzenden naar het gebeurtenislogboek en klik op OK. Controleer hierna of de bestandsgroep wordt vermeld in de lijst Bestandsschermsjablonen.
- De volgende stap is het maken van een Bestandsscherm. Klik met de rechtermuisknop op Bestandsschermen en selecteer Bestandsscherm maken.
- Geef in het venster Bestandsscherm maken het bestandsschermpad op waar u dit bestand wilt screenen, vouw de vervolgkeuzelijst Eigenschappen afleiden van deze sjabloon voor bestandsscreening uit, selecteer Uitvoerbare bestanden blokkeren en selecteer de knop Maken. Bevestig nogmaals dat het Bestandsscherm naar de geselecteerde map verwijst.
Om het Bestandsscherm te testen, logt u in op een client-pc en probeert u een MP3-bestand naar de HR-map te kopiëren. Dit zou een pop-up oproepen die aangeeft dat toegang is geweigerd. Meld u nu aan bij de server en controleer of een waarschuwingsbericht met de melding dat de gebruiker heeft geprobeerd naam.mp3 op de server op te slaan.
Lezen:
4] Configureer extra functies
Er zijn nog andere functies die gebruikers kunnen configureren, zoals het beheer van opslagrapporten om rapporten over het bestandsgebruik te genereren. Om dit te doen,
- Navigeer naar Beheer van opslagrapporten en klik op Een nieuwe rapporttaak plannen.
- Kies het rapporttype, zoals dubbele bestanden, grote bestanden, enzovoort, en geef vervolgens de mappen of volumes op die u in het rapport wilt aangeven.
- Configureer wanneer en hoe vaak het rapport moet worden gegenereerd en kies de opgegeven locatie om het rapport op te slaan.
- Klik op OK om de configuratie op te slaan en het rapport uit te voeren om de gegevens te bekijken.
Zo kunt u FSRM op Windows Server installeren en configureren.
Lezen:
Hoe installeer ik een bestandsserver op een Windows-server?
Het installeren van een bestandsserver in Windows Server is vrij eenvoudig. De eerste stap is het installeren van deBestandsserverrol van Serverbeheer en configureer de eigenschappen van de map die een gebruiker wil delen. Bekijk ons bericht opom de exacte details te weten.
Lees ook:.

![Dell SupportAssist werkt niet; Spins gewoon [fix]](https://elsefix.com/tech/tejana/wp-content/uploads/2025/01/Dell-SupportAssist-not-working-Just-spins-Fix.jpg)


![Windows-laptopventilator blijft constant draaien [repareren]](https://elsefix.com/tech/tejana/wp-content/uploads/2024/09/windows-laptop-fan-running-constantly.png)