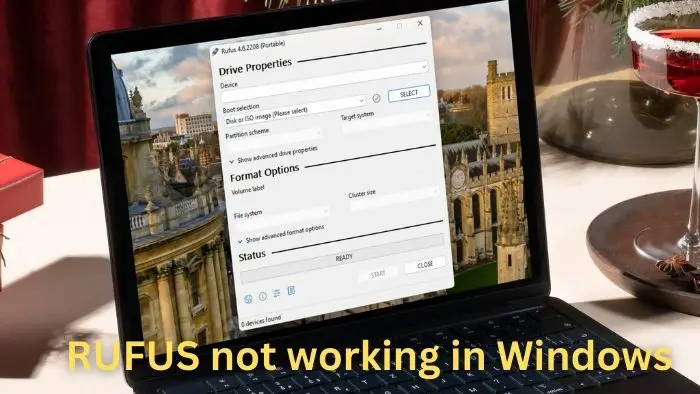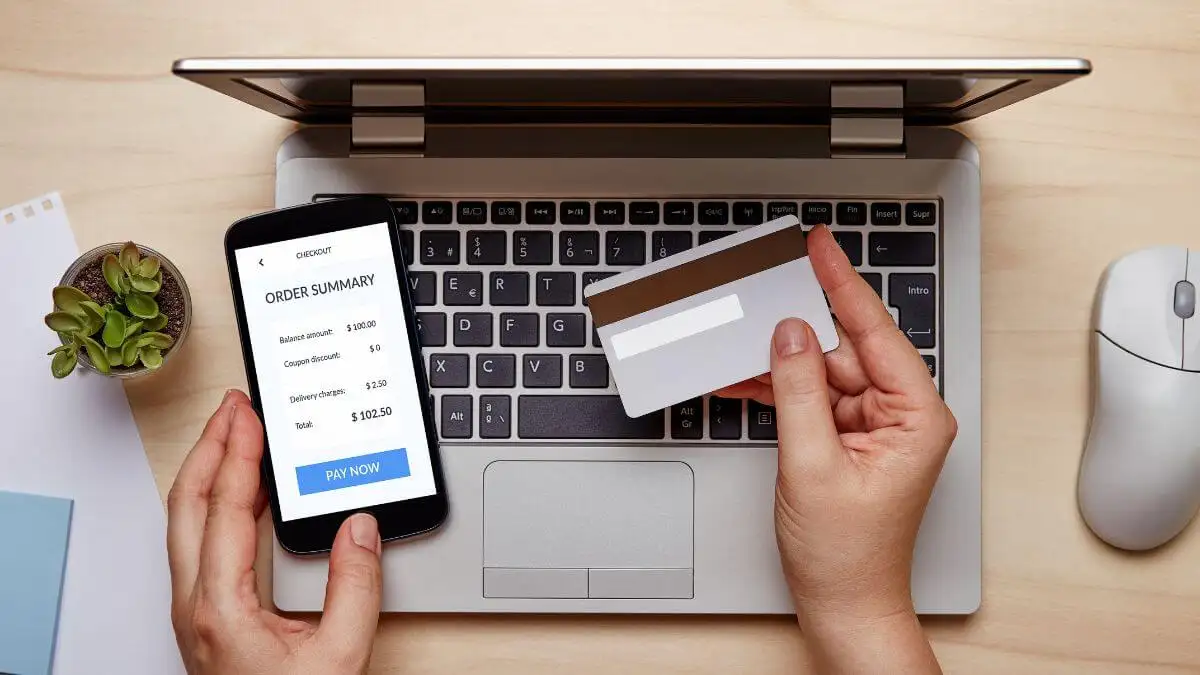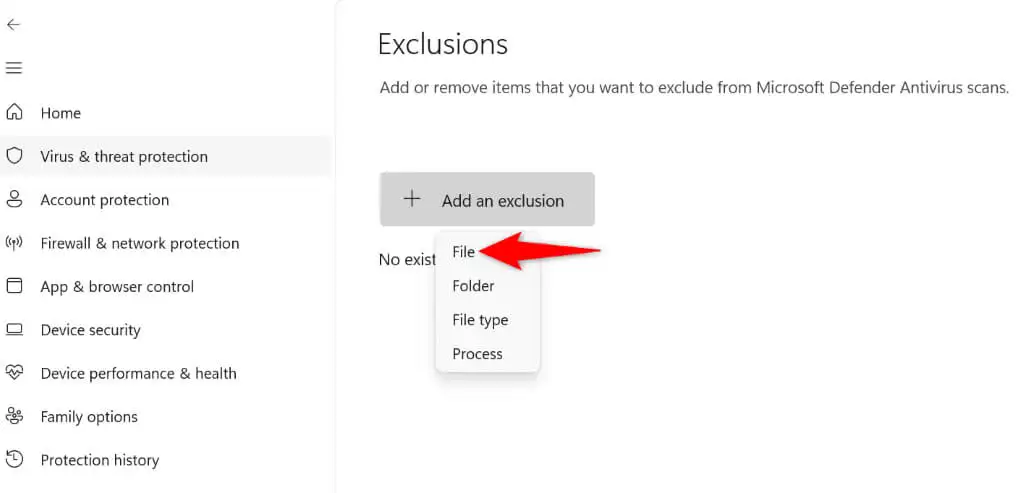In dit bericht laten we u zien hoe u dat kunt doenschakel Toast-meldingen uit in Google Chrome. Als u Chrome heeft geüpgraded naar de nieuwste versie, is het u wellicht opgevallen dat er bovenaan enkele korte meldingen verschijnen, die de werkbalk van uw browser gedeeltelijk overlappen. Dit worden Toast-meldingen (of Desktop-toasts) genoemd. Ze blijven slechts enkele seconden zichtbaar en verdwijnen daarna automatisch.
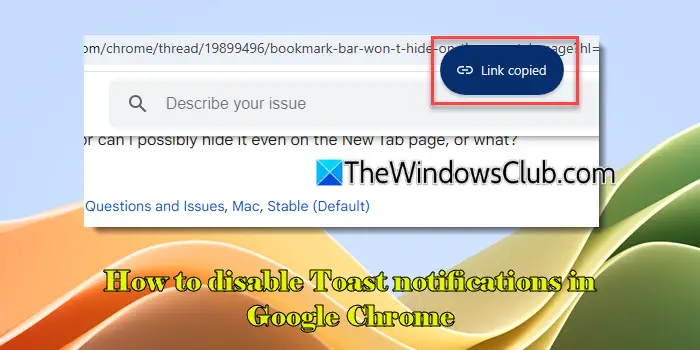
Wat zijn Toast-meldingen?
Onlangs geïntroduceerd als onderdeel van de nieuwste update van Google Chrome (Chroom 130), Toast-meldingen bieden visuele bevestiging van gebruikersacties, zoals het kopiëren van links of afbeeldingen. In sommige gevallen bieden deze meldingen ook een snelle link voor vervolgacties. Wanneer u bijvoorbeeld iets toevoegt aan de, verschijnt er een Toast-melding om te bevestigen dat het item succesvol is toegevoegd. De melding bevat ook een actieknop om het zijpaneel van de leeslijst snel te openen.
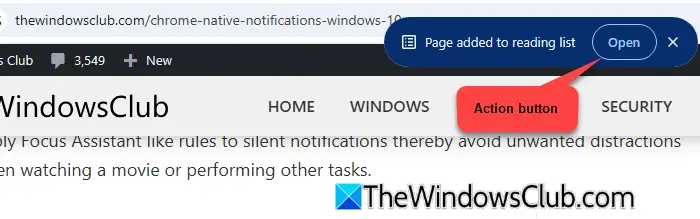
Schakel Toast-meldingen uit in Google Chrome
Er zijn toastmeldingen toegevoegd om de algehele gebruikerservaring te verbeteren. Als u echter niet tevreden bent met deze extra pop-ups in uw browser, kunt u ervoor kiezen deze uit te schakelen.Naarschakel Toast-meldingen uit in Google Chromebrowser, volg deze stappen:
Open Google Chrome en typ'chrome://flags/'in de URL-balk van het browsertabblad. Druk opBinnenkomen. U wordt naar de pagina 'Experimenten' gebracht, waar alle experimentele functies worden vermeld die beschikbaar zijn in Chrome.
Typ 'toast' in hetZoekbalkbovenop. 'Top Chrome-toast' verschijnt in de zoekresultaten. Klik op het dropdownmenu naast 'Top Chrome Toasts' en selecteer 'Gehandicapt' uit de lijst met opties.
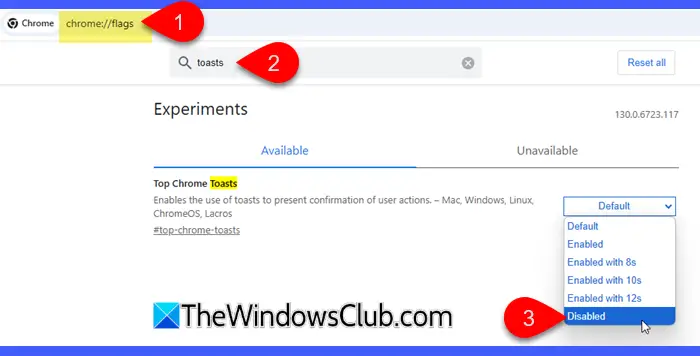
U ziet geen toastmeldingen meer in uw Chrome-desktopapp.
Opmerking:Omdat 'Desktop toasts' een experimentele functie is, heeft Google geen optie toegevoegd om Toast-meldingen uit te schakelen in de Chrome-instellingen. Vanaf nu kan dit alleen worden gedaan met behulp van Chrome-vlaggen, zoals hierboven uitgelegd. Daarnaast Googlekan wijzigen, uitschakelen of volledig verwijderende functie in toekomstige updates zonder gebruikers te waarschuwen.
Schakel Toast-meldingen in Google Chrome in
Als je de Toast-meldingen niet in Chrome ziet, maar ze wel graag wilt hebben, probeer dan je browser bij te werken naar de nieuwste versie of kom regelmatig terug na toekomstige updates (aangezien Google de functie geleidelijk uitrolt, kan het enige tijd duren voordat deze verschijnt in uw Chrome-browser).
Als u Chrome-toast hebt uitgeschakeld en dit wiltschakel de meldingen opnieuw inVolg deze stappen:
Ga naar uw Chrome-browser en typ'chrome://flags/#top-chrome-toasts'in de URL-balk bovenaan. Druk opBinnenkomenom de pagina 'Experimenten' te openen.
Selecteer vervolgensIngeschakeldin het dropdownmenu voor Top Chrome Toasts. Sluit Google Chrome en start het opnieuw om de wijzigingen toe te passen.
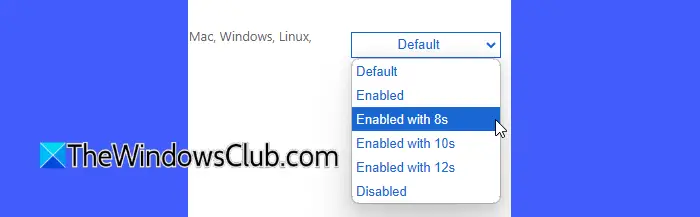
Naast de optie 'Ingeschakeld' zijn er nog drie opties, waaronder 'Ingeschakeld met 8s', 'Ingeschakeld met 10s' en 'Ingeschakeld met 12s'. Met deze opties kunt u de standaardtijdlijn wijzigen waarvoor toast zichtbaar blijft op het scherm. Als u bijvoorbeeld 'Ingeschakeld met 10s' kiest, blijft de meldingspop-up 10 seconden op het scherm staan.
Dat draait allemaal om Toast-meldingen in Google Chrome. Ik hoop dat je dit nuttig vindt.
Lezen: .
Hoe kan ik de machtigingen voor Chrome-meldingen opnieuw instellen?
Om de Chrome-meldingsrechten opnieuw in te stellen, klikt u op de knop 'Bekijk site-informatie'-pictogram aan het begin van de URL-balk. SelecteerSite-instellingen. U wordt automatisch doorgestuurd naar dePrivacy en veiligheidinstellingen voor de website geopend in uw browsertabblad. Klik op deMachtigingen opnieuw instellenknop. Ga naar om de machtigingen voor alle sites opnieuw in te stellenInstellingen > Privacy en beveiliging > Meldingenen reset de rechten voor individuele sites die worden vermeld onder de secties 'Toegestaan om meldingen te verzenden' en 'Niet toegestaan om meldingen te verzenden'.
Hoe deblokkeer ik meldingen in Chrome?
Om Chrome-meldingen in Windows 11/10 te deblokkeren, klikt u op het pictogram met de drie stippen in de rechterbovenhoek van uw browser en selecteert uInstellingenuit het menu. Ga naarPrivacy en beveiliging > Site-instellingen. Scroll naar beneden en klikMeldingenonderMachtigingen. Selecteer 'Sites kunnen om meldingen vragen' onder Standaardgedrag.
Lees volgende: .

![Windows kan de domeinnaam niet omzetten [repareren]](https://elsefix.com/tech/tejana/wp-content/uploads/2024/09/cant-resolve-domain-name-1.jpg)