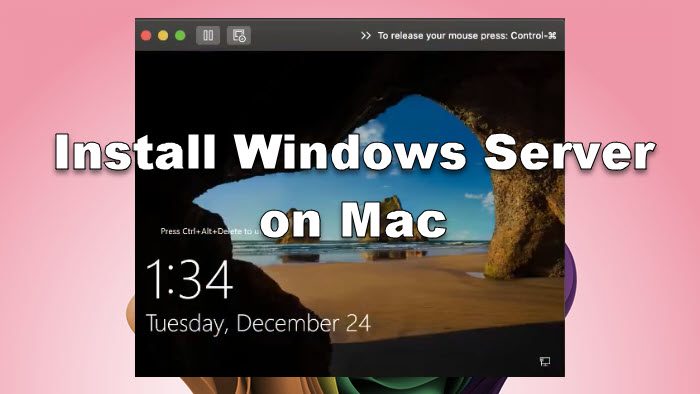Het beheren en monitoren van de IP-adresinfrastructuur van het netwerk is vrij eenvoudig door IPAM op de Windows-server in te stellen. IPAM vereenvoudigt taken zoals het volgen van het IP-adresgebruik, het beheren van DHCP- en DNS-servers en het garanderen van naleving van het netwerkbeleid. In dit artikel doorlopen we stap voor stap het proces vanhoe IPAM op een Windows Server in te stellen, van het installeren van IPAM tot het configureren van Serverdetectie en instellingen.
Wat is IPAM in Windows Server?
IPAM (IP Address Management) in Windows-servers is een functie die is ontworpen om het beheer van de IP-adresinfrastructuur te automatiseren en te centraliseren. Hiermee kunnen beheerders DHCP- en DNS-servers monitoren, beheren en controleren, en de toewijzing van IP-adressen over het netwerk volgen.
Hoe stel ik IPAM in op Windows Server?
Volg de onderstaande stappen om IPAM op Windows Server in te stellen:
- Vereisten verifiëren
- Installeer IPAM
- Configureer IPAM in de Windows Server
- Configureer serverdetectie
- Beheer servers en instellingen
Laten we het hele proces binnenlopen.
1] Controleer de vereisten
Het is noodzakelijk om aan enkele essentiële vereisten te voldoen voordat het IPAM-instellingsproces wordt gestart. De eerste stap is ervoor te zorgen dat de server op een ondersteunde Windows-serverversie werkt en deel uitmaakt van een active directory-domein. Het wordt ook aanbevolen om te bevestigen dat de DHCP- en DNS-rollen zijn ingesteld en functioneren. Als je klaar bent, is het tijd om door te gaan naar de volgende stap.
2] Installeer IPAM
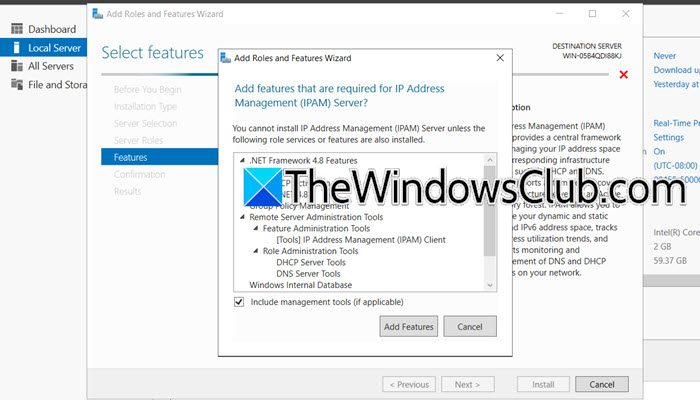
Om te beginnen gaan we IPAM op de Windows-server installeren nadat we ervoor hebben gezorgd dat aan de vereisten is voldaan. Volg de onderstaande stappen om hetzelfde te doen.
- Start in Windows Server de Server Manager Console en ga naar het gedeelte Lokale server.
- Ga naar het tabblad Beheren, selecteer deVoeg rollen en functies toeoptie en druk op de knop Volgende wanneer hetVoeg rollen en functies toeTovenaar gaat open.
- Klik opOp rollen gebaseerde of functiegebaseerde installatiein het Installatietype, klik op Volgende en klik vervolgens opSelecteer een server uit de serverpoolin deServerselectiescherm.
- Kies de server waarop IPAM zal worden geïnstalleerd en druk tweemaal op de knop Volgende.
- In deFunctiespagina, scroll naar beneden om deIP-adresbeheerserver (IPAM).functie. Er wordt een nieuw venster geopend, klik op deFuncties toevoegenknop, selecteer vervolgens Volgende en druk ten slotte opInstallerenknop.
Als alternatief kunnen gebruikers IPAM ook installeren via de opdrachtprompt door de volgende opdracht uit te voeren:
Install-WindowsFeature IPAM -IncludeManagementToolsWacht tot de wizard de installatie heeft voltooid en klik zodra u klaar bent op de knop Sluiten. De volgende stap na het installeren van IPAM is het configureren van IPAM op de server.
3] Configureer IPAM op de Windows Server
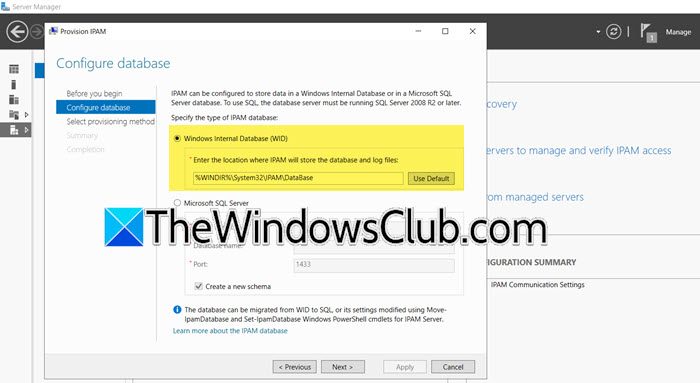
Nadat we IPAM hebben geïnstalleerd, omvat de volgende stap het configureren van de inrichting om toestemming te verlenen voor het delen van bestanden en toegang te krijgen tot de instellingen op de managerserver. Dankzij deze toegang kan de IPAM-server ermee communiceren, dus volg de onderstaande stappen om hetzelfde te doen:
- Selecteer in Serverbeheer IPAM in het linkerdeelvenster en klik opRicht de IPAM-server in.
- Klik op de knop Volgende, selecteer een database voor het opslaan van IPAM-servergegevens. Hier selecteren we WID en klik vervolgens op de knop Volgende. Als gebruikers besluiten de alternatieve optie te selecteren, vink dan deMaak een nieuw schemavakis noodzakelijk.
- Selecteer Groepsgebaseerd beleid, typ een GPO-voorvoegsel in hetVoorvoegsel van groepsbeleidsobjectvak en klik op de knop Volgende.
- Controleer alle instellingen en druk op de knop Toepassen om de wijzigingen op te slaan.
Het bericht IPAM-provisioning voltooid zal knipperen op het scherm om gebruikers te informeren dat het proces is voltooid.
4] Configureer serverdetectie en instellingen
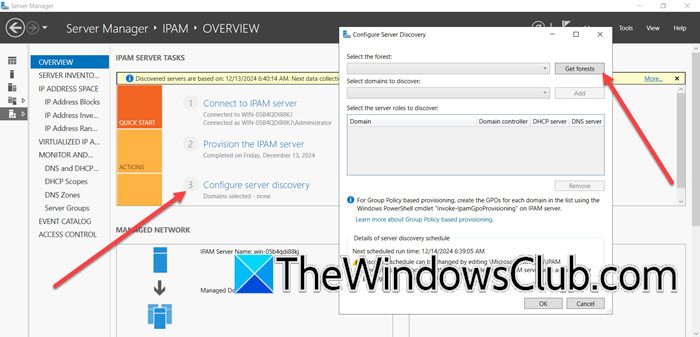
De volgende stap is het configureren van serverdetectie en -instellingen.
- Op de IPAM-overzichtspagina klikt u op deConfigureer de optie voor serverdetectieen klik in de wizard Serverdetectie configureren op de knop Forests ophalen. Wacht een paar seconden en druk vervolgens op de knop OK.
- Klik op het vervolgkeuzemenu, selecteer alle domeinen die u door de IPAM-server moet laten beheren en klik op de knopToepassenknop.
- Als u klaar bent, navigeert u opnieuw naar de overzichtspagina en klikt u op deStart Serverdetectieoptie om het detectieproces van servers in het geselecteerde domein te starten en vervolgens te wachten tot het proces is voltooid.
Ga naar de volgende stap.
Lezen:
5] Managerservers en instellingen
Zodra de lijst met servers is samengesteld, gaan we ze aan IPAM toevoegen voor beheer en hun toegangsstatus verifiëren. Dit zorgt ervoor dat IPAM controle heeft over de servers om de IP-adressen, DNS- en DHCP-configuraties te beheren.
- Klik opSelecteer of voeg servers toe om de IPAM-toegang te beheren en te verifiërenlink om specifieke servers toe te voegen aan de IPAM-inventaris voor beheer. Als de IPAM-toegangsstatus voor de server is geblokkeerd, wat aangeeft dat de vereiste groepsbeleidsobjecten niet zijn geconfigureerd, open dan PowerShell als beheerder en voer de volgende opdracht uit:
Invoke-IpamGpoProvisioning –Domain mylab.local –GpoPrefixName MYLAB_IPAM –IpamServerFqdn WS2K19-SRV02.mylab.local -DelegatedGpoUser
- Start vervolgens Groepsbeleidsbeheer en zorg ervoor dat IPAM GPO aanwezig is onder uw domein.
- Open op uw domeincontroller de opdrachtprompt als beheerder en voer deze uit
gpupdate /force - Als u klaar bent, klikt u met de rechtermuisknop op de server en selecteert u deBewerk serveroptie, navigeer naar het vervolgkeuzemenu Beheerbaarheidsstatus en selecteer Beheerd > OK. Klik met de rechtermuisknop op de server en klik opHaal de status van de servertoegang opom de toegangsstatus van de server te vernieuwen en te verifiëren.
- Controleer vervolgens of de IPAM-toegangsstatus nu is gewijzigd naar gedeblokkeerd, wat een succesvolle integratie met IPAM aangeeft.
- Klik opnieuw met de rechtermuisknop op de server en selecteerHaal alle servergegevens opom DHCP-, DNS- en andere netwerkgegevens van de beheerde servers van IPAM op te halen om te beheren en te controleren.
Nu zijn alle gebruikers klaar om de IPAM-console te gebruiken om de IP-adresinfrastructuur van hun netwerk te beheren.
Lezen:
Hoe voeg ik een IP-adres toe aan IPAM?
Om een IP-adres toe te voegen aan IPAM in Windows, opent u de IPAM-console, navigeert u naar het gedeelte IP-adresruimte en selecteert u het gewenste IP-adresblok. Klik op IP-adres toevoegen en geef details op zoals het IP-adres, de status, het bijbehorende apparaat of de bijbehorende client en eventuele relevante aangepaste velden. Sla de wijzigingen op en het nieuwe IP-adres wordt toegevoegd aan de IPAM-database.
Lees ook:







![Pro-keuzes! Beste Pokemon Go Raid Finder [nieuwste gids]](https://elsefix.com/statics/image/placeholder.png)