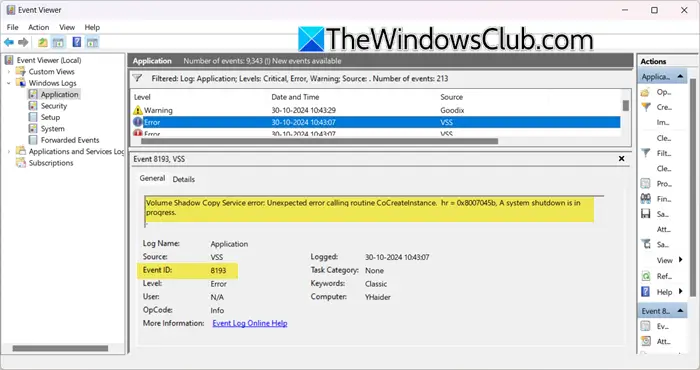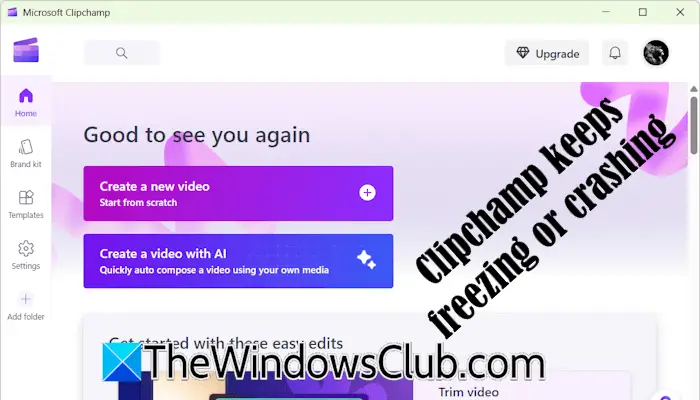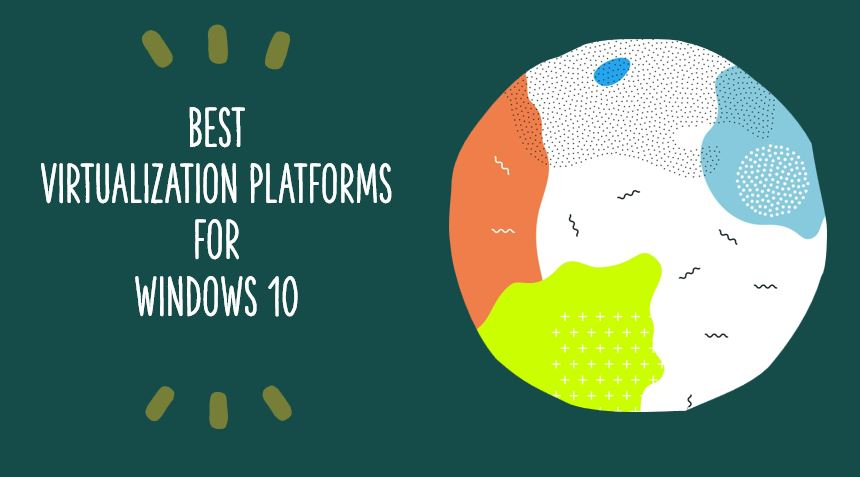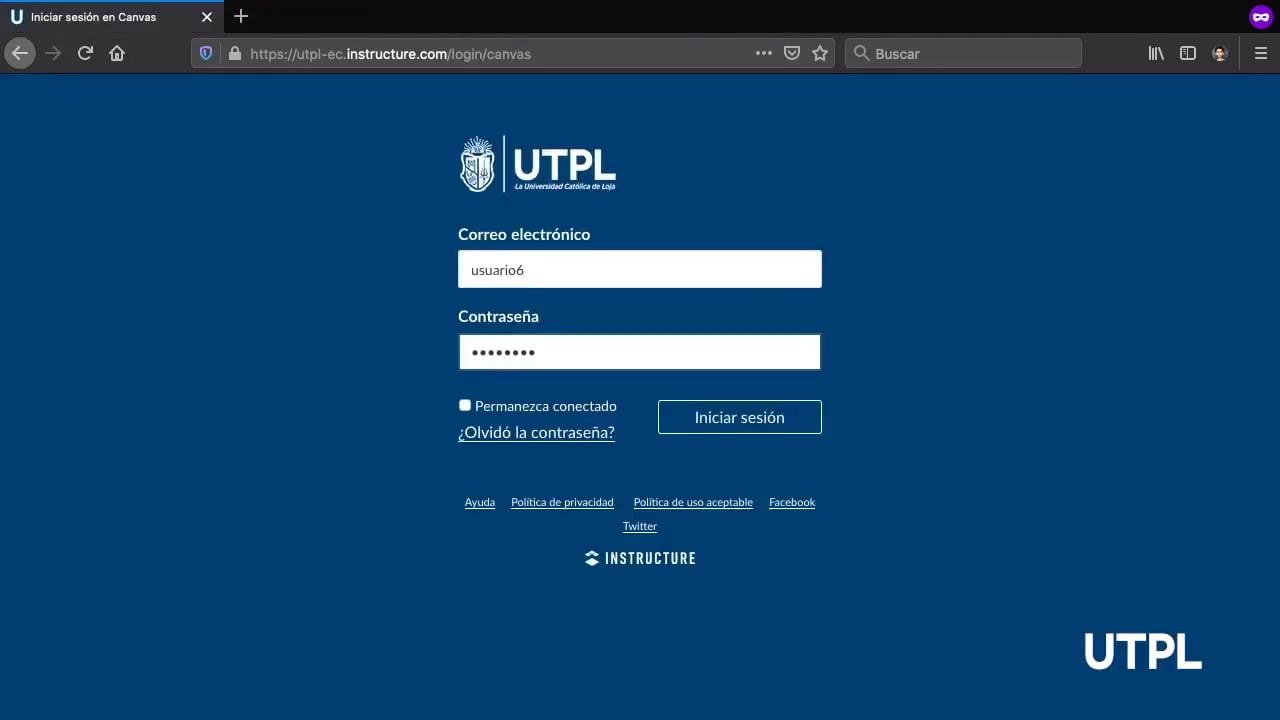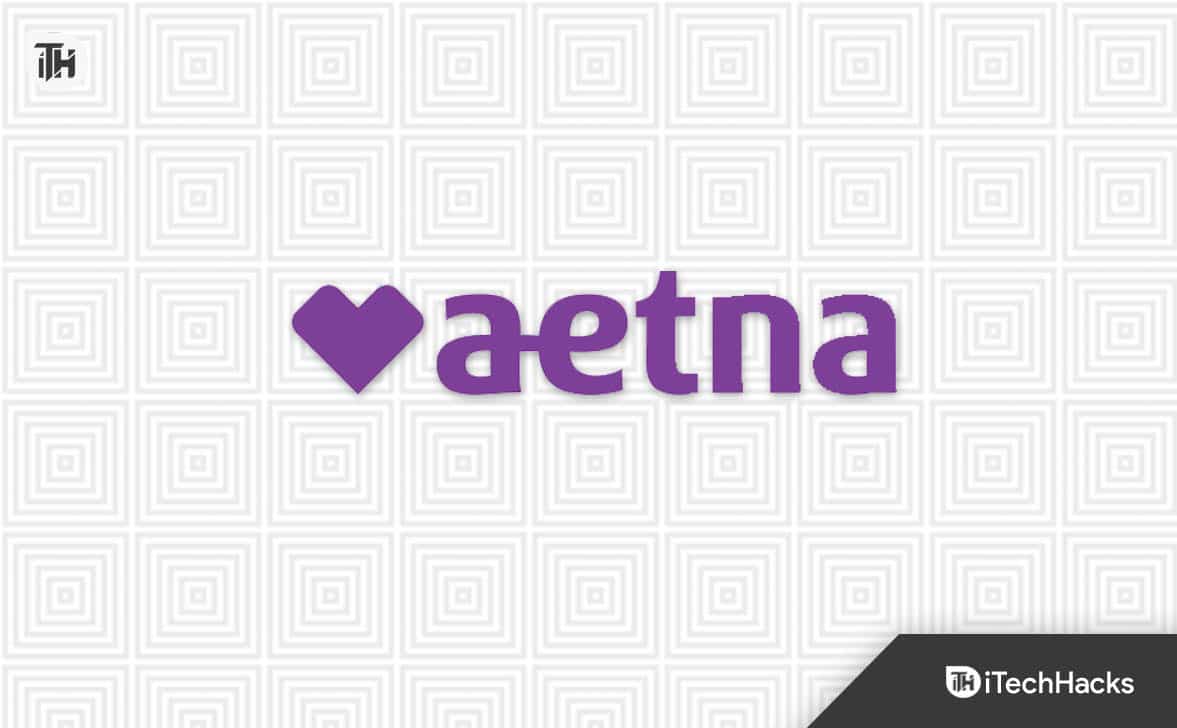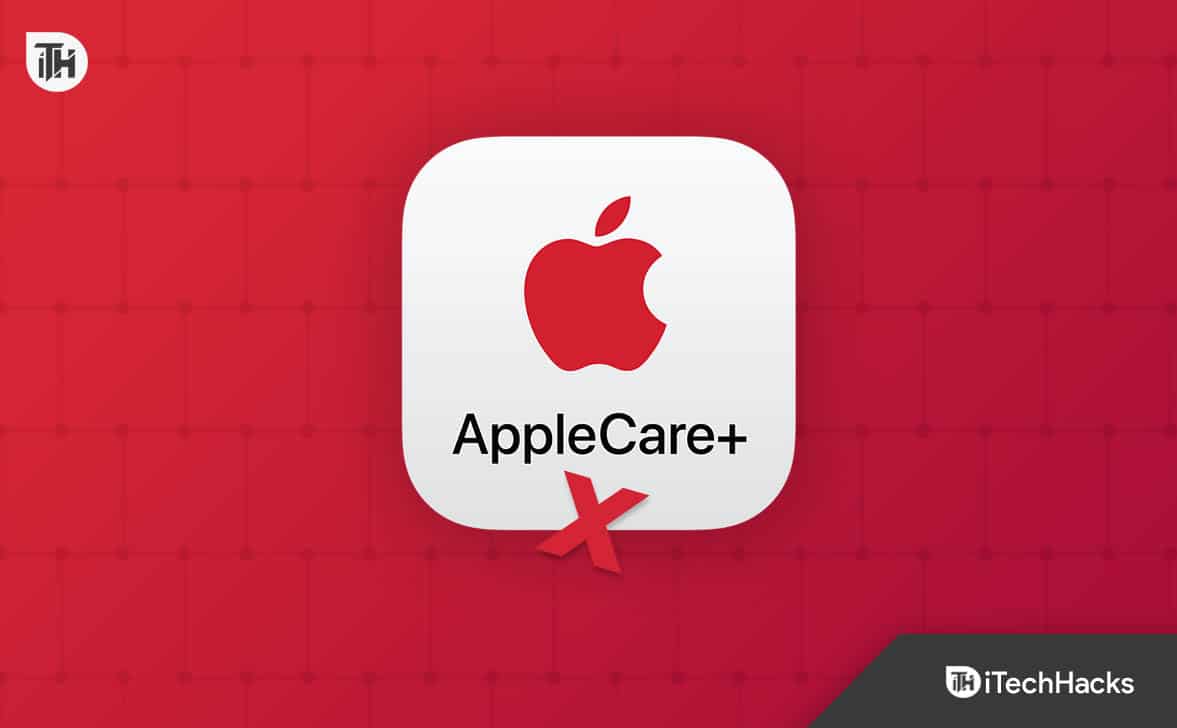Hier is hoeToon of verbergen de bestandspictogram overlay op miniaturenIn Windows 11 of Windows 10 computers. U kunt bestandspictogrammen op miniaturen in Windows 11/10 inschakelen of uitschakelen met behulp van File Explorer -opties en Registry Editor.
![]()
Windows 11/10 geeft een bestandspictogram weer op de miniatuur. Dit is om aan te geven welke toepassing is ingesteld om het bestand te openen. Hoewel het niet het pictogram op alle bestanden weergeeft, kunt u het vinden op PDF en andere formaten. Als u het pictogram wilt verbergen, kunt u dat doen.
Bestandspictogram weergeven of verbergen op miniaturen in Windows met behulp van bestandsverkenneropties
Volg deze stappen om het bestandspictogram op miniaturen in Windows 11/10 weer te geven of te verbergen met behulp van bestandsverkenner -opties:
- Zoeken naarFile Explorer -optiesIn het zoekvak Taakbalk.
- Klik op het individuele zoekresultaat.
- Schakel over naar deWeergaveTab.
- Vind deBestandspictogram weergeven op miniaturenoptie.
- Vink het selectievakje aan om het bestandspictogram in te schakelen.
- Verwijder de teken van het selectievakje om het bestandspictogram uit te schakelen.
- Klik op deOKknop.
Eerst moet u de opties voor bestandsverkenner openen. Daarvoor zoeken naarFile Explorer -opties(eerder genaamd mapopties) in het zoekvak Taakbalk en klik op het individuele zoekresultaat.
Zodra het op uw scherm is geopend, gaat u naar deWeergavetabblad en zoek hetBestandspictogram weergeven op miniaturenoptie. Vink dit selectievakje aan om het bestandspictogram op de miniaturen in te schakelen en verwijder de tik uit het selectievakje om het bestandspictogram op de miniaturen uit te schakelen.
![]()
Klik ten slotte op deOKknop om de wijziging op te slaan.
Schakel het bestandspictogram in of schakel de miniaturen in Windows in of schakel de registereditor uit
Volg deze stappen om bestandspictogrammen op thumbnails in Windows 11/10 in Windows 11/10 in te schakelen of uit te schakelen.
- Druk op WIN+R om de run -prompt te openen.
- TypeRegediten druk op de knop Enter.
- Klik op deJaknop.
- Navigeren naarGeavanceerdinHKCU.
- Dubbelklik op deShowTypeoverlayReg_dword -waarde.
- Stel de waardegegevens in als1Om het bestandspictogram te tonen.
- Stel de waardegegevens in op0om het bestandspictogram te verbergen.
- Klik op deOKknop.
- Start uw computer opnieuw op.
Laten we deze stappen in detail ingaan.
Het wordt ten zeerste aanbevolenEnom in veilige kant te zijn.
Om aan de slag te gaan, moet u de registereditor openen.Druk om dat te doenWin+rTyp om de run -prompt te openenRegedit, raak deBinnenkomenknop en klikdeJaknop op de UAC -prompt.
Zodra het is geopend, navigeer je naar dit pad:
HKEY_CURRENT_USER\Software\Microsoft\Windows\CurrentVersion\Explorer\Advanced
Dubbelklik op deShowTypeoverlayReg_dword -waarde. Stel vervolgens de waardegegevens in op1om het bestandspictogram en0Om het op miniaturen te verbergen.
![]()
Klik ten slotte op deOKKnop om de wijziging op te slaan en uw computer opnieuw te starten om hetzelfde toe te passen.
Dat is alles!
Lezen:
Hoe geef ik het bestandspictogram op miniaturen weer in Windows 11?
Om bestandspictogrammen op miniaturen in Windows 11 weer te geven, open je eerst de opties voor het verkennen van File Explorer. Schakel vervolgens over naar deWeergavetabblad en zoek hetBestandspictogram weergeven op miniaturenoptie. Vink vervolgens het overeenkomstige selectievakje aan en klik op de knop OK.
Hoe verberg ik een specifiek pictogram op mijn bureaublad in Windows 11?
Om een specifiek pictogram op uw bureaublad in Windows 11 te verbergen, klikt u met de rechtermuisknop op het bestand en selecteert uEigenschappen. Vink vervolgens deVerborgenselectievakje en klik op de knop OK. Naar, open de opties voor bestandsverkenner en selecteer deToon verborgen bestanden, mappen en schijvenoptie.
Lezen: