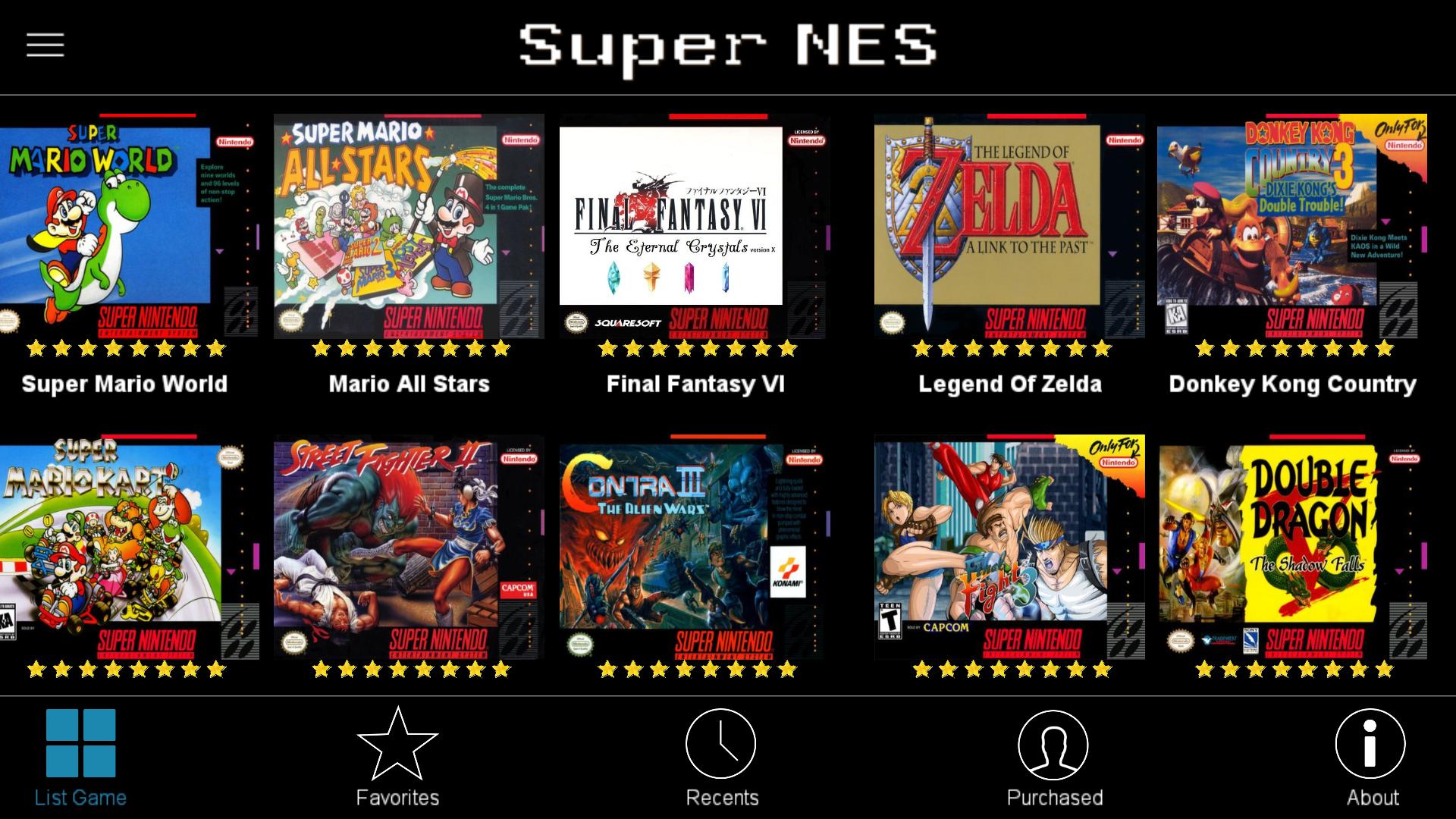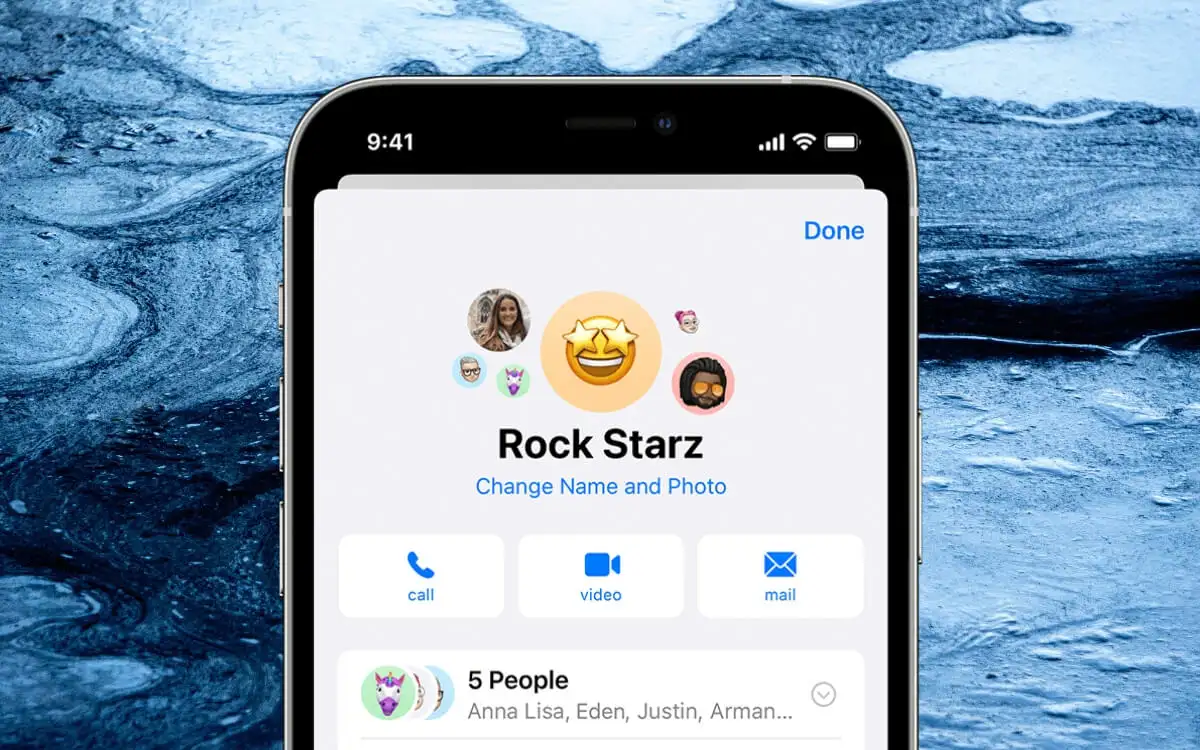In deze tutorial helpen we u hoe u dit kunt doenverwijder de Recall-functie op een Windows 11-pc. Windows Recall is een AI-functie en een opt-in-ervaring voorCopilot+ pc'sAls Windows is ingeschakeld, kan Windows momentopnamen maken van elke taak op uw computerscherm en deze momentopnamen op uw pc opslaan. Eerder was er geen manier om Recall AI van een Windows 11-apparaat te verwijderen. Maar nu heeft Microsoft bevestigd dat gebruikers de-installeren ofverwijder Recall volledig op apparaten met Windows 11.Dit bericht bevat alle mogelijke manieren om Recall te verwijderen met een stapsgewijze handleiding.
Hoe de Recall-functie in Windows 11 te verwijderen
Dat kanverwijder de Recall-functie volledigvanaf een Windows 11-pc met behulp van de drie native functies. Dit zijn:
- Verwijder de Recall-functie met behulp van Windows-functies in Windows 11
- Verwijder Recall AI via de opdrachtprompt in Windows 11
- Verwijder Windows Recall via Windows Terminal in Windows 11.
Laten we deze opties een voor een bekijken.
1] Verwijder de Recall-functie met behulp van Windows-functies in Windows 11
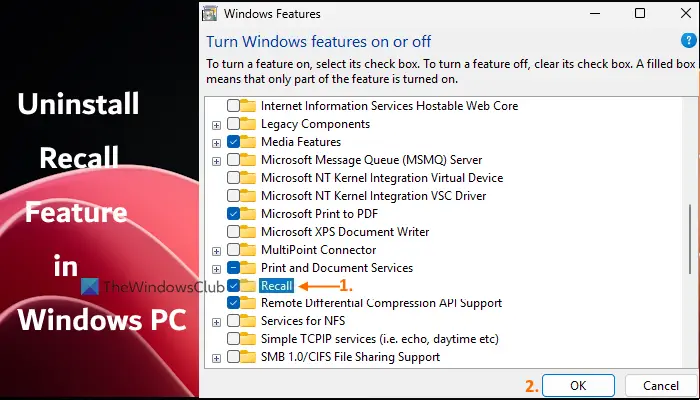
Windows Features (of OptioneelFeatures.exe) helpt bij het behereninclusief Recall-AI. Hier zijn de stappen omverwijder de Recall-functie met behulp van de Windows-functiesinterface op een Windows 11-computer:
- Open de
- Navigeer naarSysteem > Optionele functies > Meer Windows-functies(onder deGerelateerde instellingensectie). Hierdoor wordt de Windows Features-interface geopend. Als alternatief kunt u typenWindows-functiesin het zoekvak en druk opBinnenkomentoets om Windows-functies te openen
- Blader door de lijst met beschikbare functies
- Haal het vinkje wegHerinnerenoptie
- Druk op deOKknop
- Start uw Windows 11-pc opnieuw op.
Het kan enige tijd duren voordat de aangebrachte wijzigingen zijn toegepast. Daarna wordt de Recall-functie van uw pc verwijderd. Houd er echter rekening mee dat de installatiebestanden van Windows Recall daar mogelijk blijven staan, wat handig zou kunnen zijn als u de Recall-functie opnieuw wilt installeren.
Naartoevoegen of installeer de Recall-functie opnieuwop Windows 11 volgt u de bovenstaande stappen, controleert u deHerinnerenoptie in de Windows Functies-interface en druk op OK. Start uw computer opnieuw op.
2] Verwijder Recall AI via de opdrachtprompt in Windows 11
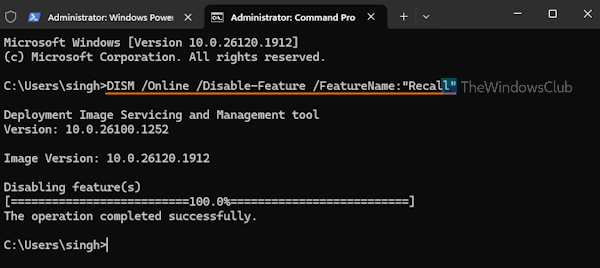
Bij deze methode gebruiken we het opdrachtregelprogramma DISM (Deployment Image Servicing and Management) in het opdrachtpromptvenster. Met dit hulpprogramma kunt u Windows-images repareren, een Windows-image (*.wim) onderhouden ende optionele Windows-functies in- of uitschakelen(inclusief Recall) offline en online. Volg deze stappen omverwijder de Windows Recall-functie met behulp van de opdrachtpromptop Windows 11-pc:
- . Om dit te doen, klikt u met de rechtermuisknop op de Start-knop en selecteert u deTerminal (beheerder)optie
- Start een opdrachtpromptprofiel
- Voer de volgende DISM-opdracht uit met de parameters voor uitschakelen en online en de functienaam die u wilt uitschakelen of van uw pc wilt verwijderen:
DISM /Online /Disable-Feature /FeatureName:"Recall"
Start de pc opnieuw op en Recall AI wordt verwijderd.
Om de Recall-functie opnieuw te installeren in Windows 11, start u een opdrachtpromptprofiel in een verhoogde Windows Terminal en voert u de bovenstaande opdracht uit met de parameter enable. De opdracht is:
DISM /Online /Enable-Feature /FeatureName:"Recall"
Verwant:
3] Verwijder Windows Recall met Windows Terminal in Windows 11
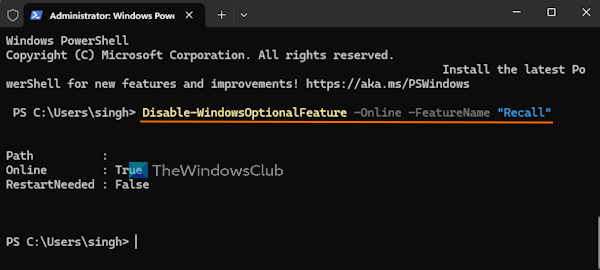
Voor deze methode zullen we gebruikenmet eenPowerShellprofiel. U kunt het PowerShell-venster ook rechtstreeks openen als u dat wilt. De stappen naarverwijder de Recall-functie met behulp van Windows Terminal in Windows 11zijn als volgt:
- Open de Windows Terminal-interface als beheerder
- Start een Windows PowerShell-profiel op een nieuw tabblad van Windows Terminal
- Voer nu de opdracht uit die de parameter uitgeschakeld bevat met de optionele Windows-functie en de functienaam. De opdracht is:
Disable-WindowsOptionalFeature -Online -FeatureName "Recall"
Zodra de opdracht is voltooid, start u de pc opnieuw op (indien nodig) en wordt de Recall AI-functie verwijderd.
Om de Recall-functie in Windows 11 opnieuw te installeren, start u een Windows PowerShell-profiel in een verhoogde Windows Terminal en gebruikt u de bovenstaande opdracht met de parameter enable. De opdracht is:
Enable-WindowsOptionalFeature -Online -FeatureName "Recall"
Start uw pc opnieuw op en de Recall-functie wordt ingeschakeld.
Ik hoop dat dit helpt.
Hoe schakel ik de Microsoft Recall-functie uit?
Als je dat wilt, dan kan dit worden gedaan met behulp van de app Instellingen. Open hiervoor deInstellingenapp, ga naar dePrivacy en veiligheidcategorie en ga naar deTerugroepen en momentopnamenpagina. Schakel onder die pagina deSla momentopnamen opoptie. U kunt ook het Windows-register gebruiken of deSchakel Momentopnamen opslaan voor Windows uitinstelling in de Groepsbeleid-editor om de functie Momentopnamen terughalen in of uit te schakelen.
Lees nu:
Hoe schakel ik Recall AI uit in Windows 11?
Tijdens de eerste installatie op uw Copilot+ pc-systeem blijft de Recall AI-functie uitgeschakeld als u er niet proactief voor kiest Windows Recall in te schakelen. En als dit is uitgeschakeld, worden er geen momentopnamen gemaakt of opgeslagen op uw Windows 11-pc. Zorg dus dat je kiestNee, niet opslaanoptie voor deOntgrendel uw fotografisch geheugen met Recallfunctie tijdens de installatie-ervaring.
Lees het volgende: .


![Verwerving van eindgebruikerslicentie mislukt, gebeurtenis-ID 1014 [repareren]](https://elsefix.com/tech/tejana/wp-content/uploads/2024/11/acquisition-of-end-user-license-failed.png)