Toen ik probeerde toegang te krijgen tot mijn virtuele Hyper-V-machines, ondervond ik een netwerkstoring. Na wat onderzoek stuitte ik op een bericht met de tekst 'Miniport NIC 'Microsoft Hyper-V Network Adapter' opnieuw opgestart.' Dit betekent in feite dat de netwerkadapter die door uw virtuele switch wordt gebruikt, opnieuw is opgestart, waardoor u een netwerkuitval opmerkte. Dit is niet wat je wilt dat er gebeurt in een productieomgeving. In dit bericht zullen we over dit probleem praten en kijken hoe we ermee om kunnen gaanHyper-V-netwerkuitval op Broadcom-adapter.
Miniport NIC 'Microsoft Hyper-V Network Adapter' opnieuw opgestart
Bron: Hyper-V-Netvsc
Gebeurtenis-ID: 11
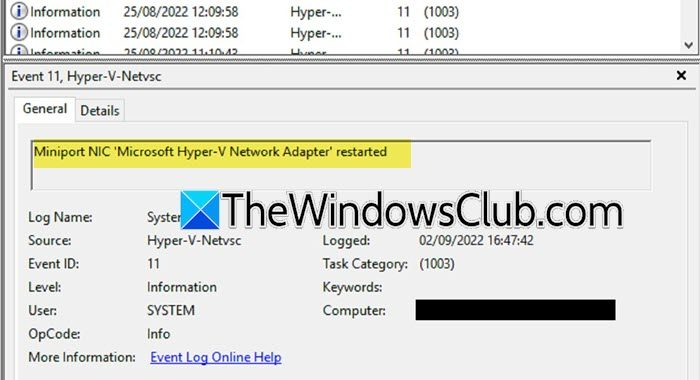
Waarom verliest mijn virtuele Hyper-V-machine steeds de netwerkconnectiviteit?
Als uw virtuele Hyper-V-machine de netwerkverbinding blijft verliezen, controleer dan of er een probleem is met het hostnetwerk en of deze ook last heeft van de daling. Als er geen netwerkstoring is aan de hostkant, volgt u de onderstaande oplossingen om uw probleem op te lossen. Maar als de host de connectiviteit verliest, start u het netwerkapparaat opnieuw op en zorgt u ervoor dat alle kabels stevig zijn aangesloten.
Hyper-V-netwerkuitval op Broadcom-adapter
Als u Hyper-V-netwerkuitval ervaart op de Broadcom Adapter, volgt u de onderstaande oplossingen.
- Controleer of NetworkStateChangeTask actief is
- Maak nog een switch en voeg deze toe aan uw VM
- Schakel de wachtrij voor virtuele machines van de hostnetwerkadapter uit
- Gebruik een statisch IP-adres
- Update netwerkstuurprogramma's
Laten we er in detail over praten.
1] Controleer of NetworkStateChangeTask actief is
Als u deNICofNetwerkinterfacekaartzorg ervoor dat uw computer verbinding kan maken met het netwerk. Als het opnieuw opstart, verliest uw computer de verbinding. Om de netwerkswitch te vergemakkelijken, is er een taak genaamdNetworkStateChange-taakin de Taakplanner op uw hostcomputer, waardoor de NIC wordt uitgeschakeld. Als de taken worden gepland en geactiveerd, zal de netwerkverandering plaatsvinden en zal er een netwerkuitval optreden. Om dit te bevestigen, raden we de taak aan. Open dus de Taakplanner, zoekNetwerkStateChangeTaak,klik er met de rechtermuisknop op en selecteer Uitschakelen. Als u klaar bent, controleert u of u netwerkuitval opmerkt.
2] Maak nog een switch en voeg deze toe aan uw VM
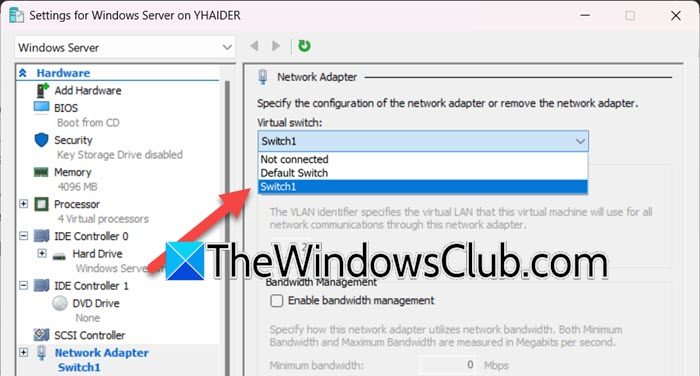
Het is mogelijk dat uw virtuele switch beschadigd is of enkele problemen vertoont waardoor u netwerkuitval ervaart. Om het probleem op te lossen, zullen we een nieuwe switch moeten maken en deze aan onze virtuele machine moeten toevoegen. Volg hiervoor de onderstaande stappen.
- Open de Hyper-V-manager.
- Van deActiessectie, klik op deVirtuele Switch Manager.
- SelecteerNieuwe virtuele netwerkswitch,kies vervolgens “Extern” (u kunt ook Intern of Privé selecteren als u weet wat u doet) en klik vervolgens opCreëer een virtuele schakelaar.
- Geef de schakelaar een naam en klik opToepassen > Oké.
Nadat u de nieuwe switch heeft gemaakt, verwijderen we de huidige switch die uw VM gebruikt en voegen we de nieuwe toe.
- Klik met de rechtermuisknop op de virtuele machine en selecteer Instellingen.
- Ga naar deNetwerkadaptertabblad en selecteer vervolgens in het vervolgkeuzemenu dat is gekoppeld aan Virtual Switch de switch die we hebben gemaakt.
- Klik ten slotte opToepassen > Oké.
Nadat u het systeem hebt ingesteld, start u de computer opnieuw op en start u uw VM. Hopelijk begint deze te werken.
3] UitschakelenWachtrij voor virtuele machinesvan de hostnetwerkadapter
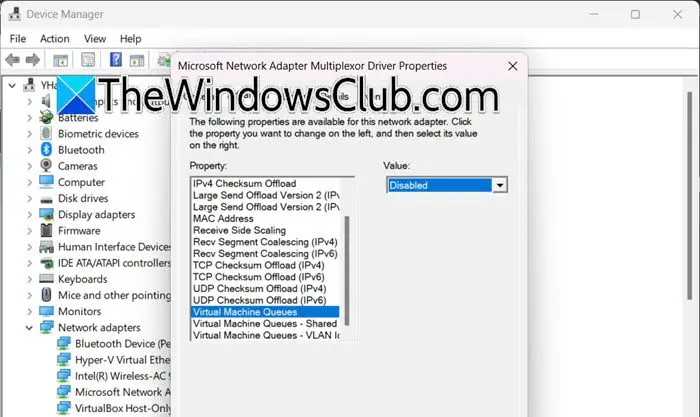
Virtual Machine Queue (VMQ) helpt de netwerkprestaties in gevirtualiseerde omgevingen te verbeteren. Soms wordt VMQ echter betrapt en veroorzaakt dit problemen met het netwerk van de virtuele machine. Omdat het geen must-have-functie is, kunnen we doorgaan en deze uitschakelen. Om dit te doen, volgt u de onderstaande stappen op uw host en virtuele machine.
- Open Apparaatbeheer via Win + X> Apparaatbeheer.
- Zoek nuNetwerkadaptersen breid het uit.
- Klik met de rechtermuisknop op de netwerkadapter (aangezien er meerdere adapters zijn, moet u zoeken naar degene met VMQ) en selecteer Eigenschappen.
- Ga naar deGeavanceerdtabblad, selecteer Virtuele machinewachtrij vanEigendomen selecteer vervolgens Uitgeschakeld vanafWaarde.
- Klik op Oké.
Start ten slotte uw hostmachine opnieuw op en kijk of het probleem is opgelost.
4] Gebruik een statisch IP-adres
Het gebruik van een statisch IP-adres bij het werken met virtuele machines heeft verschillende voordelen. Het zorgt voor netwerkconsistentie en kan abrupte netwerkuitval helpen voorkomen. Wij raden u dus aanop uw hostcomputer en controleer vervolgens of het probleem is opgelost.
5] Update netwerkstuurprogramma's
U moet ook netwerkstuurprogramma’s bijwerken alsof ze verouderd zijn. U zult verschillende compatibiliteitsproblemen tegenkomen. Volg een van de onderstaande methoden om uw stuurprogramma bij te werken.
- Navigeer naar deom uw stuurprogramma bij te werken.
- Update uw stuurprogramma's vanaf de.
- Een downloadenom uw stuurprogramma's up-to-date te houden.
Controleer na het updaten van het stuurprogramma of het probleem is opgelost.
Hopelijk kun je dit probleem oplossen met de oplossingen die in dit bericht worden genoemd.
Lezen:
Hoe schakel ik Vmq uit op mijn Broadcom-netwerkadapter?
Om VMQ uit te schakelen, kunt u Apparaatbeheer openen, Netwerkadapters uitvouwen, met de rechtermuisknop op de Broadcom-netwerkadapter klikken, naar Eigenschappen > Geavanceerd gaan, naar Virtual Machine Queue zoeken en deze instellen op Uitgeschakeld. U kunt ook deDisable-NetAdapterVmqopdracht in de opdrachtprompt of PowerShell (als beheerder).
Wat is gebeurtenis-ID 11 in Logboeken?
Gebeurtenis-ID 11 in de Windows Event Viewer geeft doorgaans aan dat een stuurprogramma een controllerfout heeft gedetecteerd. Deze fout wijst vaak op een probleem met een schijfcontroller of een defect hardwarecomponent.
Lezen:.
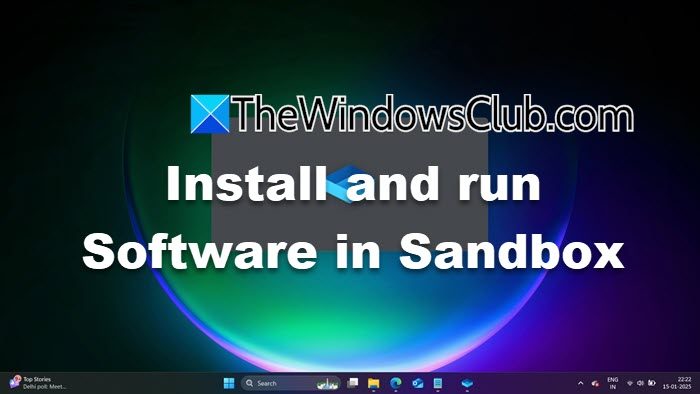

![VirtualBox kan de productsleutel niet lezen [repareren]](https://elsefix.com/tech/tejana/wp-content/uploads/2024/11/VirtualBox-cannot-read-the-product-key.png)


![Hoe iPhone 16/16 Pro Black Screen of Death te repareren [iOS 18 ondersteund]](https://elsefix.com/statics/image/placeholder.png)






