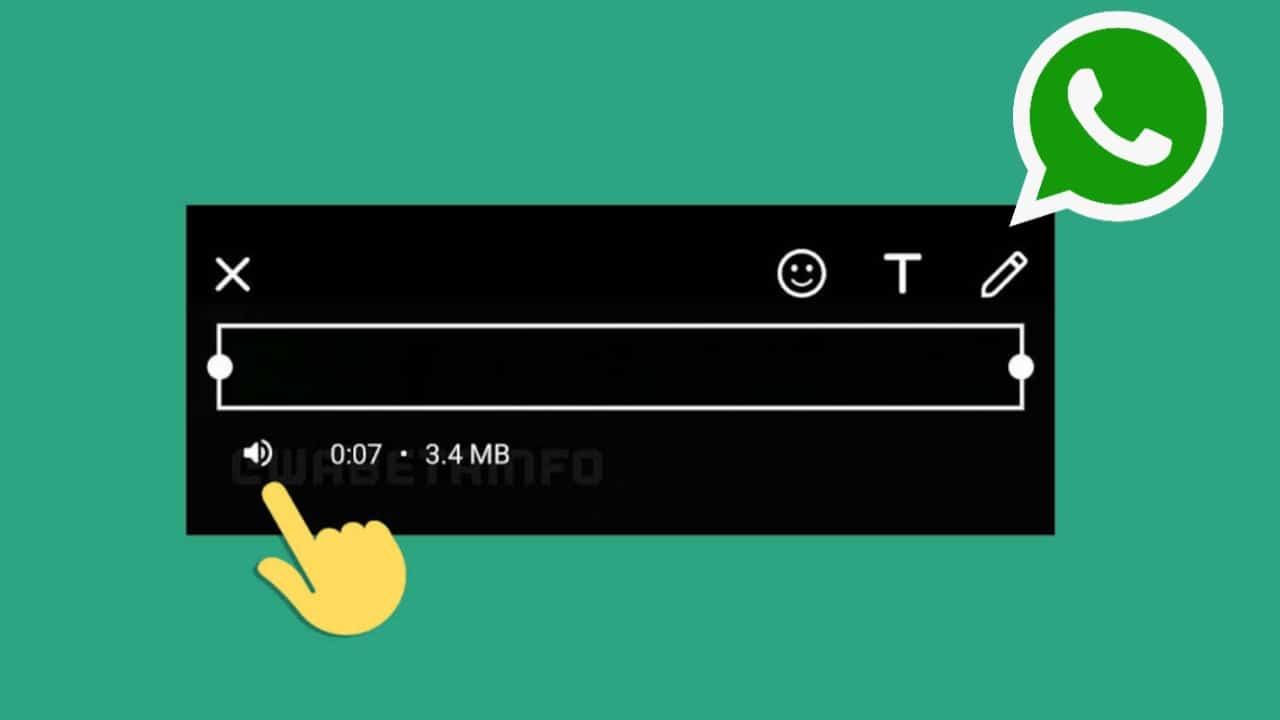Als uw organisatie virtuele Hyper-V-machines gebruikt, wilt u deze zoveel mogelijk optimaliseren. Het optimaliseren van de VM’s kan niet alleen hun prestaties verbeteren, maar ook veel fouten voorkomen. In dit bericht zullen we enkele tips en trucs zien voorhet verbeteren en optimaliseren van Hyper-V VM-prestaties.
Verbeter en optimaliseer Hyper-V VM-prestaties
Als u de Hyper-V VM-prestaties op uw Windows-computer wilt verbeteren en optimaliseren, doorloop dan de onderstaande tips en aanpassingen.
- Gebruik dynamisch geheugen
- Blijf bij vaste VHD's
- Gebruik synthetische netwerkadapters en schakel VLAN-tagging in
- Dood overbodige apps en schakel onnodige services uit
- Schakel Hyper-V-integratieservices in
- Gebruik Hyper-V op Windows Server Core
- Gebruik Multipath I/O
Laten we er in detail over praten.
1] Gebruik dynamisch geheugen
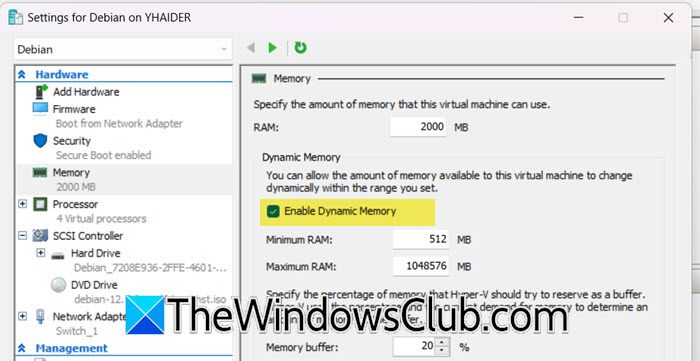
Met Dynamic Memory kunt u meer geheugen toevoegen aan een virtuele machine (VM) terwijl deze actief is, als het gastbesturingssysteem meer RAM nodig heeft. Als het gastbesturingssysteem offline is en niet veel geheugen nodig heeft, kan Hyper-V het extra geheugen terugnemen en aan andere actieve VM's geven. Dit houdt niet alleen de prestaties van de gastmachine onder controle, maar voorkomt ook dat de hostmachine te gaar wordt vanwege een gebrek aan bronnen. U kunt dit inschakelen tijdens het maken van de virtuele machine, maar als u dat nog niet heeft gedaan, volgt u de onderstaande stappen om dynamisch geheugen van uw virtuele machine in te schakelen.
- Klik in Hyper-V Manager met de rechtermuisknop op uw machine en selecteerInstellingen.
- Ga nu naar deGeheugentabblad.
- Vink het aanSchakel dynamisch geheugen inselectievakje in de sectie Dynamisch geheugen en stel vervolgens de minimale en maximale RAM-limieten in.
- Als u klaar bent, klikt u opToepassen > Oké.
Hopelijk zal dit het werk voor u doen.
2] Blijf bij vaste VHD's
Meestal presteren de schijven met een vaste grootte beter dan hun dynamische tegenhangers, vooral omdat ze de bronnen niet steeds hoeven te controleren en uit te breiden wanneer dat nodig is. Dynamisch uitbreidende schijven optimaliseren echter de fysieke opslag en zijn geschikt voor minder resource-intensieve toepassingen. Als u weet met wat voor soort toepassing u te maken krijgt en hoeveel opslagruimte nodig is, raden wij u aan een schijf met een vaste grootte te gebruiken voor betere en geoptimaliseerde prestaties.
3] Gebruik synthetische netwerkadapters en schakel VLAN-tagging in
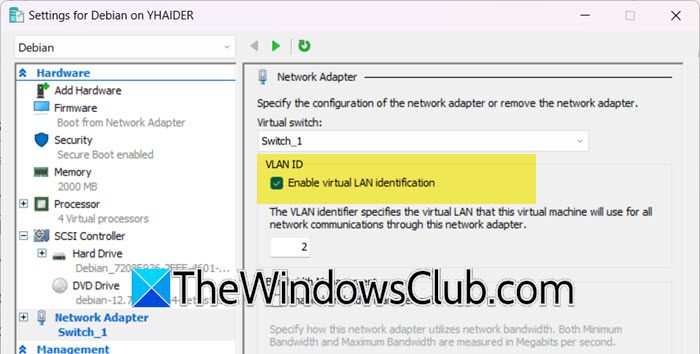
Als u de beste netwerkprestaties wilt, wordt het altijd aanbevolen om een synthetische netwerkadapter te gebruiken in plaats van de oudere tegenhanger, omdat deze ook de Hyper-V-integratieservice of Linux-integratieservice ondersteunen. VMBus maakt netwerkconnectiviteit mogelijk en vergemakkelijkt de communicatie tussen verschillende partities. Het ondersteunt ook VLAN-tagging, iets dat u moet gebruiken. Volg de onderstaande stappen om een synthetische netwerkadapter in te stellen en VLAN-tagging in te schakelen.
- LaunchHyper-V-manager.
- Klik met de rechtermuisknop op de VM die u wilt configureren en selecteerInstellingen.
- Ga nu naar deHardwaretabblad, selecteerNetwerkadapter(standaard gebruiken we een synthetische netwerkadapter, en Legacy werkt alleen met generatie 1 VM) en klik opToevoegen.
- In deNetwerkadaptersectie, selecteer de virtuele switch van uw keuze en vink vervolgens het vinkje aanSchakel virtuele LAN-identificatie in.
- KlikToepassen > Oké.
Als u klaar bent, zult u veel betere netwerkprestaties kunnen ervaren.
4] Dood overtollige apps en schakel onnodige services uit
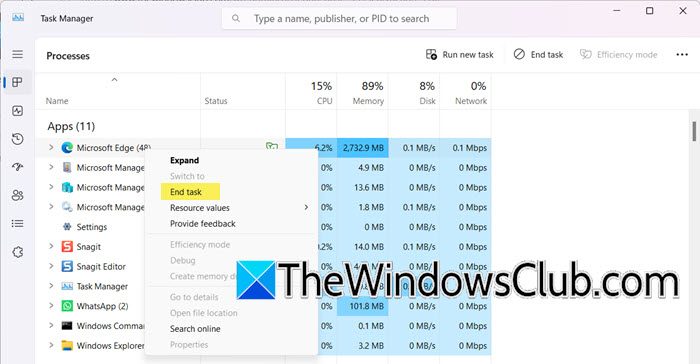
Een van de gemakkelijkste manieren om de prestaties van uw virtuele machine te verbeteren, is door alle apps te beëindigen die niet in gebruik zijn. Als u dit doet, kan uw computer meer bronnen aan uw virtuele machine toewijzen, waardoor de prestaties worden verbeterd. Om apps te controleren die uw bronnen verbruiken, opent u Taakbeheer en vinkt u vervolgens hetProcessentabblad. Klik vervolgens met de rechtermuisknop op de app die veel bronnen gebruikt en selecteer Taak beëindigen.
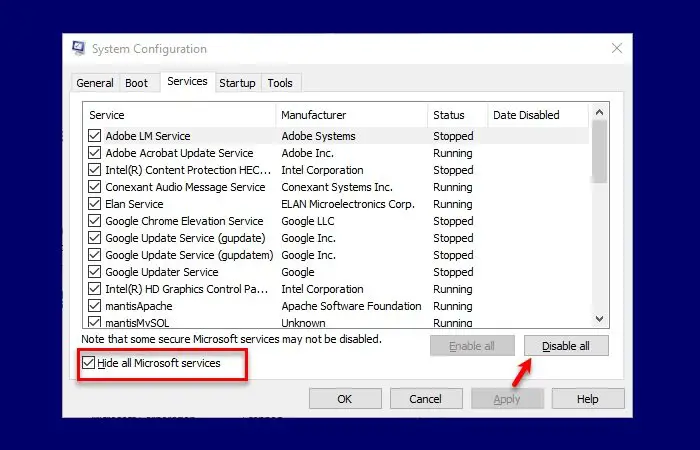
Je kunt ook beginnen met jeen schakel alle processen uit, behalve die gerelateerd aan Hyper-V. Start vervolgens de VM van Hyper-V en zie het verschil in prestaties.
5] InschakelenHyper-V-integratieservices
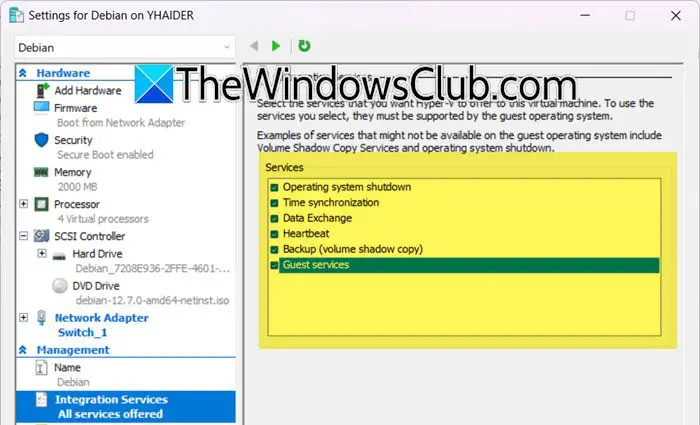
Hyper-V Integration Services is een set stuurprogramma's en tools die de prestaties van gastbesturingssystemen (OS) in een virtuele Hyper-V-machine (VM) verbeteren. Voor de beste prestaties schakelt u Hyper-V Integration Services in op zowel de Hyper-V-host als alle gastbesturingssystemen. Nieuwere versies van Windows OS bevatten automatisch de meeste Hyper-V Integration Services, behalve Guest Services. Als uw VM Linux of een oudere versie van Windows gebruikt, controleer dan of Integration Services zijn ingeschakeld. Als dat er niet is, zullen we het handmatig moeten doen. Volg de onderstaande stappen om hetzelfde te doen.
- In deHyper-V-manager,klik met de rechtermuisknop op uw VM en selecteer Instellingen.
- Ga nu naar deIntegratiediensten,en vink vervolgens de services aan die u wilt in- of uitschakelen. Wij raden u aan deze in te schakelenGastendiensten.
- KlikToepassen > Okébevestigen.
Dit zou het werk voor je moeten doen.
6] Gebruik Hyper-V op Windows Server Core
Eén manier om de prestaties te verbeteren is door Hyper-V op Windows Server Core te installeren vanwege de vele voordelen ervan. In tegenstelling tot Windows Server met een GUI is Server Core niet enorm, wat resulteert in een lager bronnenverbruik en minder kwetsbaarheden. Deze opgeslagen bronnen kunnen de prestaties van virtuele machines (VM's) in een Hyper-V-omgeving verbeteren.
TIP: is monitoringsoftware voor VMware en Hyper-V.
7] InstallerenMultipad I/O
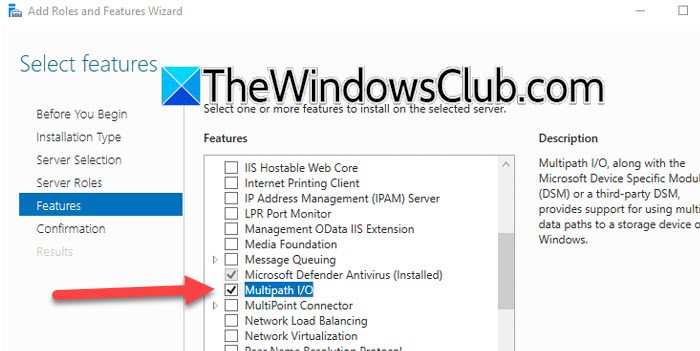
Multipath I/O (MPIO) biedt redundante datapaden tussen opslagapparaten en servers, waardoor de taakverdeling en hoge beschikbaarheid in Hyper-V-omgevingen worden verbeterd. Het wordt aanbevolen om MPIO in te schakelen, vooral voor grote gegevensworkloads. Als een verbinding mislukt, gebruikt MPIO een alternatief pad om ervoor te zorgen dat de gegevensoverdracht doorgaat. Het is een Windows Server-functie en volg de onderstaande stappen om deze te installeren.
- OpenServerbeheerderen ga naarVoeg rollen en functies toe.
- Blijf op Volgende klikken totdat u bij deFunctiestabblad.
- VinkMultipad I/Oen klik vervolgens op Volgende; installeer deze functie.
U kunt het vervolgens configureren volgens de vereisten van uw organisatie en u zult een prestatieverbetering merken.
Hopelijk zal het implementeren van deze wijzigingen resulteren in een aanzienlijke verbetering van de prestaties van uw virtuele machine.
Lezen:
Hoe kunnen we de Hyper-V VM-prestaties verbeteren?
Er zijn verschillende dingen die u kunt doen om de prestaties van uw virtuele machine te verbeteren. We hebben er eerder in dit bericht een aantal op een rij gezet. Hoeveel prestaties u kunt verbeteren, hangt echter sterk af van de hardware van uw systeem. Als u voortdurend prestatieproblemen ondervindt en uw VM traag is, is het raadzaam meer hardware toe te wijzen, het RAM-geheugen en de opslag uit te breiden, een koelsysteem te installeren, enz.
Lezen:
Hoe Hyper-V CPU verhogen?
U kunt de Hyper-V CPU verhogen tijdens het maken van de machine wanneer u hierom wordt gevraagd, of daarna. Als u de machine al hebt gemaakt en meer processors wilt toewijzen, klikt u met de rechtermuisknop op de machine en selecteert u Instellingen. Ga dan naarVerwerker,verhoog deAantal virtuele processors,en klik vervolgens op Toepassen > Ok.
Lezen:.


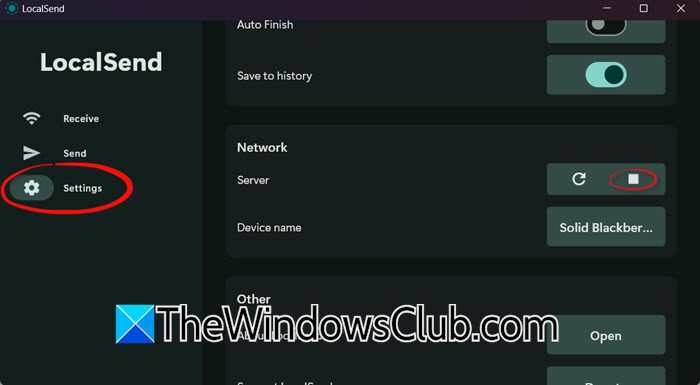




![5 beste QuillBot-alternatieven van 2024 [gratis en betaald]](https://elsefix.com/tech/ponce/wp-content/uploads/2022/06/QuillBot-Alternatives.png)