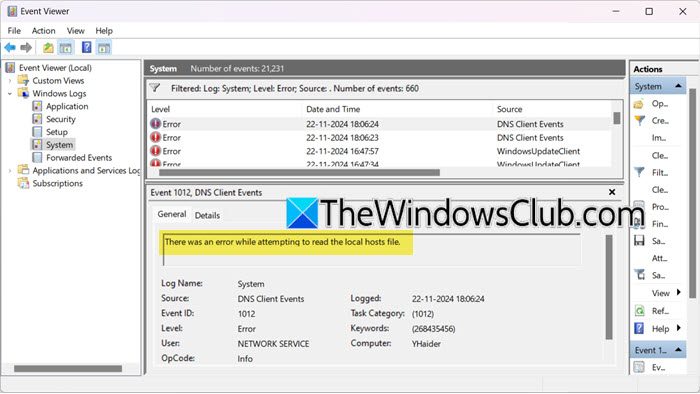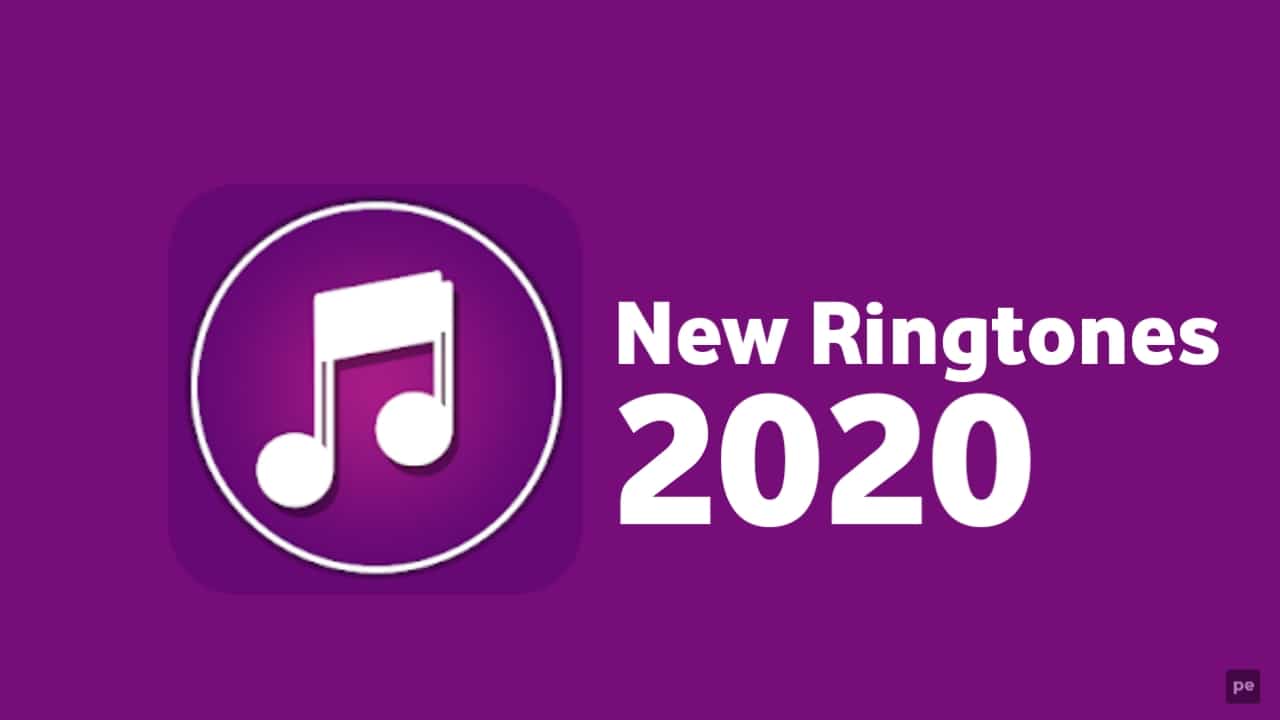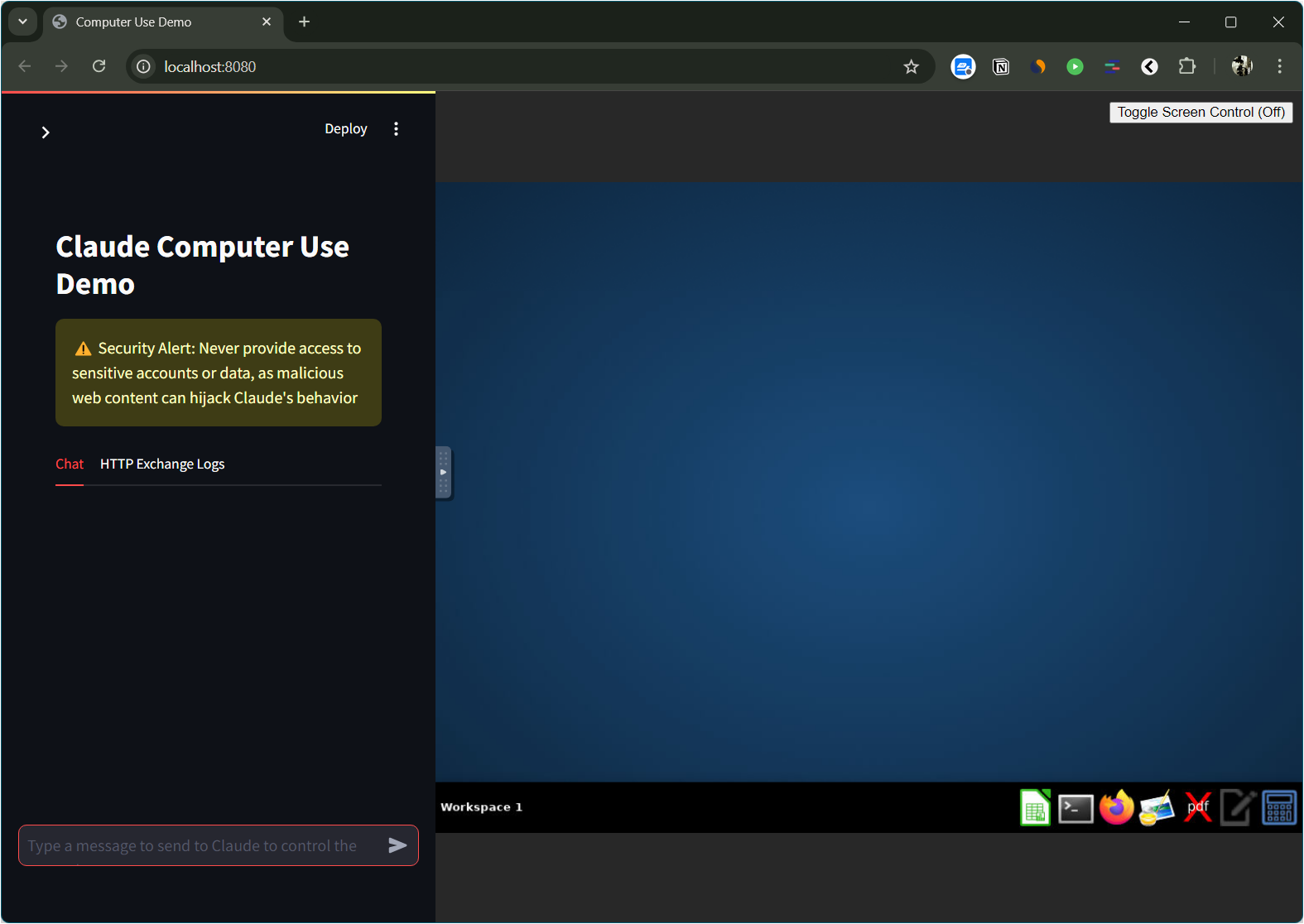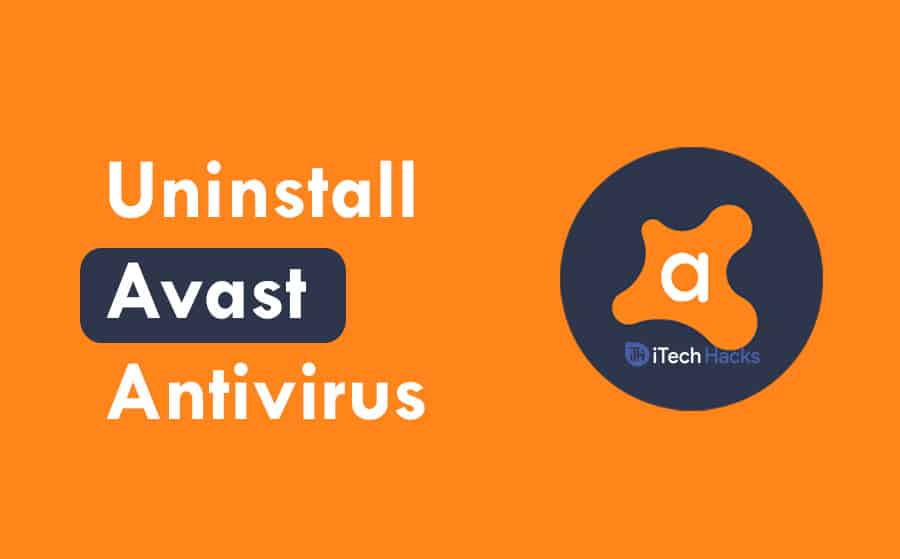Het beheren van meerdere monitoren kan een uitdaging zijn, hoewel Windows 11 functies biedt zoals zoals. Echter,Biedt hulpmiddelen om uw workflow te stroomlijnen en de productiviteit te verbeteren wanneer u te veel vensters over meerdere monitoren hebt. Hier zijn zeven PowerToys -functies om meerdere monitoren te beheren, zoals een Pro.

Seven PowerToys -functies voor meerdere monitorgebruikers in Windows 11
Hier is de lijst met functies die beschikbaar zijn met PowerToys die u kunnen helpen uw productiviteit te verbeteren als u twee of meer monitoren in uw opstelling hebt.
- Fancyzones
- PowerToys run
- Muishulpprogramma's
- Altijd bovenaan
- Toetsenbordbeheerder
- Scherm heerser
- Kleurenkiezer
Het beste deel van het gebruik van PowerToys is dat het niet zwaar is voor het systeem, in tegenstelling tot software van derden.
1] Fancyzones

Hoewel Windows een vergelijkbare functie biedt, is deze beperkt in termen van lay -outs. PowertoysAfgestemd op uw workflow en elke monitor aanpassen. Het kan gemakkelijk de posities van individuele vensters onthouden en daar terugbrengen. Hier is de lijst met functies die u moet kennen:
- Overschrijft Windows -lay -out
- Verplaats vensters tussen zones over meerdere monitoren.
- Apps uitsluiten.
- Verplaats nieuw gemaakte Windows naar Active Monitor.
- Met de middelste klik op de muis kunt u schakelen tussen verschillende zones.
U hoeft alleen maar ervoor te zorgen dat alle monitoren dezelfde DPI -schaling hebben. Fancyziones zal alle monitoren combineren om ze te beheren zonder een hik.
2] PowerToys run
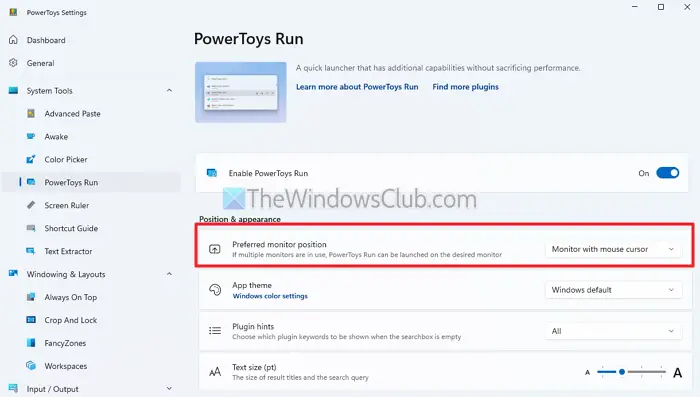
Wanneer u op de Windows -toets drukt, wordt het startmenu geopend op de primaire monitor. In plaats daarvan kunt u PowerToys -run gebruiken, die vergelijkbaar is met MacOS Finder, maar het zorgt ervoor dat u het op de actieve monitor kunt gebruiken. U kunt de optie Posities van de voorkeursmonitor configureren met een actieve muis of vensterpositie om te kiezen waar de Finder wordt geopend.
3] muishulpprogramma's
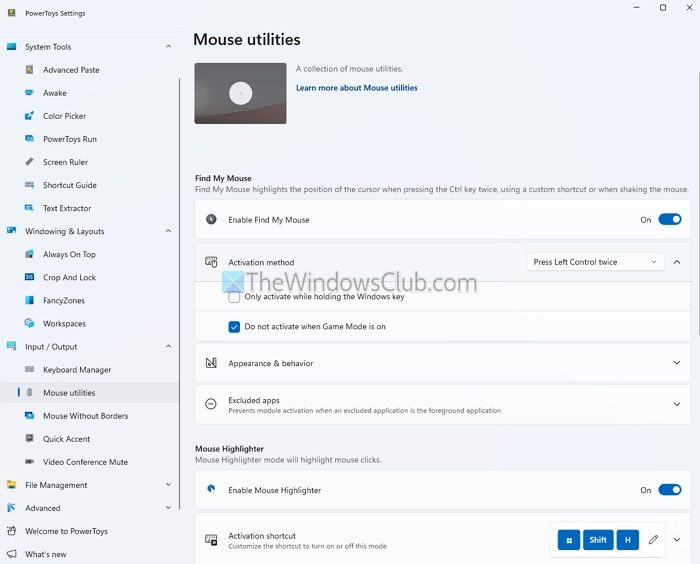
Een van de grootste problemen met de muis in het multi-monitor-scenario isVind de cursor.PowerToys gebruikt de Find My Mouse -functie om de cursor te markeren terwijl het scherm tijdelijk dimt. Het helpt om de monitor te achterhalen waar de cursor is.
Bij het gebruik van meerdere pc's in plaats van meerdere monitoren, bijvoorbeeld een bureaublad en een laptop, kunt u deMuis zonder grenzenfunctie. Met deze functie kunt u uw cursor over pc's verplaatsen zonder een hardwareschakelaar of betaalde software nodig te hebben. Hiermee kunt u ook clipboards delen, bestanden overbrengen, enz.
De laatste in de lijst isMuissprong, die, eenmaal geactiveerd, een screenshot van het hele scherm neemt en kunt u kiezen waar u de muis kunt verplaatsen. Dus als je op iets moet klikken dat veel te ver weg is, kun je dat in de screenshot doen en het zal het markeren.
4] altijd bovenaan
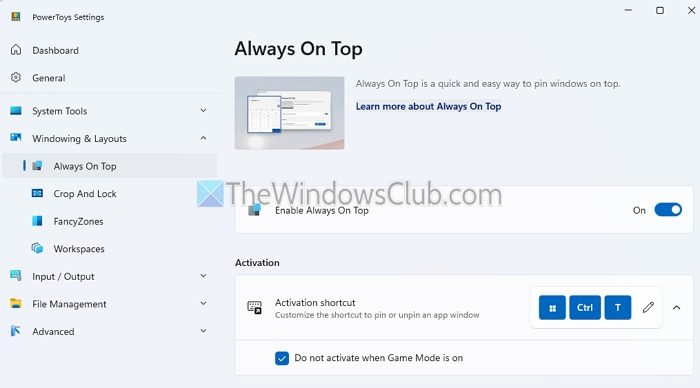
Het isIdeaal voor setups met één en meerdere monitoren. U kunt een eenvoudige snelkoppeling gebruiken (Win+Ctrl+T) naar, zelfs wanneer u op andere schermen werkt. Dit maakt referentiemateriaal, video's of monitoringtools toegankelijk voor meerdere monitoren en verdwijnt niet wanneer u een ander venster opent.
5] Keyboard Manager
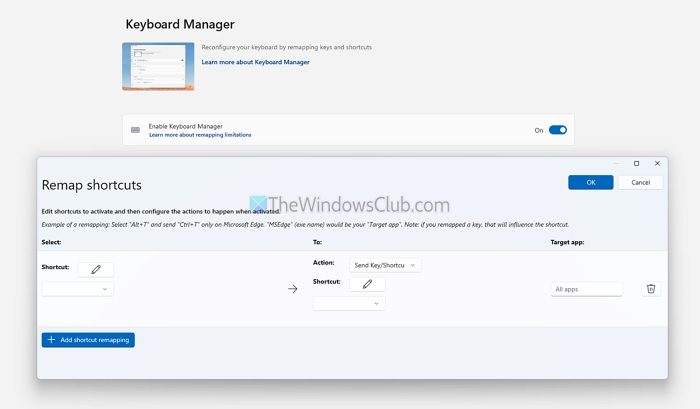
Afgezien hiervan kunt u denaar, wat u helpt uw toetsenbord te optimaliseren voor naadloze multi-monitor workflows. Deze workflows kunnen appspecifiek zijn, dus u kunt de app instellen als u apps op een speciaal scherm hebt.
6] Schermheerser
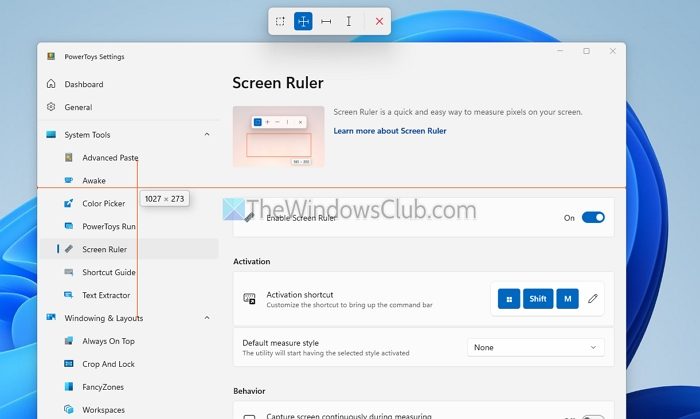
Als u elementen of objecten op monitoren met precisie moet meten, biedt PowerToys een. Het kan zich uitstrekken over monitoren van verschillende resoluties en u helpen meten.
Het is specifiek nuttig voor grafisch ontwerp en UI/UX -taken, waardoor de juiste afmetingen, afstand en uitlijning van elementen zoals knoppen, pictogrammen en tekstvakken in mockups en ontwerpen worden gewaarborgd. Bij de ontwikkeling van webtjes helpt het bij het bereiken van pixel-perfecte lay-outs door afstanden te meten en de responsiviteit van elementen op webpagina's of applicaties te verifiëren.
7] kleurenkiezer
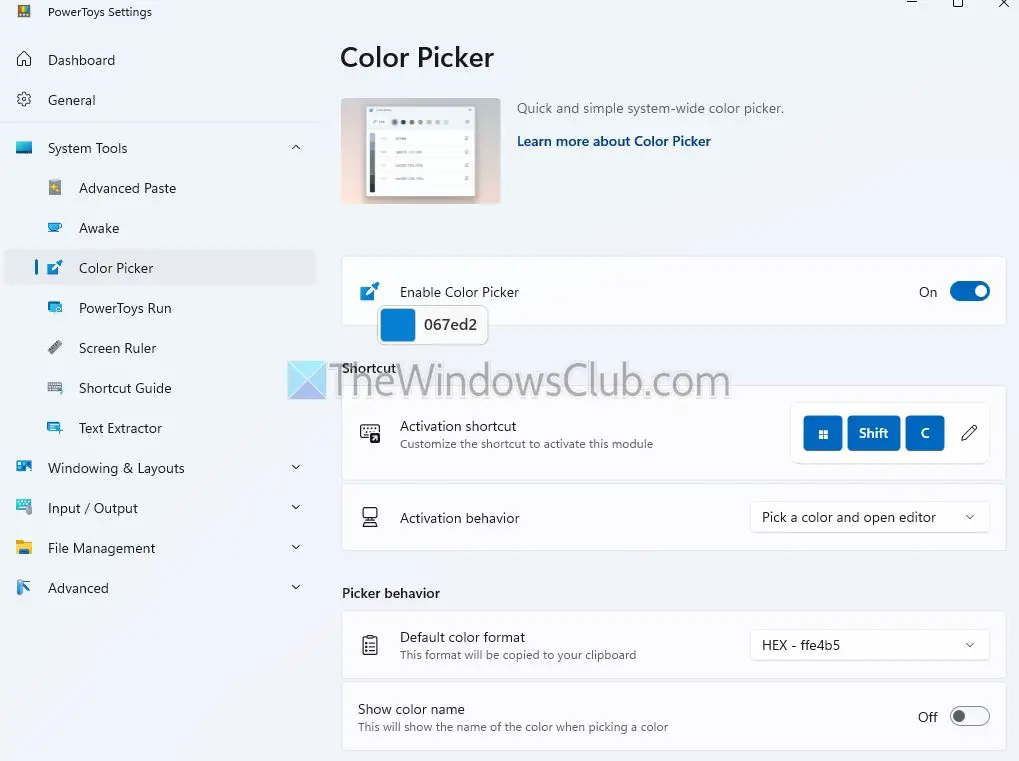
Meestal pakken consumenten monitoren van verschillende typen op. Als dat het geval is, weet u al dat meerdere monitoren kleuren anders kunnen weergeven vanwege verschillende kleurprofielen, resoluties of kalibratie -instellingen. AHiermee kunnen gebruikers kleuren rechtstreeks vanuit elk scherm verifiëren, waardoor uniformiteit in ontwerpen, documenten of applicaties wordt gewaarborgd.
PowerToys biedt meerdere monitorgebruikers met tools om workflows te vereenvoudigen, de navigatie te verbeteren en de productiviteit te verbeteren. Van raambeheer met fancyzones tot, PowerToys transformeert hoe u uw multi-monitor-installatie gebruikt.
Deze berichten kunnen je ook interesseren:
- Hiermee kunt u meerdere monitoren beheren
- Hiermee kunt u eenvoudig meerdere monitoren op Windows beheren
- Hiermee kunt u dubbele of meerdere displays op Windows beheren.
Kunnen PowerToys helpen bij het optimaliseren van display -instellingen in meerdere monitoren?
Hoewel PowerToys de weergave -instellingen zoals resolutie of vernieuwingssnelheid niet direct aanpassen, helpen de tools zoals fancyzones en helpen ze altijd bovenaan te optimaliseren hoe Windows en Applications weergeven. U kunt monitorspecifieke lay-outs maken of ervoor zorgen dat kritieke vensters zichtbaar blijven, ongeacht de weergaveconfiguratie.
Lezen:Hoe
Ondersteunt PowerToys multi-monitor-opstellingen met verschillende resoluties en oriëntaties?
PowerToys werkt naadloos in multi-monitor-opstellingen met verschillende resoluties, beeldverhoudingen en oriëntaties. Tools zoals fancyzones en muishulpprogramma's passen zich aan aan de unieke eigenschappen van elke monitor, waardoor consistente functionaliteit en navigatie mogelijk is.
![Printer die dubbel zicht afdrukt op een Windows-computer [repareren]](https://elsefix.com/tech/tejana/wp-content/uploads/2024/09/Printer-printing-double-vision-Fix.jpg)