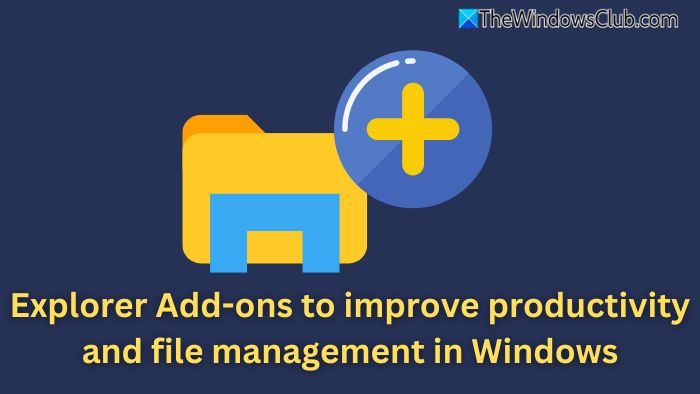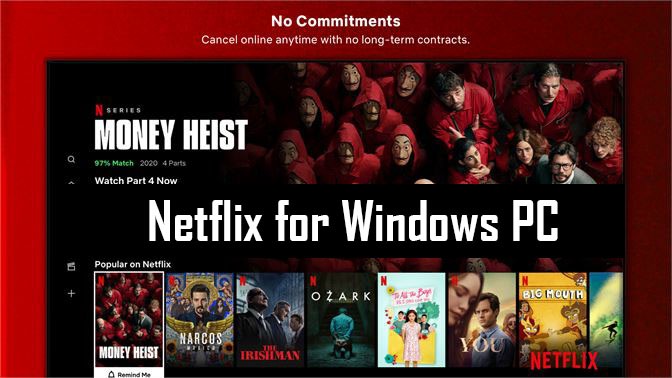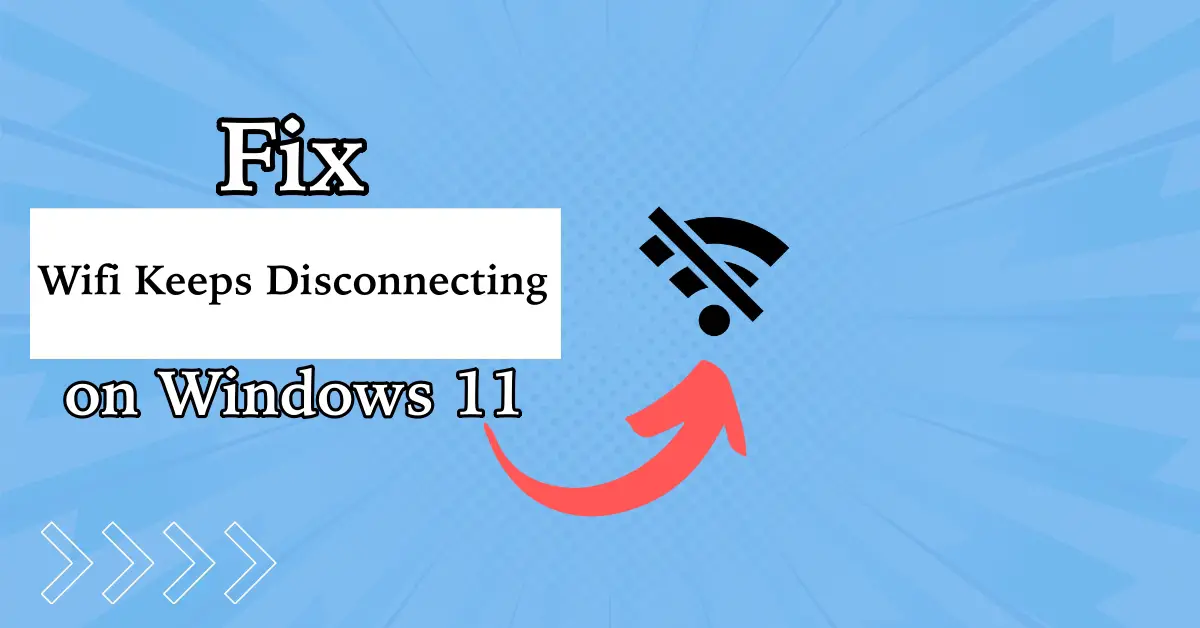Bij het installeren van Windows op een VirtualBox Virtual Machine kwamen we een fout tegen die zegt dat hetVirtualBox kan de productsleutel niet lezen.Hierdoor gaat het installatieproces niet verder dan de?Het instellen begint?proces. In dit bericht gaan we over dit probleem praten en kijken wat u kunt doen om het op te lossen.
Windows kan het<ProductKey> instelling uit het onbeheerde antwoordbestand.
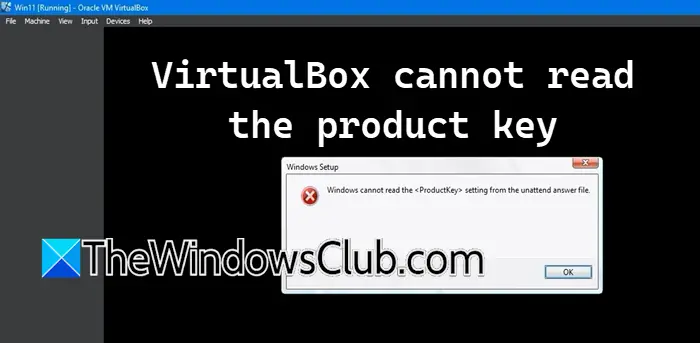
Fix VirtualBox kan de productsleutel niet lezen
Als de VirtualBox de productsleutel niet kan lezen, volgt u de onderstaande oplossingen.
- Verwijder het onbeheerde configuratiebestand
- Breng wijzigingen aan in de configuratie van de VM
- Download een nieuw ISO-bestand en maak een nieuwe VM
- Zorg ervoor dat de native Windows-hypervisor is uitgeschakeld
Laten we er in detail over praten.
1] Verwijder het onbeheerde configuratiebestand
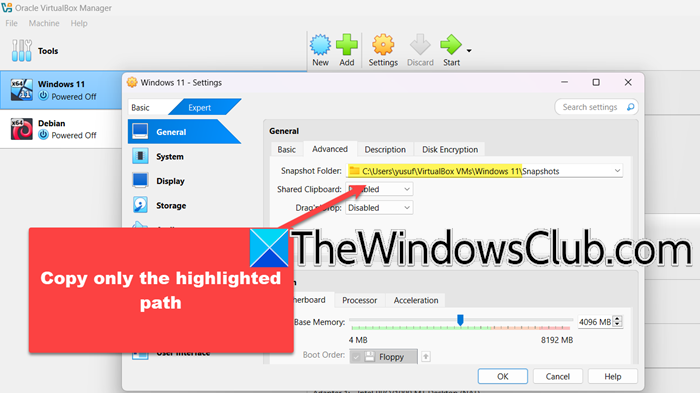
Eerst zullen we het configuratiebestand met betrekking tot uw virtuele machine verwijderen, omdat het mogelijk is dat de bestanden beschadigd of verkeerd geconfigureerd zijn. Houd er rekening mee dat hiermee niet uw persoonlijke bestanden worden verwijderd, maar alleen de bestanden die de configuratiegegevens van de VM bevatten. Volg hiervoor de onderstaande stappen.
- Schakel eerst de virtuele machine uit door met de rechtermuisknop op de machine te klikken en Stoppen te selecteren.
- Klik nu opnieuw met de rechtermuisknop op de machine en selecteer Instellingen.
- Schakel over naarDeskundigemodus.
- Ga naar deGeavanceerdtabblad en kopieer de locatie van de map Snapshot.
- OpenBestandsverkenneren plak de locatie in de adresbalk.
- Verwijder nu alle onbeheerde configuratiebestanden.
- Ga naarSysteem > Moederbord,selecteer Floppy in de opstartvolgorde en verwijder het vinkje.
- Klik ten slotte op Ok.
Als u klaar bent, start u de virtuele machine en kijkt u of u verder kunt gaan dan het installatiescherm. Als u het foutbericht opnieuw ontvangt, verwijdert u de onbeheerde bestanden nog een keer zoals eerder vermeld en gaat u vervolgens naar de volgende oplossing.
2] Breng wijzigingen aan in de configuratie van de VM
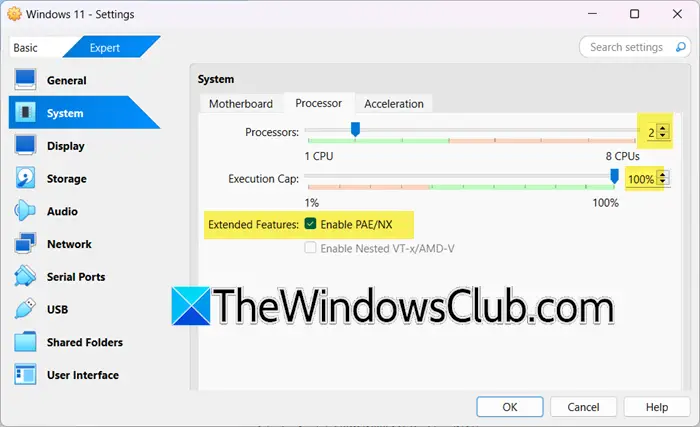
Dit probleem kan optreden als de configuratie van de virtuele machine onjuist is. We moeten dus enkele wijzigingen aanbrengen in de instellingen van uw VM en kijken of het probleem is opgelost. Om dit te doen, volgt u de onderstaande stappen.
- InVirtueleBox,Klik met de rechtermuisknop op de VM en klik opInstellingen.
- Ga nu naarSysteem > Processoren zorg ervoor dat de CPU minimaal 2 is en de uitvoeringslimiet 100% is. Zorg er ook voor dat deSchakel PAE/NX inwordt gecontroleerd.
- Ga naarWeergave > Scherm,controleer ofSchakel 3D-versnelling inis ingeschakeld en verhoog het videogeheugen naar 256.
- Klik opOpslag,Selecteer op het opslagapparaat het onbeheerde opslagapparaat en klik vervolgens op de knop Verwijderen. En dan van deKenmerkensectie op de juiste sectie geplaatst, vink aanLive-cd/dvd.
Nadat u alle wijzigingen heeft opgeslagen die we u eerder hebben gevraagd, controleert u of het probleem is opgelost.
3] Download een nieuw ISO-bestand en maak een nieuwe VM
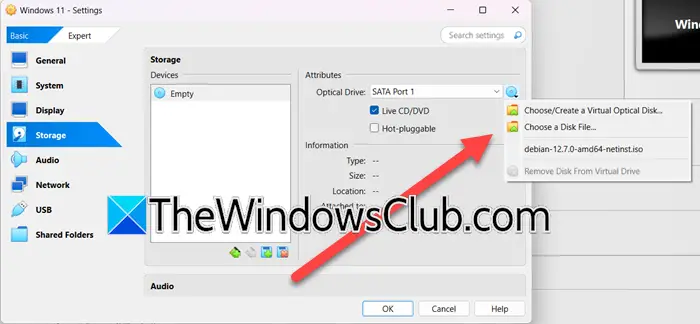
U kunt dit probleem tegenkomen als het ISO-bestand dat u gebruikt beschadigd is. Om het probleem op te lossen, raden we u aan het bestand dat u gebruikt te verwijderen en vervolgens een nieuw exemplaar te downloaden van de officiële Microsoft-website. Nadat u het ISO-bestand heeft gedownload, volgt u de onderstaande stappen om de virtuele machine te maken.
- Klik in VirtualBox op Nieuw en begin vervolgens met het normaal maken van de machine.
- Wanneer u het scherm bereikt waar u het ISO-bestand moet selecteren, selecteert u het niet en gaat u verder.
- Nadat u de machine hebt gemaakt, klikt u er met de rechtermuisknop op en klikt u opInstellingen.
- Ga naarOpslag > Kenmerken,en klik vervolgens op het schijfpictogram.
- Selecteer nuKies een schijfbestand,navigeer naar de locatie waar u het nieuwe ISO-bestand hebt bewaard en voeg het toe.
- Start ten slotte de virtuele machine en probeer het besturingssysteem te installeren.
Hopelijk kun je de schijf zonder problemen installeren.
4] Zorg ervoor dat de Windows-native Hypervisor is uitgeschakeld
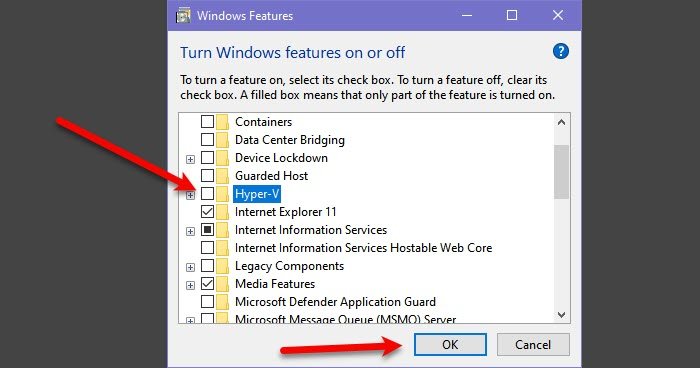
U moet ervoor zorgen dat de eigen Hypervisor van Windows, dat wil zeggen Hyper-V, is uitgeschakeld, omdat dit de VirtualBox kan verstoren en bijzondere problemen kan veroorzaken. Volg hiervoor de onderstaande stappen.
- OpenConfiguratiescherm.
- Verander deBekijk pernaarGrote iconen.
- Ga nu naarProgramma's en onderdelen > Windows-functies in- of uitschakelen.
- Vink uitHyper-Ven klik op Ok; wacht tot de functie is verwijderd.
- Start uw computer opnieuw op.
Zodra uw computer weer is opgestart, moet u controleren of het probleem is opgelost.
Hopelijk kun je het probleem oplossen met de oplossingen die in dit bericht worden genoemd.
Lezen:
Hoe Windows-productsleutelfouten op VirtualBox oplossen?
Als u een Windows-productsleutelfout tegenkomt op VirtualBox, moet u het onbeheerde configuratiebestand verwijderen en vervolgens enkele wijzigingen aanbrengen in de configuratie van uw machine. Bovendien moeten we controleren of Hyper-V (Windows Hypervisor) is ingeschakeld. Als dit is ingeschakeld, moeten we het mogelijk uitschakelen. Om dit allemaal te doen, raden we u aan de eerder genoemde oplossingen te volgen.
Lezen:
Waarom werkt de productsleutel niet?
Als u een productsleutel invoert en deze werkt niet, controleer dan of deze op een ander apparaat is gebruikt of dat de toegestane limiet van apparaten volgens de aangeschafte licentie is overschreden. Blader door de documentatie om erachter te komen of dat het geval is. Zo niet, dan kan dathier opmicrosoft.comen een geschil opwerpen.
Lees ook:.