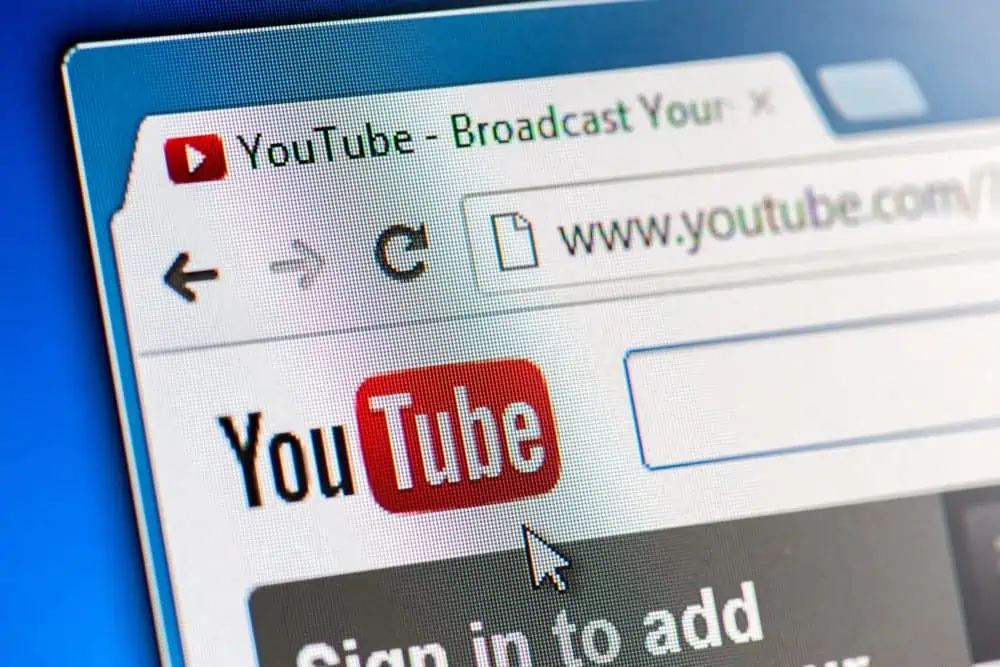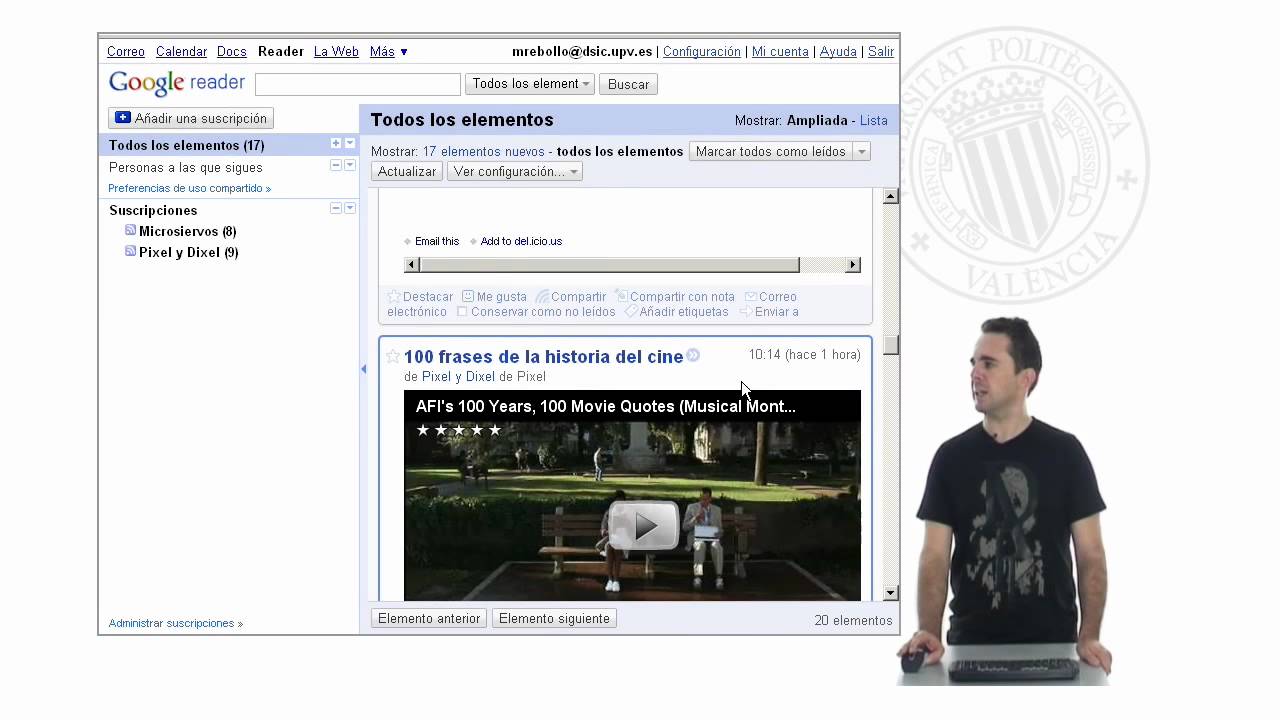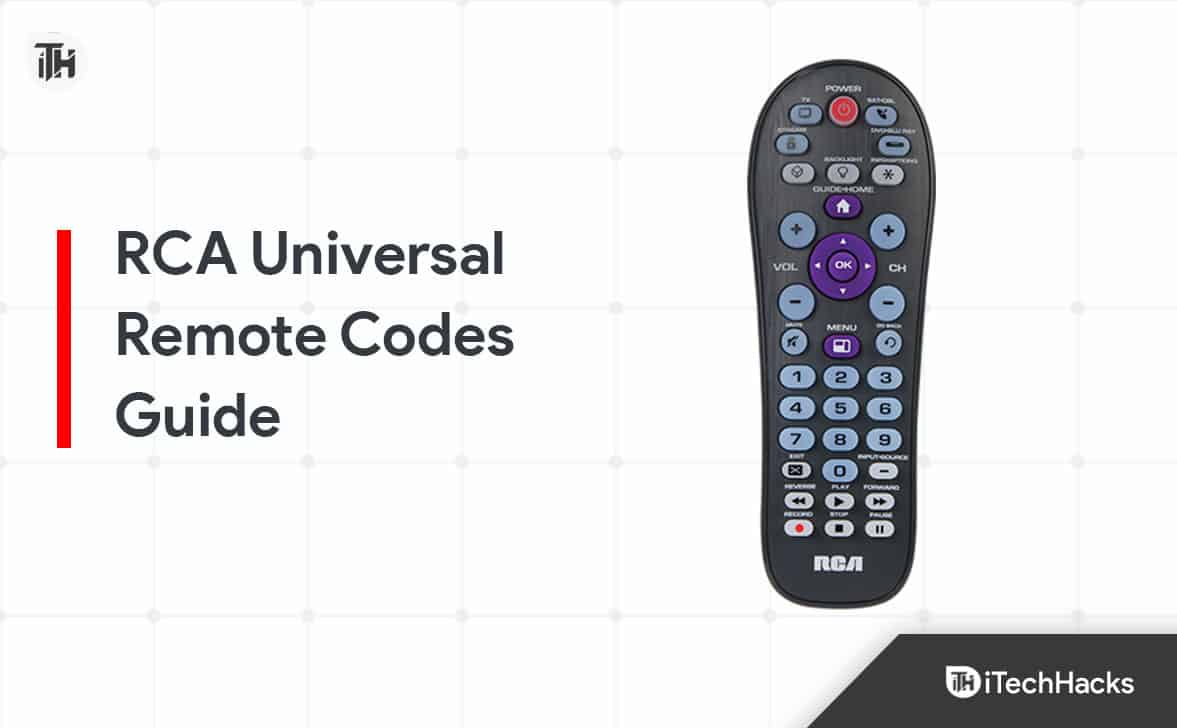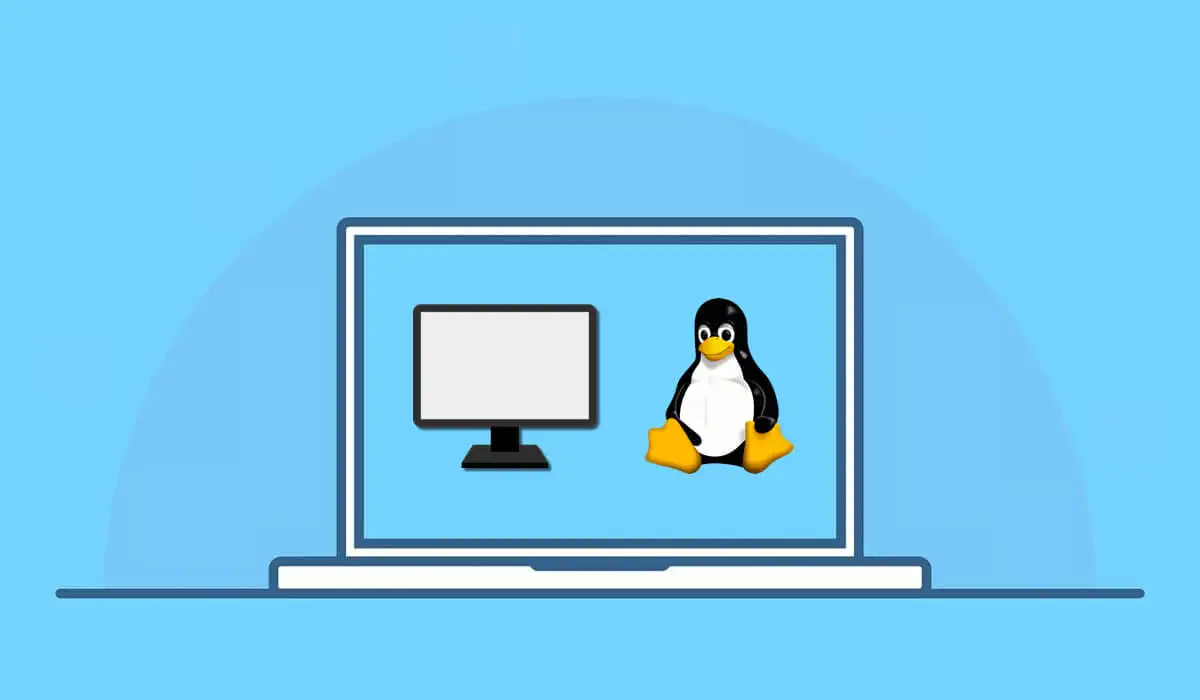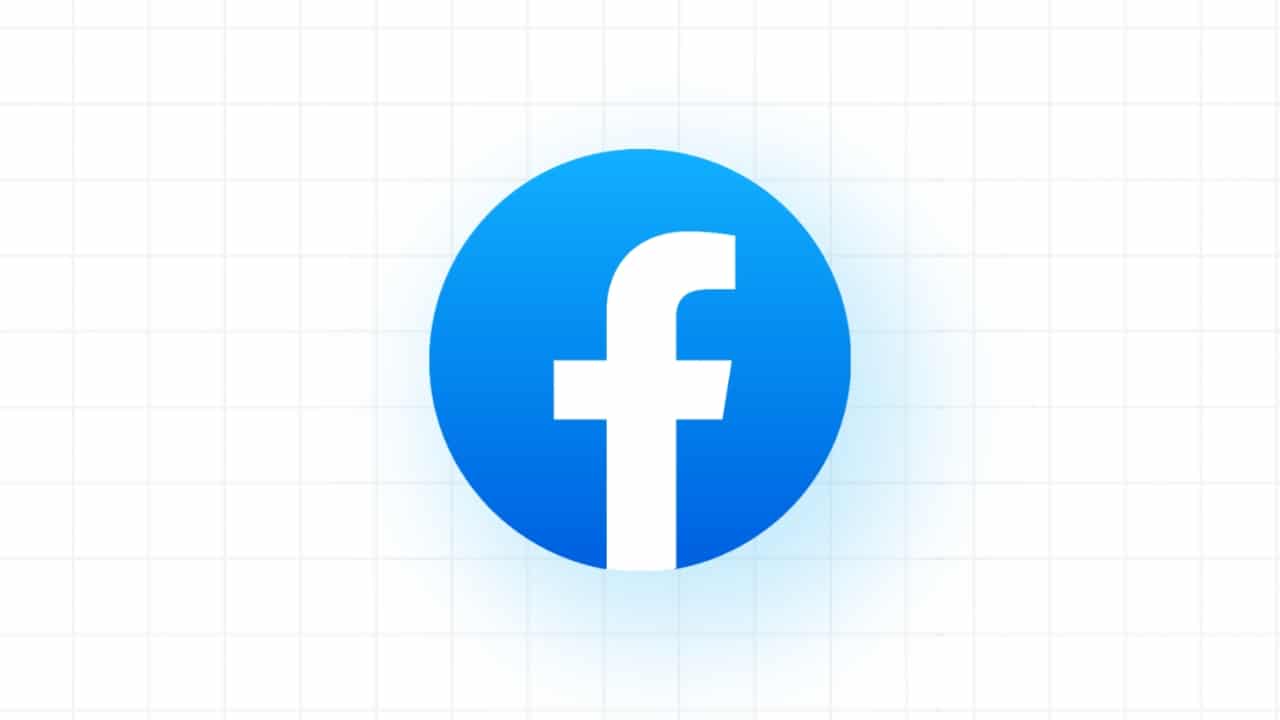Bij het starten van een virtuele machine inVMware-werkstation, zijn we een fout tegengekomen die impliceerde dat deDe monitormodule kon niet worden ingeschakeld. Hierdoor start de machine niet en wordt de volgende foutmelding weergegeven.
Fout tijdens het inschakelen: deze virtuele machine kon niet overschakelen naar de 64-bits modus. Deze fout kan te wijten zijn aan een gebrek aan beschikbaar geheugen op de host.
Het inschakelen van de module 'Monitor' is mislukt.
Kan de virtuele machine niet starten.
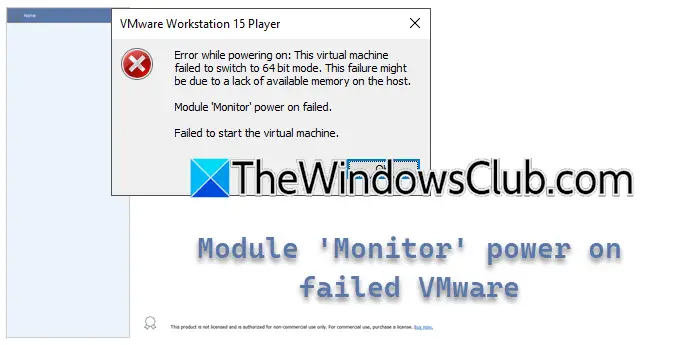
In dit bericht zullen we zien wat we moeten doen als het inschakelen van de Module Monitor-modus mislukt in VMware.
Wat zou ervoor kunnen zorgen dat de VM niet meer kan worden ingeschakeld?
Het kan zijn dat een VM niet meer kan worden ingeschakeld vanwege problemen zoals conflicten met hardwarevirtualisatie-instellingen zoals geneste virtualisatie of Hyper-V, beschadigde VM-configuratiebestanden of softwareconflicten. In het volgende deel gaan we een diepgaande analyse van de oorzaken onderzoeken.
Fix Module Monitor-modus Opstarten mislukt in VMware
Als u in VMware de Module Monitor-modus tegenkomt, is het inschakelen mislukt, voer dan de onderstaande oplossingen uit.
- Schakel geneste virtualisatie uit
- Schakel Hyper-V uit
- Schakel het Windows Hypervisor-platform en het Virtual Machine-platform uit
- Importeer de VM opnieuw
- Raadpleeg VM-ondersteuning
Laten we aan de slag gaan met de gids voor probleemoplossing.
1] Schakel geneste virtualisatie uit
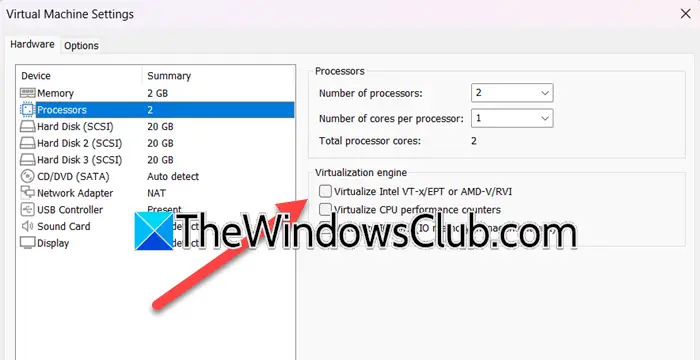
Met geneste virtualisatie kunnen gebruikers een hypervisor in een virtuele machine uitvoeren, maar dit kan tot conflicten leiden, vooral als de VM niet is geconfigureerd om er goed mee om te gaan. We raden aan om geneste virtualisatie uit te schakelen, omdat dit ervoor zorgt dat VMware Workstation direct en zonder interferentie gebruik kan maken van de virtualisatiemogelijkheden van de hardware. Hier ziet u hoe u hetzelfde kunt doen.
- Start het VMware-werkstation, klik met de rechtermuisknop op de virtuele machine en selecteer de optie Instellingen.
- Navigeer naar deVerwerkertabblad en schakel de optie voor uitVirtualiseer Intel VT-ex/EPT of AMD-V/RVI.
- Druk op de knop OK om de wijzigingen op te slaan.
Na voltooiing start u de pc opnieuw op en zorgt u ervoor dat het probleem is opgelost. Als dit niet het geval is, gaat u naar de volgende oplossing.
2] Schakel Hyper-V uit
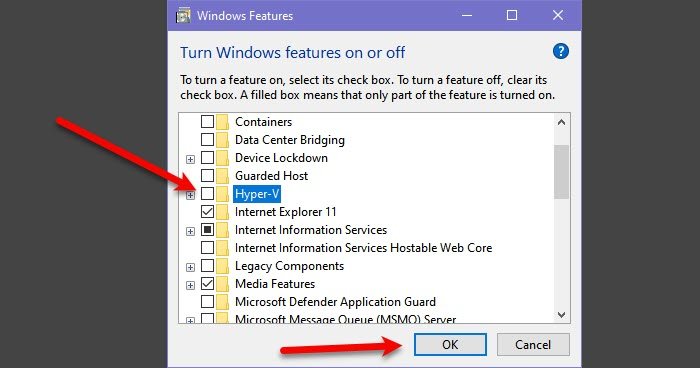
Hyper-V is het eigen hulpprogramma voor virtuele machines van Microsoft. Als dit is ingeschakeld, kan VMware, dat onafhankelijk is van dit platform, geen systeembronnen toewijzen, omdat deze druk bezig zullen zijn met het bedienen van Hyper-V. We raden u daarom aan deze functie uit te schakelen. Volg hiervoor de onderstaande stappen.
- Klik op Win + R om het dialoogvenster Uitvoeren te openen en voer de volgende opdracht uit om Windows-functies te openen.
OptionalFeatures.exe
- Zoek naarHyper-Ven schakelde de selectievakjes uit, samen met eventuele andere gerelateerde functies.
- Klik op OK en start de pc opnieuw op.
Als u klaar bent, controleert u of het probleem zich blijft voordoen.
3] Schakel het Windows Hypervisor-platform en Virtual Machine Platform uit
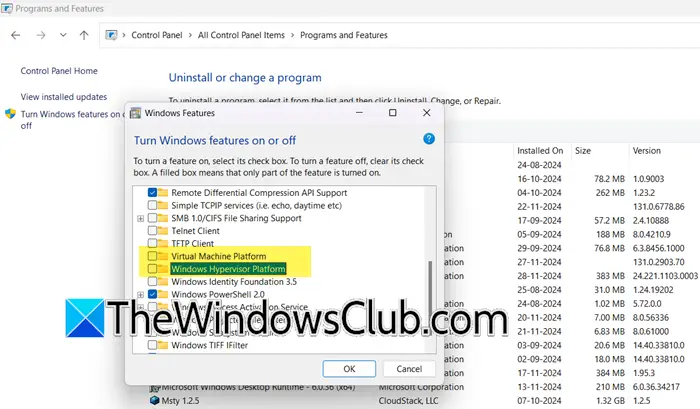
Indien ingeschakeld, besturen de Window Hypervisor- en Virtual Machine-platforms de hardwarevirtualisatiefuncties van het systeem. Dit verhindert opnieuw dat VMware het gebruikt en leidt tot opstartproblemen met Virtual Machine. In deze oplossing gaan we beide functies uitschakelen om de hardwarevirtualisatiebronnen vrij te maken.
- Klik op Win + R om het dialoogvenster Uitvoeren te openen, typ appwiz.cpl en druk op de knop OK om Programma's en onderdelen te openen.
- Selecteer deSchakel Windows-functies in of uiten scroll naar beneden om te zoekenWindows Hypervisor-platformEnVirtueel machineplatform.
- Zorg ervoor dat de vakjes van beide functies zijn uitgeschakeld en druk op de knop OK om de wijzigingen toe te passen.
Als u klaar bent, start u de pc opnieuw op en controleert u of het probleem is opgelost.
Lezen:
4] Importeer de VM opnieuw
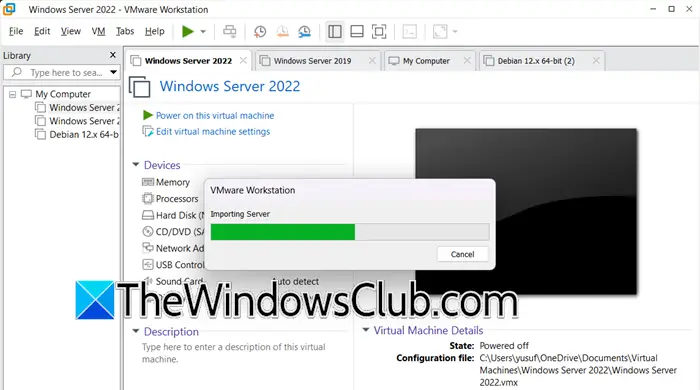
In situaties waarin het probleem wordt veroorzaakt door beschadigde VMX-bestanden of andere configuratiegerelateerde problemen, kan het opnieuw importeren van de VM helpen het probleem op te lossen. Wanneer een VM wordt geïmporteerd, wordt de configuratie gereset en worden compatibiliteitsproblemen tussen de configuratie van het hostsysteem en VMware Workstation opgelost.
- Start het VMWare-werkstation, klik op Bestand en selecteer Openen. U kunt ook op Ctrl + O klikken om hetzelfde te doen en vervolgens naar de locatie gaan waar de geëxporteerde virtuele machine is opgeslagen. Bijvoorbeeld: Desktop> Geëxporteerde VM
- Selecteer het OVF-bestand en klik op Openen om de wizard Virtuele machine importeren te starten. Voer nu de naam van de virtuele machine in, selecteer het opslagpad en druk op de knop Voltooien/OK. Hierdoor wordt de import gestart en kunnen gebruikers de statusbalk zien.
- Het importeren zal enige tijd in beslag nemen, en zodra dit is gedaan, zal de virtuele machine zichtbaar zijn in de virtuele machinebibliotheek.
5] Raadpleeg VM-ondersteuning
Als ten slotte geen van de bovenstaande oplossingen het probleem kan oplossen, raden we u aan VM-ondersteuning te raadplegen. Zij hebben toegang tot geavanceerde diagnosetools en kunnen hulp op maat bieden. Om VM-ondersteuning te raadplegen, logt u in op het VMware-account en gaat u naar de VMware Support Portal (support.broadcom.com), en dien een ondersteuningsverzoek in met gedetailleerde foutenlogboeken, of neem contact met hen op via chat of telefoon voor realtime hulp.
Dat is het!
Lezen:?
Hoe reset ik de energieoptie in VMware?
Om de energie-optie in VMware opnieuw in te stellen, start u het VMware-werkstation, navigeert u naar de virtuele machine en klikt u er met de rechtermuisknop op. Selecteer de optie Energie en klik op de optie Reset in de lijst. Hierdoor wordt het gastbesturingssysteem opnieuw opgestart zonder het af te sluiten.
Lees ook: