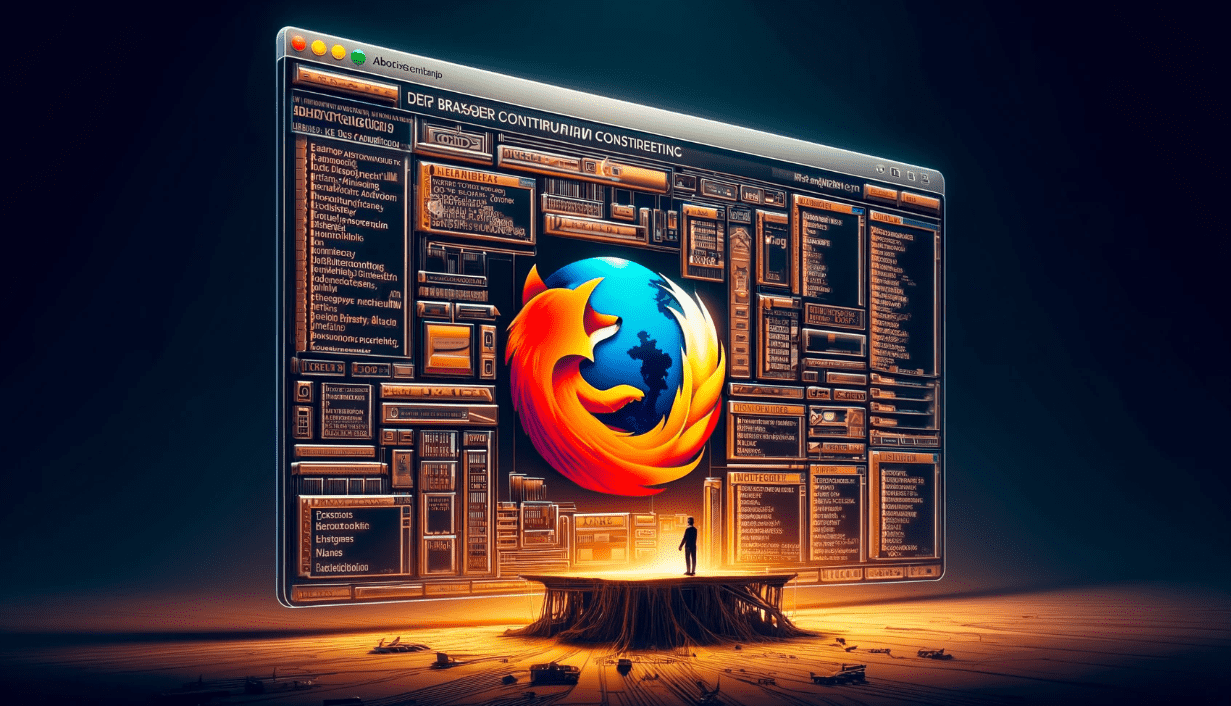Windows Updates zijn essentieel voor het behoud van de prestaties en beveiliging van uw Windows-computer. Ze zorgen ervoor dat uw pc soepel werkt, geven u toegang tot nieuwere functies en verbeteren de algehele prestaties. Maar vaak kunt u bij het updaten van uw Windows verschillende foutcodes tegenkomen, zoals0x800f0983, 0x800f0986, 0x800f0984, 0x800f0988, 0x800f0989, 0x800f0985, 0x800f0982, 0x800f0987enz.
Deze foutcodes komen uit dezelfde 0x800F098X-familie en hebben dus dezelfde oplossingen. Ze kunnen optreden om redenen zoals beschadigde systeembestanden, onvolledige updates, conflicten met software van derden, enz.
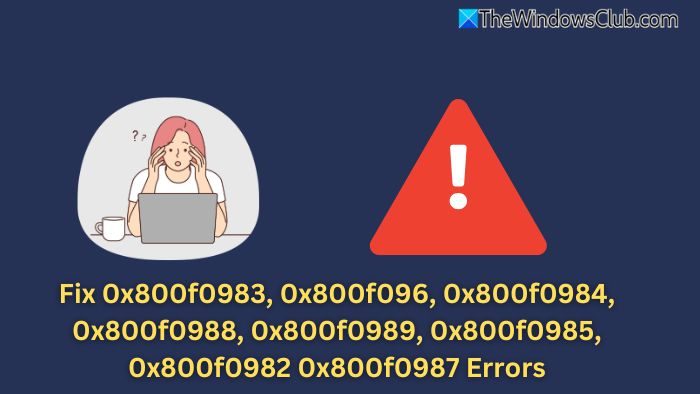
Windows Update-fouten 0x800f0983, 0x800f0986, 0x800f0984, 0x800f0988, 0x800f0989, 0x800f0985, 0x800f0982 0x800f0987
Gebruik de volgende suggestie om de Windows-updatefoutcodes 0x800f0983, 0x800f0986, 0x800f0984, 0x800f0988, 0x800f0989, 0x800f0985, 0x800f0982 0x800f0987 op te lossen:
- Start de pc en router opnieuw op
- Zorg ervoor dat de batterij volledig is opgeladen of op het lichtnet is aangesloten
- Zorg ervoor dat u voldoende schijfruimte heeft
- Voer de probleemoplosser voor Windows-updates uit
- Handmatig installeren vanaf de Windows Update Catalog-website
1] Start de pc en router opnieuw op
Een eenvoudige herstart kan vaak verschillende problemen oplossen, waaronder de bovenstaande foutcodes. Dus als u nog niet hebt geprobeerd uw pc opnieuw op te starten, doe dat dan en probeer vervolgens uw Windows opnieuw bij te werken om te zien of het werkt.
De fout kan ook optreden omdat Windows het updatebestand mogelijk niet kan downloaden vanwege verbindingsproblemen. Om dit op te lossen, wordt u geadviseerd uw router opnieuw op te starten. Om uw router opnieuw op te starten, kunt u deze een minuutje uitschakelen en vervolgens weer inschakelen.
2] Zorg ervoor dat de batterij volledig is opgeladen of op het lichtnet is aangesloten
Als u een van de bovenstaande foutcodes op een laptop krijgt, kan dit te wijten zijn aan stroomproblemen. Als u uw laptop gebruikt met een bijna lege batterij, kan dit onderbrekingen veroorzaken tijdens het updateproces.
Zorg er dus voor dat uw batterij volledig is opgeladen. Het zou ook beter zijn als uw apparaat op een stroombron was aangesloten. Dit voorkomt onverwachte afsluitingen tijdens de update.
3] Zorg ervoor dat u voldoende schijfruimte heeft
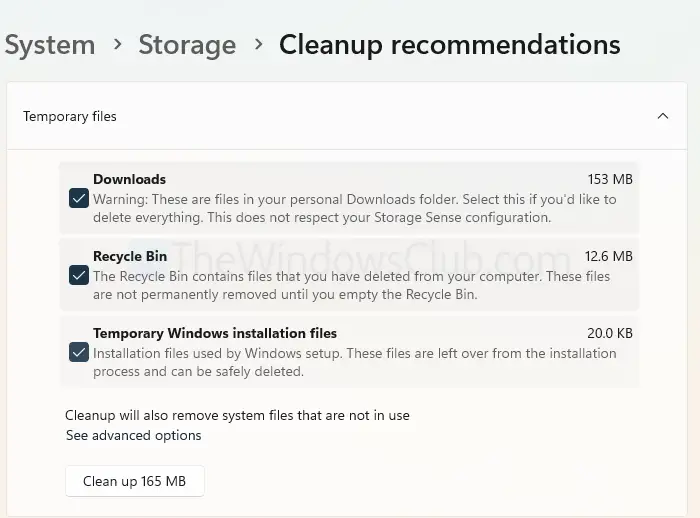
Windows heeft ook voldoende schijfruimte nodig om de update te voltooien. Het bestand moet worden gedownload en opgeslagen voordat het voor het updateproces wordt gebruikt. Normaal gesproken heeft Windows 10 GB vrije ruimte op uw C-schijf nodig, dus zorg ervoor dat u dat heeft.
Als u dat niet doet, kunt u een schijfopruimingsactiviteit uitvoeren door de onderstaande stappen te volgen:
- Ga naar Windows-instellingen > Systeemopslag.
- Ga naar Opruimaanbevelingen.
- Selecteer mappen zoals Downloads, Prullenbak en Tijdelijke Windows-installatiebestanden.
- Klik op de knop Opschonen.
Lezen:
4] Voer de probleemoplosser voor Windows-updates uit
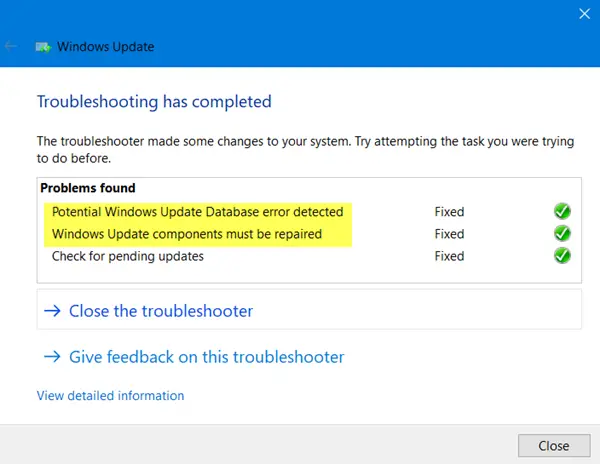
Als het probleem zich blijft voordoen, moet u proberen uit te voeren. Het is een ingebouwde tool die is ontworpen om veelvoorkomende updategerelateerde problemen te detecteren en op te lossen.
Lezen: Windows Update-fout oplossen
5] Handmatig installeren vanaf de Windows Update Catalog-website
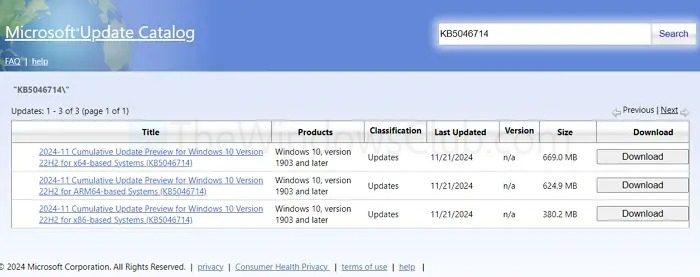
U kunt elke Windows-update ook handmatig installeren. Hiervoor heb je het KB-nummer van de update nodig. Voor het KB-nummer gaat u naarInstellingen > Windows Update > Updategeschiedenis bekijken, zoek naar specifieke updates en noteer het KB-nummer. Zodra u het KB-nummer heeft, doet u het volgende:
- Ga naar deCataloguswebsite voor Windows-updates.
- Zoek het KB-nummer op en download vervolgens de juiste versie.
- Dubbelklik ten slotte op het updatebestand en volg alle stappen op het scherm om het te installeren.
Lezen:
Dit waren dus enkele snelle manieren om met Windows-foutcodes zoals 0x800f0983, 0x800f0986, 0x800f0984, 0x800f0988, 0x800f0989, 0x800f0985, 0x800f0982, 0x800f0987, enz. om te gaan. blijft bestaan, wilt u wellicht Windows opnieuw installeren. Zorg ervoor dat u een back-up van uw bestanden maakt.
Wat moet ik doen als de Windows Update-service niet actief is?
Begin door op Win + R te drukken, services.msc te typen en op Enter te drukken om het venster Services te openen. Zoek Windows Update in de lijst, klik met de rechtermuisknop en selecteer Eigenschappen. Stel in het venster Eigenschappen het Opstarttype in op Automatisch en klik op de knop Start als de service nog niet actief is. Als u klaar bent, klikt u op Toepassen en vervolgens op OK om de wijzigingen op te slaan. Start uw computer opnieuw op en probeer Windows Update opnieuw uit te voeren om te zien of het probleem is opgelost.
Hoe kan ik Windows Update-fouten oplossen die worden veroorzaakt door antivirussoftware of softwareconflicten van derden?
Schakel uw antivirus tijdelijk uit via het systeemvakpictogram en probeer opnieuw bij te werken. Als dit lukt, update of configureer dan de antivirus om conflicten te voorkomen. Schakel het na de update opnieuw in om de veiligheid te behouden.
![Alt Tab veroorzaakt lage FPS in games op pc [repareren]](https://elsefix.com/tech/tejana/wp-content/uploads/2024/11/Alt-Tab-causes-low-FPS-games.png)

![Slechte afdrukkwaliteit van de printer tijdens het afdrukken op een Windows-pc [repareren]](https://elsefix.com/tech/tejana/wp-content/uploads/2024/12/Fix-Poor-print-quality-of-Printer.png)