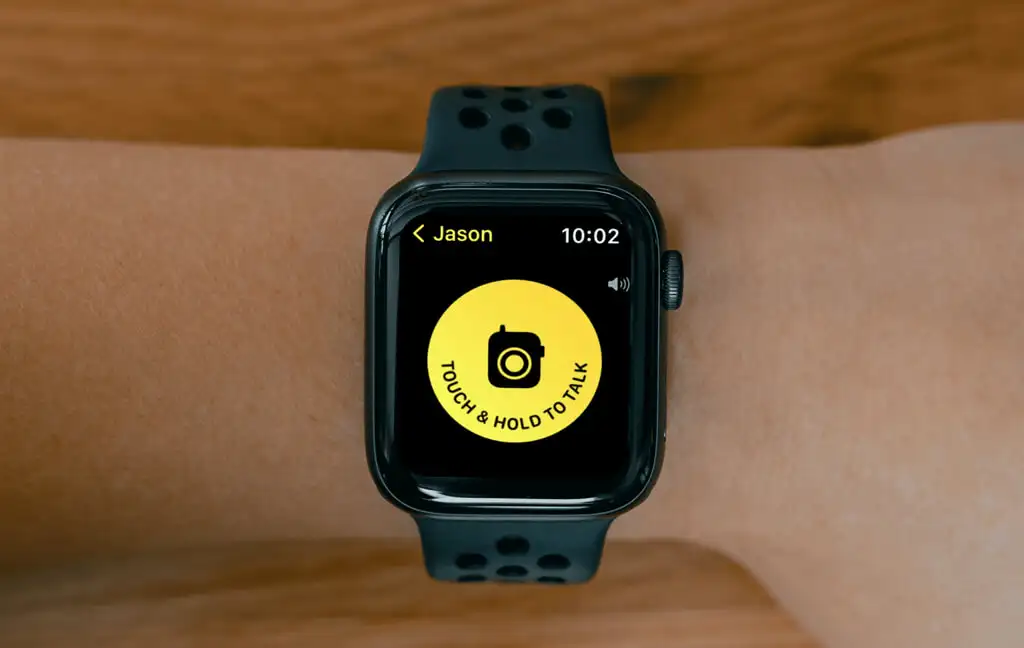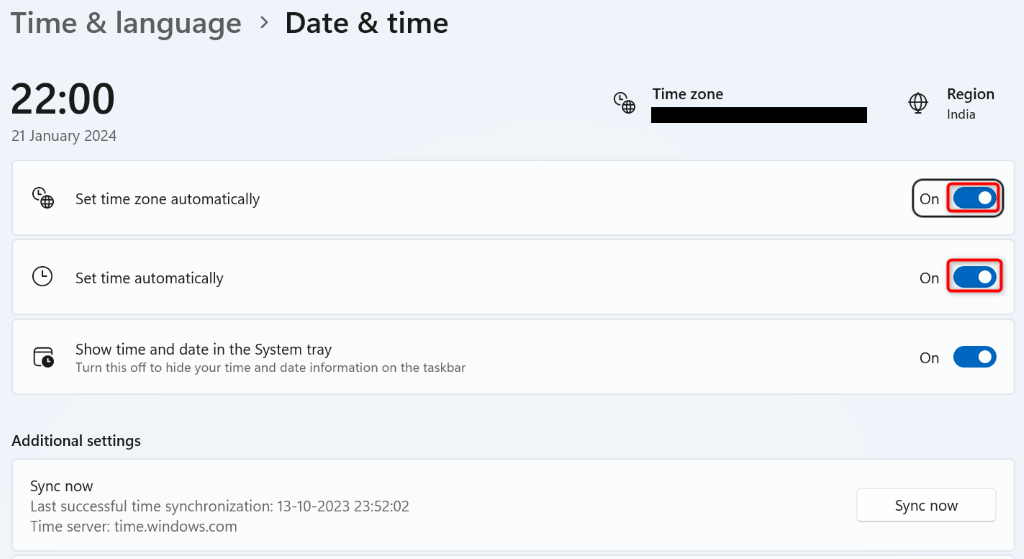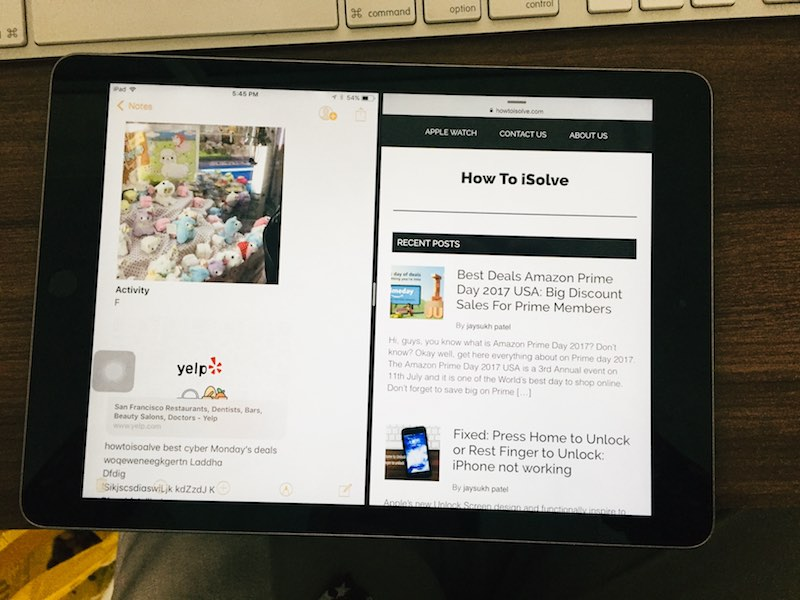Als u het foutbericht tegenkomt: 'Er is eenProbleem met Microsoft Windows App Runtime Dynamic afhankelijkheid Lifetimemanager'Tijdens het opstarten van het systeem of tijdens het gebruik van bepaalde apps op uw Windows 11/10 pc, helpt dit bericht het probleem op te lossen. Veel gebruikers hebben gemeld dat deze fout verschijnt als een willekeurige pop-up, zelfs als er geen toepassing wordt geopend, waardoor hun workflow wordt verstoord. Het volledige foutbericht luidt:
Deze app kan niet openen
Er is een probleem met Microsoft Windows App Runtime DynamicDendency LifetIMEmEmanager. Installeer de toepassing opnieuw vanaf de oorspronkelijke installatielocatie of neem contact op met uw beheerder.
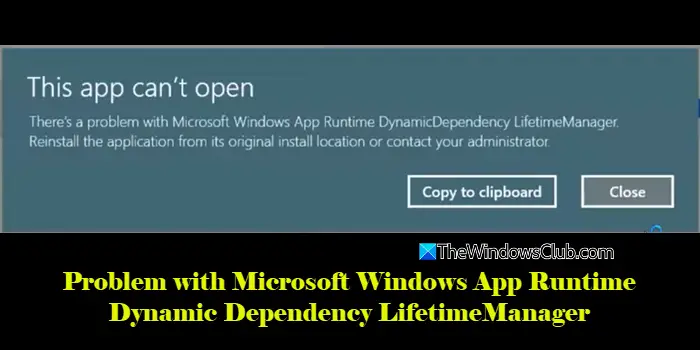
Voor de meeste gebruikers begon het probleem na het installeren van de nieuwste Windows -updates. Als u een van de getroffen gebruikers bent, is dit bericht iets voor u.
Wat is Microsoft Windows App Runtime Dynamic afhankelijke Lifetime Manager?
De Dynamic afhankelijkheid Lifetime Manager (DDLM) is een onderdeel van de Windows -app SDK die voorkomt dat Windows een app -SDK -framework bij de app bijwerken (of onderhoud), terwijl het actief wordt gebruikt door een uitpakte app (een app die niet via MSIX is geïnstalleerd). Dit zorgt voor stabiliteit door compatibiliteitsproblemen tijdens updates te voorkomen.
Probleem met Microsoft Windows App Runtime Dynamic afhankelijkheid LifetIMEManager [Fix]
Om het foutbericht op te lossen: 'Er is eenProbleem met Microsoft Windows App Runtime Dynamic afhankelijkheid Lifetimemanager', gebruik deze oplossingen:
- Installeer de runtime van Microsoft Windows App opnieuw
- Verwijder recente updates
- Voer System File Checker uit en ontslag
- Voer een systeemherstel uit
- Voer een op de plaats upgrade uit
Laten we dit in detail zien.
1] Installeer de runtime van Microsoft Windows App opnieuw
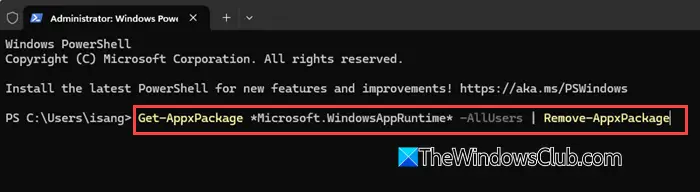
Een corrupte of verouderde Windows -app runtime -installatie kan afhankelijkheden hebben gebroken die toepassingsfouten veroorzaken. Het opnieuw installeren van de looptijd zorgt ervoor dat alle benodigde componenten worden hersteld, waardoor compatibiliteitsproblemen worden opgelost en applicaties correct kunnen functioneren.
DrukWin + x. UitkiezenTerminal (admin)uit het menu dat verschijnt. KlikkenJain deUAC(Gebruikersaccountcontrole) prompt.
Voer in het venster PowerShell de volgende opdracht uit om Windows App Runtime te verwijderen:
Get-AppxPackage *Microsoft.WindowsAppRuntime* -AllUsers | Remove-AppxPackage
Start uw pc opnieuw op voor de wijzigingen om van kracht te worden. Nu weer open terminal en voer de volgende opdracht uit:
winget install --id=Microsoft.WindowsAppRuntime -e
Bovenstaande opdracht haalt de nieuwste versie van Windows App Runtime uit de Microsoft Store op en installeert deze opnieuw op uw Windows 11/10 pc.
Start uw pc opnieuw op en controleer of de fout is verdwenen.
2] Verwijder recente updates
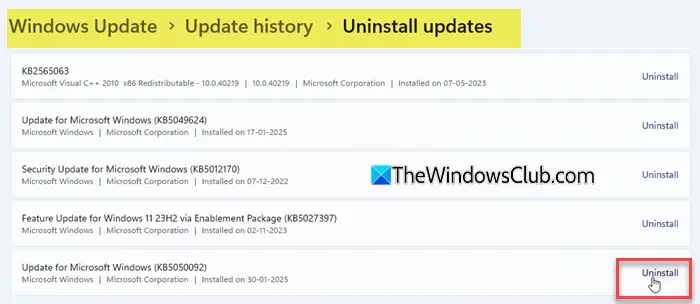
Als de fout begon na een recente Windows -update, is het mogelijk dat de update compatibiliteitsproblemen met de runtime van Windows App heeft geïntroduceerd of bestaande app -afhankelijkheden heeft verbroken, waardoor de fout werd veroorzaakt. Probeer dergelijke updates te verwijderen en kijk of het helpt.
DrukWin + iOpenenInstellingen. Gaan naarWindows -update. KlikkenUpdate geschiedenis.
Scroll naar beneden en klikUpdates verwijderenonder 'gerelateerde instellingen'.
Zoek de meest recent geïnstalleerde update (controleer de datum), klik opVerwijtenen start vervolgens uw pc opnieuw.
3] Systeembestandscontrole uitvoeren en afwijzen
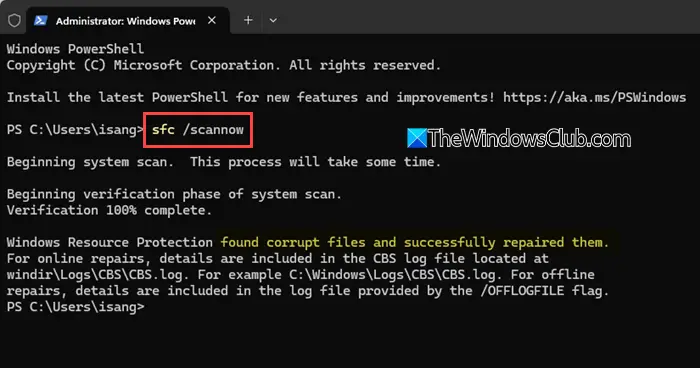
Als systeembestanden of runtime -bestanden van Windows App zijn beschadigd of beschadigd, kunnen deze tools ze herstellen en het probleem oplossen.
DrukWin + xen selecterenTerminal (admin). Voer de volgende opdracht uit:
sfc /scannow
Wacht tot de scan voltooid is. Als SFC problemen vindt en oplost, start u uw pc opnieuw op en controleert u of de fout is verdwenen. Als SFC niet alle bestanden kan repareren, voert u implementatieafbeelding onderhoud en -beheer uit (DISP).
Open terminal (admin) opnieuw. Voer de volgende opdracht uit:
dism /online /cleanup-image /scanhealth
Bovenstaande opdracht controleert of de Windows -afbeelding is beschadigd. Voer vervolgens de volgende opdracht uit:
dism /online /cleanup-image /restorehealth
De bovenstaande opdracht lost elke corruptie op met Windows Update als bron. Wacht tot het proces is voltooid en start vervolgens uw pc opnieuw op.
4] Voer een systeemherstel uit
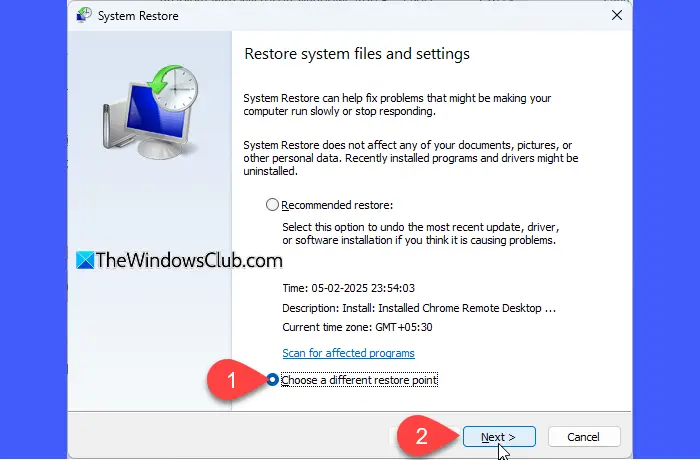
Als u de beschikbare herstelpunten hebt, probeer dan uw systeem naar een punt terug te keren voordat de fout begon.
DrukWin + r, type 'te scrollen'In de run -dialoog en druk opBinnenkomen. Selecteer in het System Restore -venster SelecteerKies een ander herstelpunten klikkenVolgende.
Selecteer een herstelpunt vanaf een datum voordat de fout begon te plaatsvinden. KlikkenVolgende, DanFinishom het restauratieproces te starten. Uw pc zal opnieuw opstarten en herstellen naar het geselecteerde punt.
5] Voer een op de plaats upgrade uit

Het uitvoeren van een terrein upgrade moet uw laatste redmiddel zijn om de fout te repareren. Het installeert Windows opnieuw, inclusief systeembestanden met betrekking tot de runtime van Windows App, terwijl het uw persoonlijke gegevens, apps en instellingen intact houdt.
, download deWindows Media Creation ToolVan de website van Microsoft en voer de setup uit. UitkiezenUpgrade deze pc, kiezenBewaar persoonlijke bestanden en appsen volg de instructies op het scherm.
Ik hoop dat dit helpt!
Lezen:
Waar wordt Microsoft Runtime voor gebruikt?
Microsoft Runtime bestaat uit een set bibliotheken, frameworks en services die de nodige omgeving bieden voor applicaties (gebouwd voor het Windows -besturingssysteem) om correct te worden uitgevoerd. Zonder dit kunnen applicaties niet correct worden gestart of functioneren omdat de benodigde bibliotheken en services niet beschikbaar zijn.
Lees volgende: .