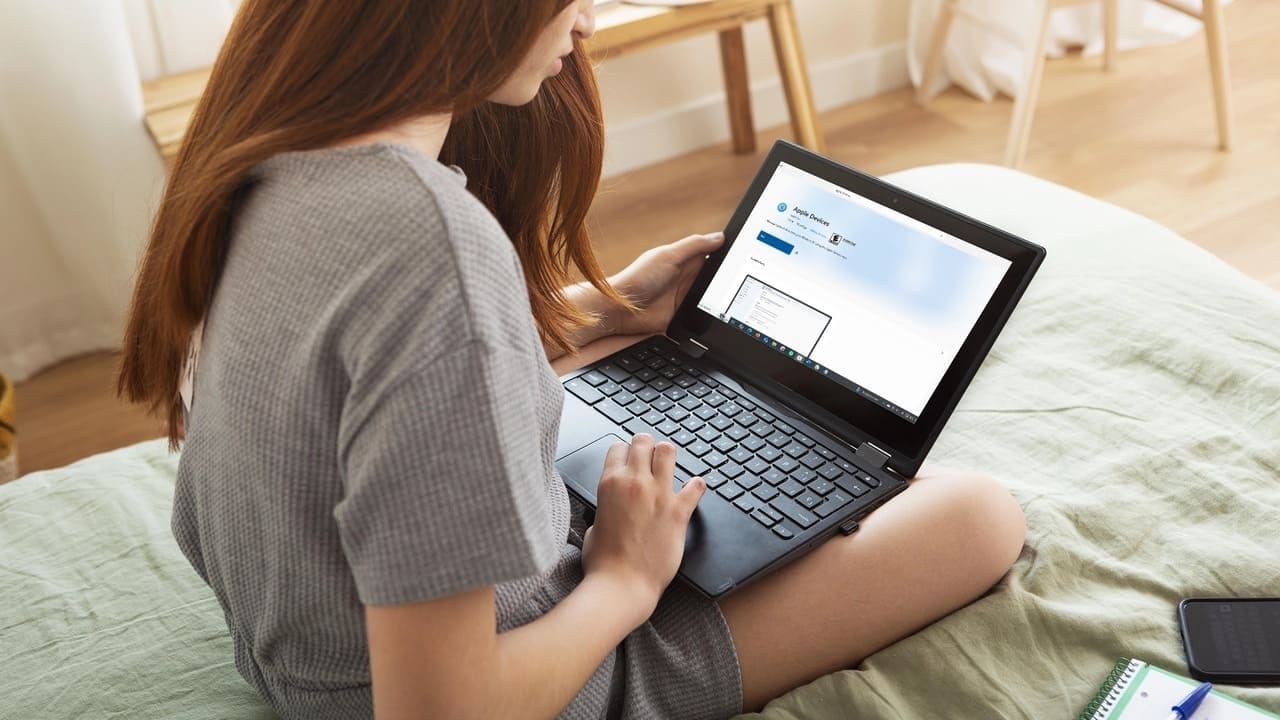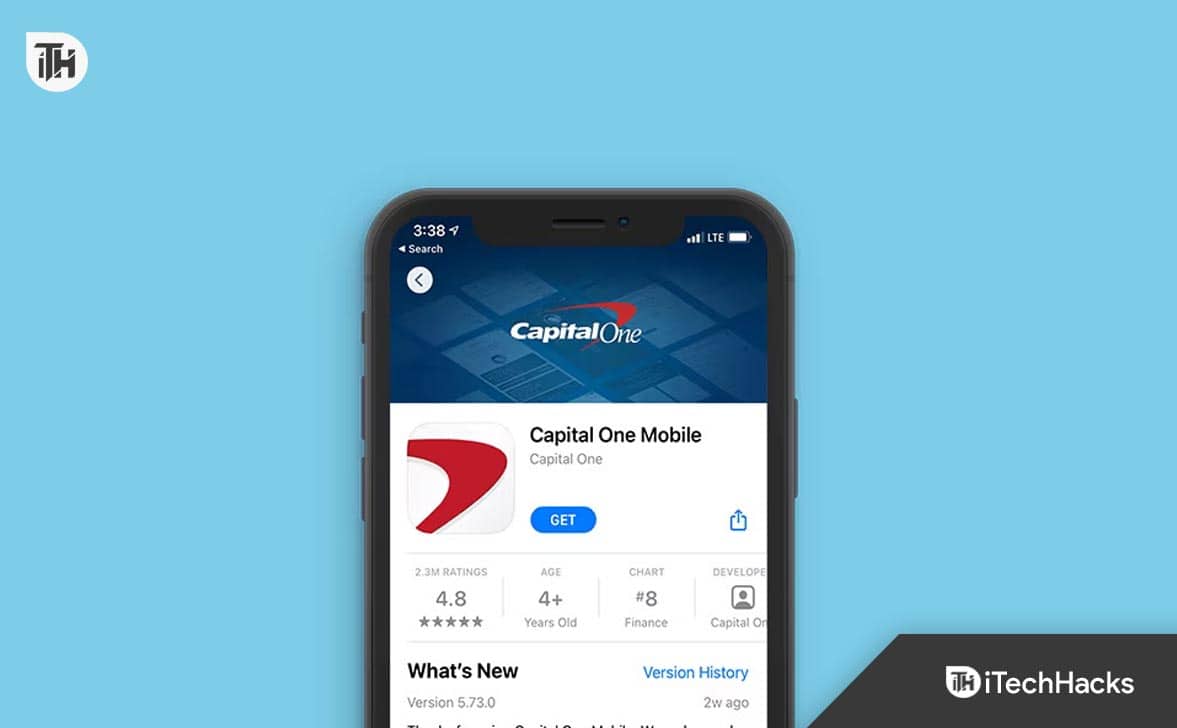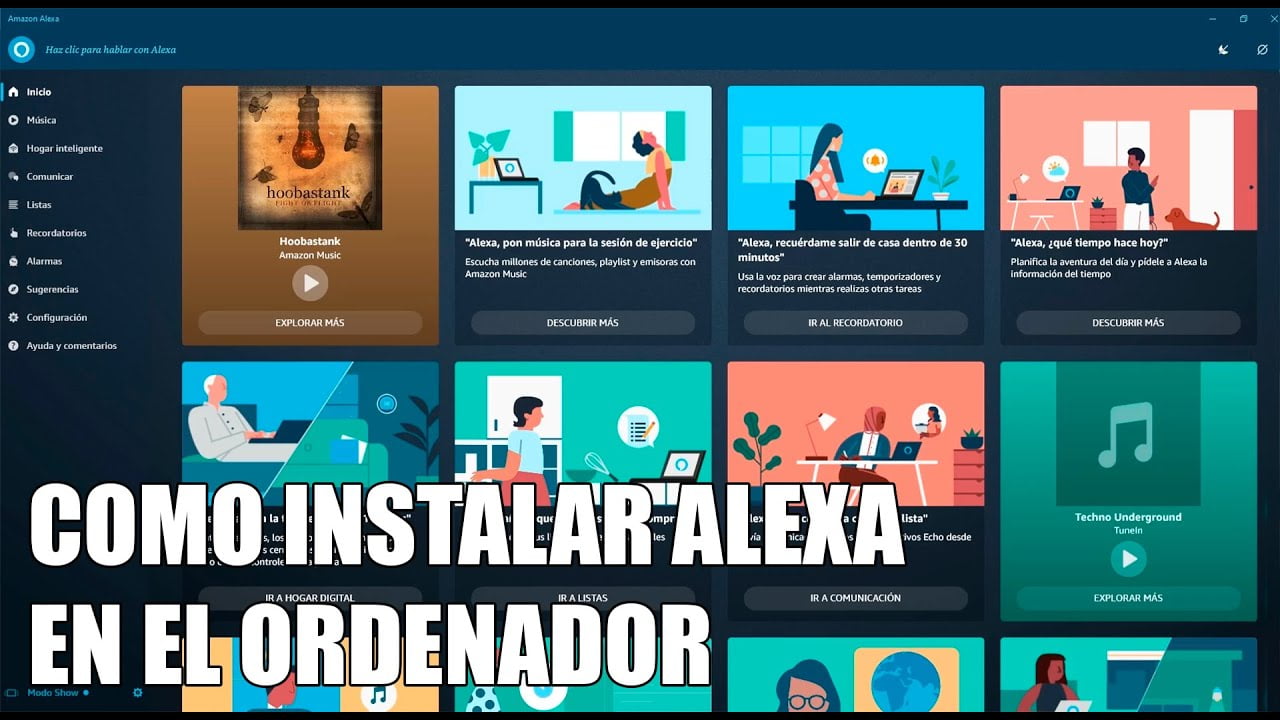Het resetten van de router lost meestal veel problemen op, maar soms kunnen er enkele ontstaan. Wij hebben gemerkt dat er na het resetten van de router wel een draadloze verbinding tot stand komt, maar wanneer er een apparaat op wordt aangesloten, krijgt deze geen internet. In dit bericht zullen we zien wat we moeten doen als dit het geval isgeen internet na het resetten van de router.
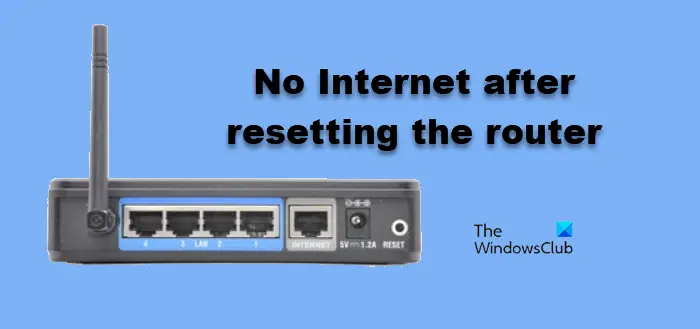
Waarom is mijn router verbonden maar geen internet?
Wanneer de router aangeeft verbonden te zijn, maar er is geen internet, kunnen er verschillende factoren een rol spelen. Een veel voorkomende reden is dat de router er niet in slaagt de verbinding met de ISP tot stand te brengen. Als de router dit niet doet, vanwege problemen zoals een defecte kabel of onjuiste instellingen, kan deze wel verbinding maar geen internet weergeven. Het is ook mogelijk dat apparaten die op het netwerk zijn aangesloten, verouderd zijn of firmwareproblemen hebben met de router zelf.
Fix Geen internet na het resetten van de router
Als er geen internet is na het resetten of herstarten van de router van TP-Link, CISCO, enz., voer dan de onderstaande oplossingen uit op uw Windows-computer:
- Controleer fysieke verbindingen
- Schakel uw router uit en weer in
- Configureer de router opnieuw
- Upgrade de routerfirmware
- Reset het netwerk van de computer
- Netwerkprotocollen opnieuw instellen
- Gebruik Google Public DNS
Laten we aan de slag gaan met deze gids voor probleemoplossing.
1] Controleer fysieke verbindingen
Het controleren van fysieke verbindingen is een essentiële eerste stap, omdat dit vaak het eenvoudigste maar meest over het hoofd geziene probleem is. Losse of losgekoppelde kabels zijn vaak het geval, dus zorg ervoor dat alle kabels stevig op de juiste poorten van zowel de modem als de router zijn aangesloten. Als er aparte modem- en routerapparaten zijn, zorg er dan voor dat de netwerkkabel is aangesloten op de WAN- of internetpoort van de modem en gebruik vervolgens een Ethernet-kabel om de Ethernet-poort van de modem te verbinden met de WAN-poort van de router. Zorg er bovendien voor dat de kabel van de ISP goed is aangesloten op de WAN-poort van de router.
2] Schakel uw router uit en weer in
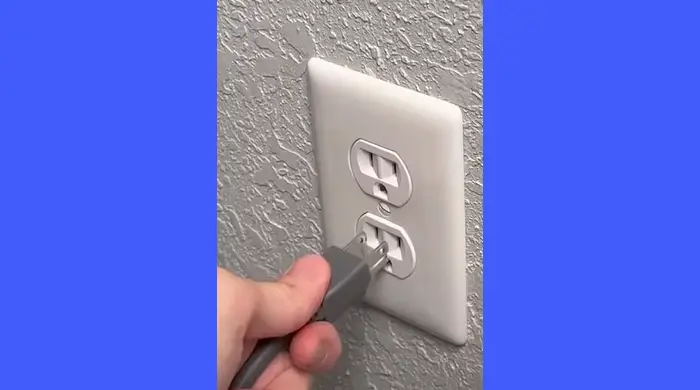
Nadat u uw router opnieuw heeft ingesteld, moet u ook proberen deze uit en weer in te schakelen. Dit omvat het loskoppelen van alle kabels, een minuut wachten en ze vervolgens weer aansluiten. Als u dit doet, kan uw router de aangebrachte configuratiewijzigingen vernieuwen en hopelijk beginnen te werken.
3] Configureer de router opnieuw
Soms kan het opnieuw configureren van de router nuttig zijn, omdat dit ervoor zorgt dat de router correct is verbonden met de internetprovider. We zullen de router opnieuw opstarten, omdat deze hierdoor alle eerdere instellingen verliest. Als u klaar bent, configureert u de router opnieuw.
- Om toegang te krijgen tot de instellingen van de router, opent u een webbrowser en typt u het IP-adres, meestal afgedrukt op een label aan de achterkant van de router.
- Log in met de standaard gebruikersnaam en het wachtwoord van de router, of met een andere algemene combinatie zoals gebruikersnaam admin; wachtwoord admin, of gebruikersnaam admin; wachtwoord 1234/0000.
- Volg de instructies op het scherm om het verbindingstype te selecteren en de draadloze netwerkinstellingen dienovereenkomstig opnieuw te configureren.
Zodra je dit hebt gedaan, start je het apparaat en de router opnieuw op en controleer je of het internet weer op de oude snelheid is.
Lezen:Hoe
4] Upgrade de routerfirmware
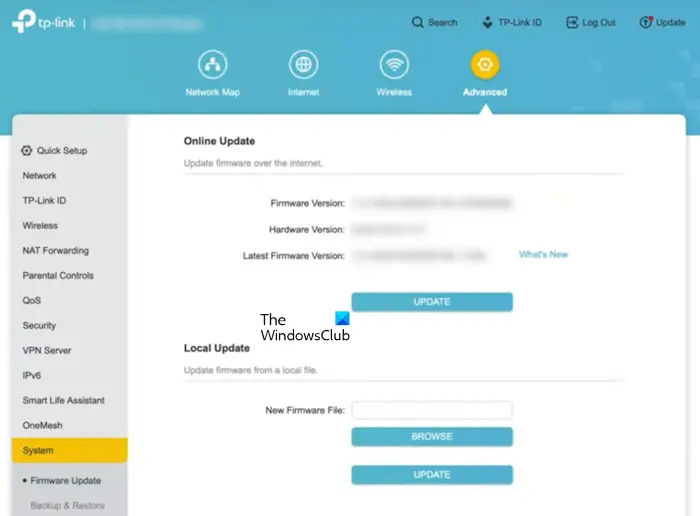
Als je de routerfirmware al een tijdje niet hebt geüpgraded, is het de hoogste tijd om dat te doen. Neem voor hulp contact op met de technische ondersteuning van de router of controleer deze. Om te weten hoe u dit moet doen, raadpleegt u de onderstaande stappen.
- Start de internetbrowser en ga naar de website van de routerfabrikant.
- Navigeer op het tabblad Menu naar het gedeelte Ondersteuning, typ het modelnummer van de router in de zoekbalk en druk op Enter.
- Ga nu naar het gedeelte Downloads, bekijk de nieuwste routerversie en download deze op het apparaat.
Nadat u het firmwarebestand hebt gedownload, keert u terug naar de inlogpagina van de router en zoekt u naar opties zoals Upgrade, Admin of Firmware. Klik erop en vervolgens op Bladeren om het gedownloade bestand te selecteren en op de optie Openen te klikken. Selecteer ten slotte de knop Bijwerken of Upgraden.
5] Reset het netwerk van de computer
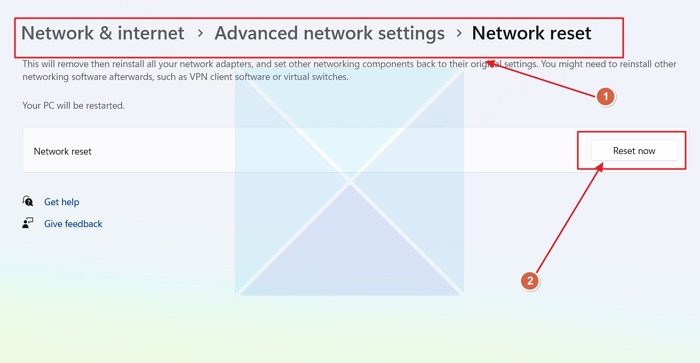
De volgende oplossingen zijn bedoeld voor een scenario waarin een van de computers geen verbinding kan maken met het netwerk nadat de router opnieuw is ingesteld.
terugzetten naar de standaardstatus door het netwerkprotocol opnieuw in te stellen, kan dit probleem ook oplossen als dit te wijten is aan beschadigde of verkeerd geconfigureerde netwerkinstellingen. Als u het opnieuw instelt, kan het systeem opnieuw verbinding maken met internet. Doe dus hetzelfde en voer de onderstaande stappen uit.
- Klik op Win + I om Instellingen te openen en selecteer deNetwerk & internetinstellingen.
- Scroll naar beneden om Geavanceerde netwerkinstellingen te zien en te selecteren, en scroll vervolgens opnieuw naar beneden om Meer instellingen te zien.
- Klik erop, selecteerNetwerk opnieuw instellenen druk vervolgens op deNu opnieuw instellenknop.
Wacht tot het proces is voltooid en start het systeem opnieuw op als u klaar bent.
6] Netwerkprotocol resetten
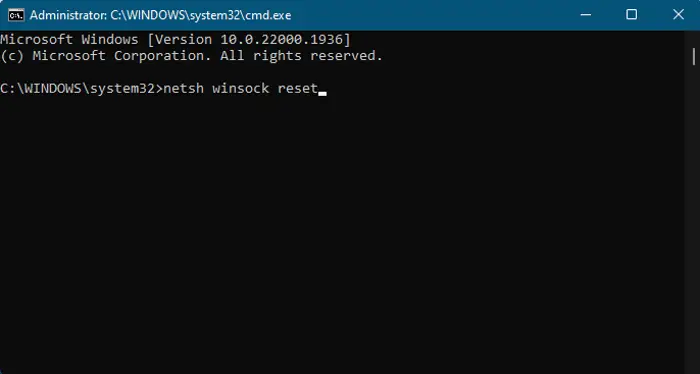
Vervolgens moeten we uw netwerkprotocollen resetten, die verbindingen opbouwen en pakketten transporteren. Open hiervoor hetOpdrachtpromptals beheerder en voer vervolgens de volgende opdrachten uit.
netsh int ip reset
netsh winsock reset
ipconfig /flushdnsControleer ten slotte of het probleem is opgelost.
Lezen:
7] Schakel over naar Google Public DNS
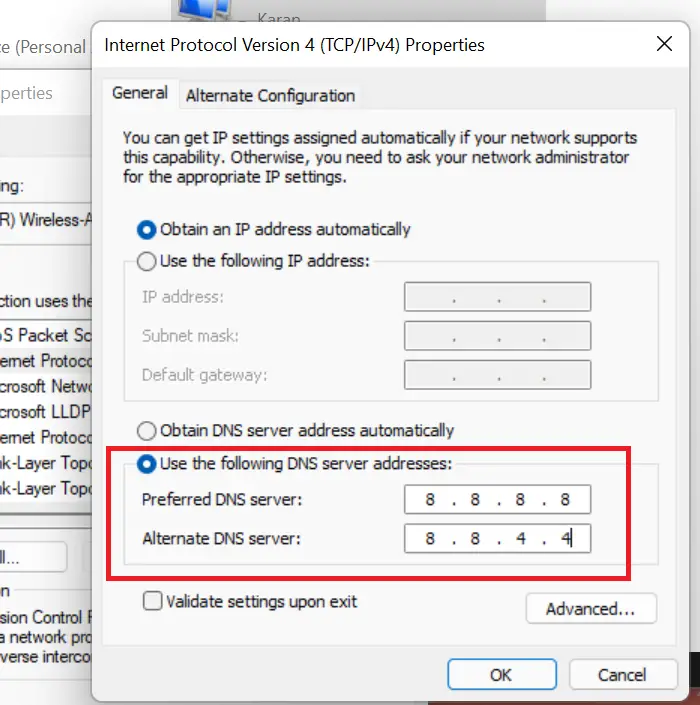
Als de DNS-instellingen onjuist of verkeerd geconfigureerd zijn, kan het apparaat mogelijk geen websiteadressen omzetten, waardoor er geen internetproblemen optreden. Als de DNS-server niet beschikbaar is of problemen ondervindt, wordt dit bovendien aanbevolen. Hier ziet u hoe u hetzelfde kunt doen.
- OpenConfiguratiescherm.
- Ga naarNetwerk- en deelcentrum.
- Klik op de hyperlink direct naast Verbindingen.
- Klik vervolgens opEigenschappen.
- Dubbelklik op Internet Protocol versie 4 en selecteer De volgende DNS-serveradressen gebruiken en pas de voorkeurs- en alternatieve DNS-server als volgt aan om Google Public DNS te gebruiken:
Preferred DNS Server: 8.8.8.8
Alternate DNS Server: 8.8.4.4
Als u klaar bent, drukt u op de knop OK en zorgt u ervoor dat het internet werkt.
Hopelijk kun je verbinding maken met internet en het internet gebruiken nadat je de oplossingen hebt gevolgd die in dit bericht worden genoemd.
Lezen:
Wat gebeurt er als ik mijn router terugzet naar de fabrieksinstellingen?
Wanneer iemand zijn router of een ander apparaat in de fabriek reset, wordt het apparaat gedwongen terug te keren naar de oorspronkelijke instellingen zoals het was toen het de fabrikant verliet. Dit proces wist alle aangepaste configuraties, inclusief inloggegevens en beveiligingsprotocollen. Het uitvoeren van een factorreset is echter een drastische maatregel en wordt meestal als laatste redmiddel beschouwd. Voordat u kiest voor een fabrieksreset, raadpleegt u het hierboven genoemde artikel voor eenvoudigere oplossingen.
Lees ook:.


![Dell SupportAssist heeft een defect onderdeel gedetecteerd [repareren]](https://elsefix.com/tech/tejana/wp-content/uploads/2025/01/Dell-SupportAssist-has-detected-a-failing-component.jpg)