We hebben gemerkt dat soms deAan / uit -knop werkt nietin Windows 11. Het animeert wanneer men erop klikt; maar laat niets zien of doen. Deze case is van toepassing op zowel de aan / uit -knop in het startmenu als die in het Ctrl + Alt + Del -scherm. In dit bericht zullen we dit probleem bespreken en zien wat er kan worden gedaan om dit op te lossen.
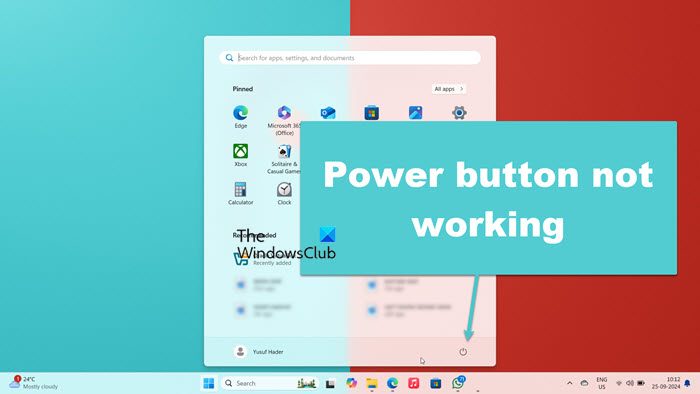
Waarom werkt mijn aan / uit -knop niet in Windows 11?
Meestal werkt de aan / uit -knop niet vanwege een systeemstoring. Onze beste gok is om alle gerelateerde processen opnieuw te starten en te kijken of dat helpt. In het geval dat mislukt, zullen we proberen het systeem terug te keren naar het stadium wanneer er geen probleem was.
Repareer de aan / uit -knop niet werken in Windows 11
Als de aan/uit -knop niet voor u werkt in Windows 11/10, volgt u de hieronder genoemde oplossingen.
- Beëindig en herstart de File Explorer
- Start het beginmenu -proces opnieuw op
- Verwijder de map Shell
- Herstel uw systeem met behulp van een herstelpunt
- Reparatiesysteembestanden
- Gebruik alternatieve methoden om uw computer af te sluiten.
Laten we er in detail over praten.
1] Eindig en herstart de File Explorer
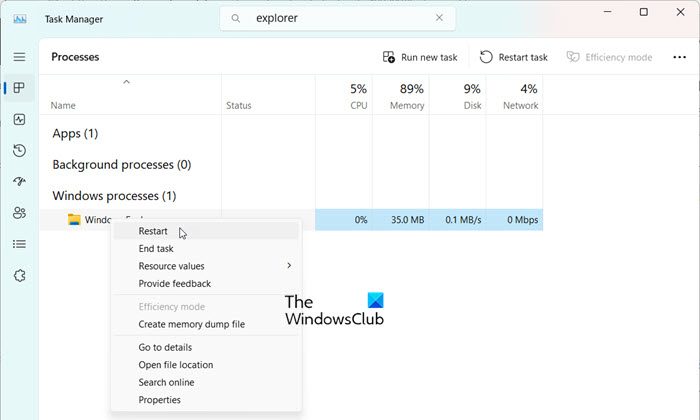
Dit probleem kan niets anders zijn dan een storing. Om het op te lossen, kunnen weProces dat op de achtergrond wordt uitgevoerd, die ook de taakbalk opnieuw opstarten. Volg hiervoor de onderstaande stappen.
- Open deTaakbeheerdoor Ctrl + Shift + ESC.
- Zoeken naar"Ontdekkingsreiziger
- Zoek naar Windows Explorer, klik er met de rechtermuisknop op en klik op opnieuw opstarten.
Wacht een paar seconden terwijl het opnieuw start; Eenmaal gedaan, controleer of het probleem aanhoudt.
2] opnieuw opstarten Startmenu -proces
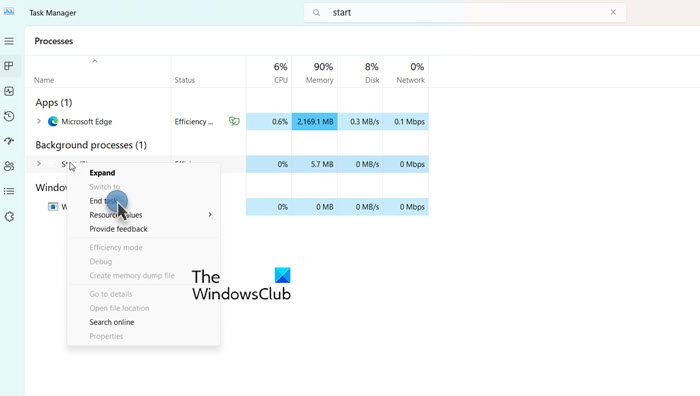
Omdat de aan / uit -knop in het startmenu niets doet, gaan we dat doen. Open hiervoor taakbeheerder, zoek naar start, klik er met de rechtermuisknop op en selecteer de eindtaak. Eenmaal klaar, probeer opnieuw op te starten en kijk of dat helpt.
Lezen:
3] Verwijder de map Shell
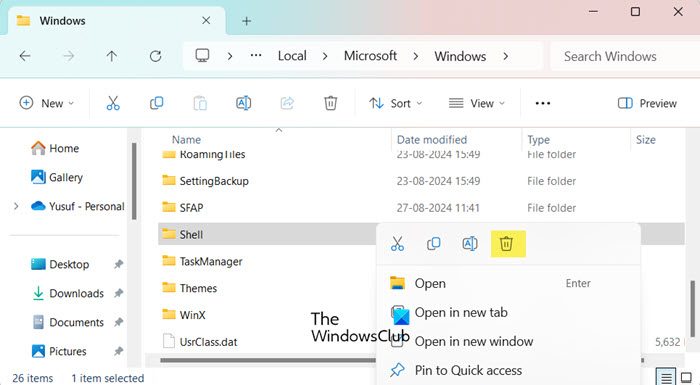
De map Shell in Windows bevat de standaardindeling van het systeem, in het geval dat de inhoud van deze map is beschadigd, kunnen we problemen tegenkomen zoals die in kwestie. Om het op te lossen, raden we u aan de shell -map te verwijderen, omdat Windows er automatisch een maakt. In het geval dat er geen snelkoppeling voor u werkt, inloggen op een ander gebruikersaccount en deze vervolgens verwijdert. Volg de onderstaande stappen om hetzelfde te doen.
- Open File Explorer door Win + E.
- Klik op deBekijk> Show> Hidden -items.
- Nu navigeren naarC: \ Users \ Yusuf \ AppData \ Local \ Microsoft \ Windows.
- Zoek naar deSchelpmap en verwijder het.
- Start uw computer tot slot opnieuw op.
U kunt nu zien of het probleem is opgelost.
Als het probleem aanhoudt, moeten we de shell-ervaring opnieuw registreren. Om dit te doen, geopend door win + i, typ "PowerShell", en druk op Ctrl + Shift + ESC. Klik op Ja wanneer de UAC -prompt verschijnt en voer de volgende opdracht uit.
Get-appxpackage -all *shellexperience* -packagetype bundle |% {add-appxpackage -register -disabledevelopmentmode ($_.installlocation + “\appxmetadata\appxbundlemanifest.xml”)}Kijk nu of het probleem aanhoudt.
4] Herstel uw systeem met behulp van een herstelpunt

Als u een herstelpunt hebt gemaakt, raden we u aan het te gebruiken om uw systeem te herstellen tot een tijdstip waarop dit probleem afwezig was. Volg hiervoor de onderstaande stappen.
- Hit win + s, type"Restore Point",en druk op enter.
- Klik op deSysteemherstelknop.
- Selecteer een herstelpunt en klik op Volgende.
- Klik ten slotte op Voltooien.
Dit begint uw systeem te herstellen tot het genoemde punt in de tijd. Controleer ten slotte of het probleem is opgelost.
5] Reparatiesysteembestanden
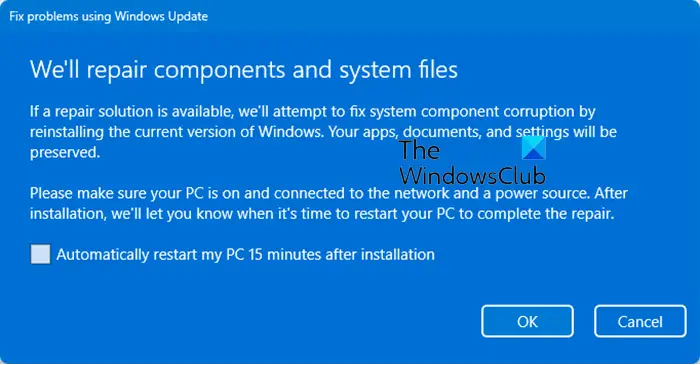
U kunt dit probleem tegenkomen vanwege beschadigde systeembestanden; En om het op te lossen, raden we u aan die bestanden te repareren.
Je kanDe optie Windows Updates gebruiken.
6] Gebruik alternatieve methoden om uw computer af te sluiten
Als u uw computer niet kunt afsluiten of opnieuw kunt starten met de aan / uit -knop, zijn er enkele alternatieven die u kunt proberen. U kunt deIn dit geval. Open dus de opdrachtprompt als beheerder en gebruik vervolgens een van de volgende opdrachten.
- Om uw computer af te sluiten, loop uitAfsluiten / s
- Rennen om uw computer opnieuw te startenAfsluiten / r
- Rennen om uit te loggen vanaf uw computerAfsluiten / l
U kunt deze alternatieve methoden proberen totdat u een oplossing vindt of Microsoft een update vrijgeeft om het probleem op te lossen.
Dat is het!
Lezen:
Waarom werkt mijn startknop niet op Windows 11?
De startknop werkt misschien niet om verschillende redenen, waaronder systeemstoornissen, niet -geregistreerde systeemcomponenten en meer. We raden u aan onze gids te doorlopen over het oplossen van de. Hopelijk kun je het probleem gemakkelijk oplost.
Lees ook:.



![VirtualBox kan de productsleutel niet lezen [repareren]](https://elsefix.com/tech/tejana/wp-content/uploads/2024/11/VirtualBox-cannot-read-the-product-key.png)







