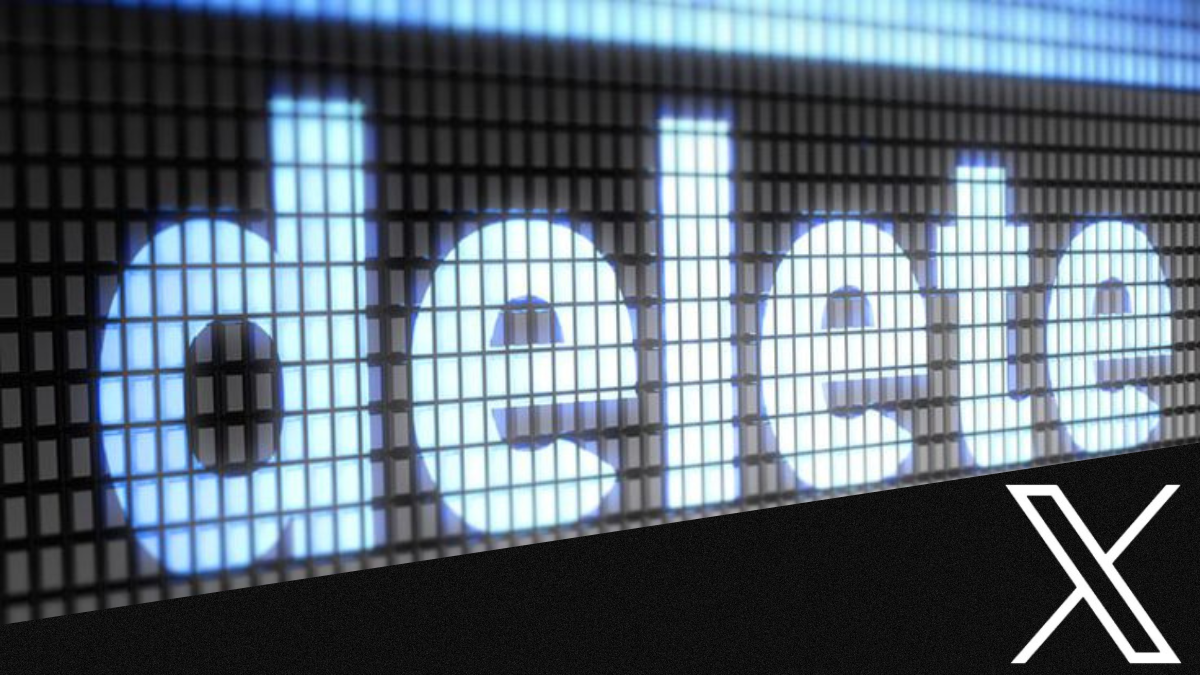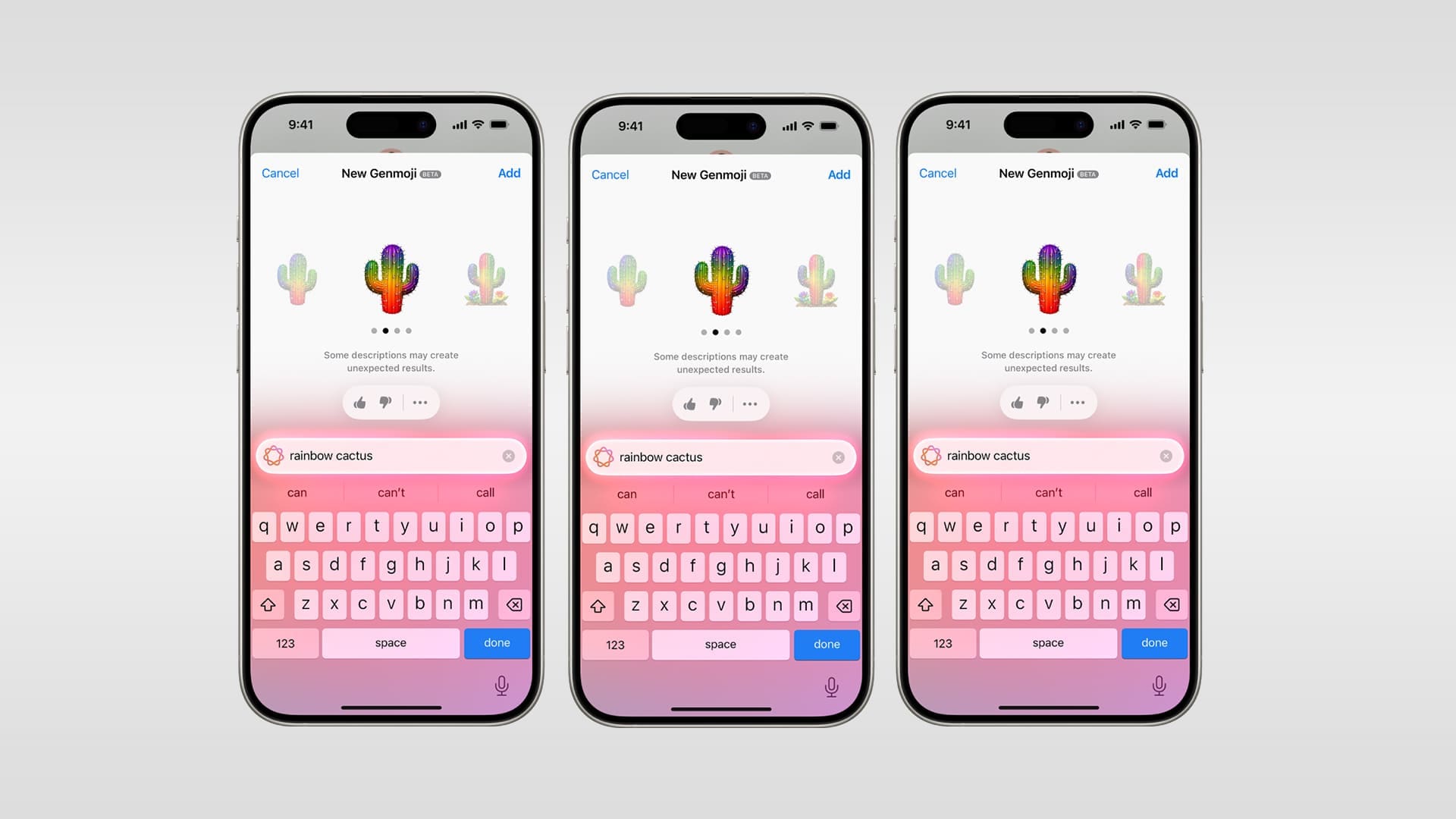Ik kan in de bootloader/herstelmodus op mijn 9 komen terwijl het is uitgeschakeld, maar het lijkt onmogelijk om eenvoudig een pixelapparaat af te schaffen met alleen de fysieke knoppen.Hoe u Google Pixel kunt resettenzonder fout? Bedankt voor alle aangeboden hulp. - Van Reddit
Volg deze stappen voordat u uw Google Pixel opnieuw instelt:
- Back -up gegevens:Maak een pixelback -up voor contacten, app -gegevens, foto's, enz. (Opmerking: een fabrieksreset wist alle gegevens op uw pixel, inclusief apps, instellingen en persoonlijke bestanden)
- Meld u aan bij rekeningen:Log in op Google, e -mail en sociale accounts.
- Lijst apps:Let op essentiële apps voor eenvoudige herinstallatie.
- Bewaar sms/call -logs:Gebruik een app zoals SMS Backup & Restore.
- Laadapparaat:Zorg voor minimaal 50% batterij of houd de telefoon opladen.
- Schakel FRP -slot uit:Verwijder uw Google -account en schakel de schermvergrendeling uit als u de telefoon verkoopt of weggaat.
Vervolgens zullen we u door de mogelijke methoden leiden om uw pixeltelefoon gemakkelijk te resetten.
Deel 1: Hoe fabrieks te resetten Google Pixel op een computer [grondig]
Als u op zoek bent naar een grondige en permanente fabrieksinstellingen op uw Pixel -telefoon, overweeg dan om de professionele Mobikin -gum voor Android te gebruiken. Deze tool is uitzonderlijk betrouwbaar en verwijdert effectief alle gegevens uit de opslag van uw telefoon met slechts enkele eenvoudige klikken, waardoor uw privacy wordt beschermd.
Het is compatibel met bijna alle Android -apparaten, inclusief de meest recente Pixel 9/8. De gebruiksvriendelijke interface zorgt voor gebruiksgemak en levert consequent bevredigende resultaten op voor alle gebruikers.

Hoe doe je een fabrieksinstellingen op Google Pixel met Mobikin gum voor Android?
- Begin met het downloaden en installeren van de gumsoftware op uw computer om te zorgen voor de volledige en permanente verwijdering van alle gegevens van uw Google Pixel -telefoon.
- Sluit uw apparaat aan op de computer met behulp van een USB -kabel en schakel USB -foutopsporing in.
- Open vervolgens de software en volg de instructies op het scherm om uw Google Pixel-apparaat te detecteren.
- Eenmaal geïdentificeerd, selecteert u de optie "Wissen" in de hoofdinterface.
- Kies een beveiligingsniveau en bevestig uw selectie door "verwijderen" te typen.
- Klik nogmaals op "Wissen". Selecteer voor optimale gegevensherstelpreventie "Laag niveau", gebruik "Gemiddeld niveau" voor mediabestanden en kies "hoog niveau" om gevoelige informatie te beschermen.
- De software zal vervolgens een scan initiëren en het wissenproces beginnen volgens het geselecteerde beveiligingsniveau.
- Om systeemgegevens en -instellingen te verwijderen, voert u een fabrieksreset uit op de pixeltelefoon. Volg eenvoudig de aanwijzingen, klik op "Doorgaan" en alle gegevens worden permanent verwijderd.



*Hoe Mobikin gum te gebruiken voor Android (Video -tutorial)?
Deel 2: Hoe een fabrieksreset op Google Pixel te forceren via instellingen
Nadat u ervoor hebt gezorgd dat uw gegevens beveiligd zijn, kunt u uw pixelapparaat rechtstreeks opnieuw instellen vanuit de instellingen als u het wachtwoord kent. Hier zijn de stappen:
- Om een fabrieksreset te starten op uw Google Pixel 9/8/7/6/5/4/3, krijgt u toegang tot de toepassing "Instellingen".
- Navigeer naar "Systeem", gevolgd door "Reset -opties" en selecteer "Alle gegevens wissen (fabrieksreset)".
- Mogelijk moet u uw pin invoeren.
- Er verschijnt een bevestigingsverzoek; Tik op "Wis alle gegevens/verwijder alles" om door te gaan.
- Kies na voltooiing, indien gevraagd, "opnieuw opstarten".
- Herstel ten slotte uw back -up door u aan te melden bij uw Google -account.

Als een fabrieksreset van instellingen niet op uw Google -pixel mislukt, probeer deze oplossingen: 1. Start het apparaat opnieuw op en probeer de reset opnieuw. 2. Wis de cache -partitie in de herstelmodus en probeer het opnieuw. 3. Software opnieuw installeren met Android Flash -tool of ADB. 4. Neem contact op met de ondersteuning of bezoek een servicecentrum als het probleem blijft bestaan.
Deel 3: hoe u Google Pixel kunt resetten met telefoonknoppen
Als uw pixel softwareproblemen heeft en u deze niet kunt ontgrendelen, kan een fabrieksreset via herstelmodus nodig zijn om diepere problemen op te lossen. Hier is een demonstratie voor fabrieksreset met behulp van een pixel 8:
- Om de fabrieksreset op uw pixelapparaat te starten, schakelt u deze eerst uit.
- Druk vervolgens tegelijkertijd de knoppen "Volume omhoog en power" gedurende een duur van 10 tot 15 seconden ingedrukt.
- Zodra het apparaat wordt ingeschakeld, gebruikt u de knoppen "Volume" om te navigeren naar de optie "Herstelmodus" en bevestigt u uw selectie door op de knop "Power" te drukken.
- Wanneer het Android -logo wordt weergegeven, blijft u de knop "Power" vasthouden terwijl u kort op de knop "Volume omhoog" drukt.
- Gebruik vervolgens de knoppen "Volume" om de optie voor "Reset van gegevens/fabriek te wissen" te markeren en uw keuze te bevestigen door op de knop "Power" te drukken.
- Selecteer "Ja" om door te gaan met de harde reset.

Deel 4: Hoe fabrieksreset pixel via update en software -reparatie
DeUpdate en software -reparatie -tooldoor Google, beschikbaar voorGoogle Pixel 3 en nieuwer, helpt bij het oplossen van softwareproblemen op pixelapparaten. Hiermee kunnen gebruikers software bijwerken en een fabrieksreset uitvoeren, het apparaat herstellen naar de oorspronkelijke instellingen. Deze tool is vooral handig voor het oplossen van belangrijke softwareproblemen of wanneer het instellingenmenu ontoegankelijk is. Hier is hoe het te gebruiken:
- Download en installeer de Google Update & Software Repair Tool op uw computer.
- Gebruik een USB -kabel om uw pixel op de computer aan te sluiten.
- Open het gereedschap en volg de instructies op het scherm.
- Kies wanneer daarom wordt gevraagd de optie om uw apparaat te "resetten".
- Volg de laatste stappen om de fabrieksreset te bevestigen en te voltooien.

Opmerking:Als de tool faalt, start u zowel uw telefoon als de computer opnieuw op, controleert u de USB -verbinding en probeer het opnieuw. Als het probleem aanhoudt, overweeg dan contact op te nemen met Google Support. Afgezien van fabrieksresets, kan de tool ook de software van uw telefoon bijwerken naar de nieuwste versie.
Deel 5: Hoe een fabrieksreset te doen op Google met Find My Device
Als uw telefoon niet direct beschikbaar is, heeft u de optie om uw apparaat op afstand te wissen. Om een externe reset van uw Google Pixel -telefoon te starten, is het essentieel dat uw apparaat is aangesloten op internet en dat de Find My Device -functie is ingeschakeld. De volgende stappen schetsen het proces om uw pixel op afstand te resetten.
- Open een webbrowser en ga naar de Google Find My Device -website.
- Log in met het Google -account dat is gekoppeld aan uw Pixel -telefoon.
- Eenmaal ingelogd, ziet u een lijst met apparaten die aan uw Google -account zijn gekoppeld.
- Selecteer de Pixel -telefoon die u wilt resetten.
- Zoek op de pagina Details van het apparaat naar de optie "Wissen" en klik erop.
- Bevestig de actie wanneer daarom wordt gevraagd, en het fabrieksresetproces begint.

Over het algemeen kan de fabrieksinstelling voor uw Google -pixel een effectieve oplossing zijn voor het oplossen van persistente softwareproblemen, het verbeteren van de prestaties of het voorbereiden van het apparaat voor een nieuwe gebruiker. Of u ervoor kiest om uw pixel te resetten via het menu Instellingen, de herstelmodus, de Mobikin -gum voor Android, enz., Het is essentieel om uw gegevens vooraf te ondersteunen om verlies van belangrijke informatie te voorkomen.
Extra tips:
* Wat te doen na het resetten van uw pixeltelefoon?
- Stel uw apparaat in: Schakel de telefoon in en maak verbinding met Wi-Fi.
- Beveiliging instellen: beveiligingsfuncties instellen zoals een pin, patroon of vingerafdrukherkenning.
- Meld u aan bij Google Account: herstel apps, contacten en instellingen.
- Gegevens herstellen: als u een back -up van uw gegevens vóór de reset hebt gemaakt, kiest u ervoor om deze te herstellen tijdens het installatieproces.
- Ontdek functies: vertrouwd met uzelf met nieuwe functies of wijzigingen in de nieuwste Android -versie.
- Software bijwerken: ga naar Instellingen> Systeem> Systeemupdate.
- Installeer apps: download alle apps die u nodig hebt uit de Google Play Store.
- Instellingen aanpassen: Instellingen aanpassen zoals weergave helderheid, meldingen en privacy.
- Synchronisatieaccounts: zorg ervoor dat e -mail- en sociale media -accounts worden ingesteld.
- Controleer op ontbrekende gegevens: zorg ervoor dat uw contacten, foto's en andere belangrijke gegevens worden hersteld.
- Test uw apparaat: controleer oproepen, berichten en andere functies.
- Regelmatig back -up: stel regelmatig back -ups in om gegevensverlies in de toekomst te voorkomen.
Gerelateerde artikelen:
Hoe verwijderde WhatsApp -berichten op Google Pixel te herstellen? 4 betekent
5 Methoden om de fabriek te resetten zonder Apple ID -wachtwoord
Google Pixel 9/8/7 pro/6/5/4/3/3/2 niet reagerend zwart scherm? 8 Ultimate Fixes
![4 beproefde manieren om een back-up van OPPO naar Mac te maken [beproefd]](https://elsefix.com/statics/image/placeholder.png)