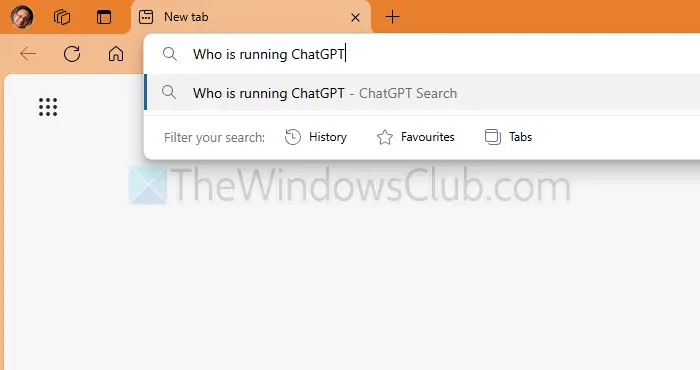Als uw touchscreenWindows -laptop of Microsoft Surface heeft dode zones, dit artikel helpt u het op te lossen. Het probleem kan worden veroorzaakt door verouderde firmware, corrupte touchscreen driver of hardwarefout.

Fix Microsoft Surface Touchscreen Dead Zones
Als uw Windows -laptop of Microsoft Surface Touchscreen dode zones heeft, gebruik dan de volgende suggesties om het probleem op te lossen.
- Controleer op Windows Update
- Voer de Surface Diagnostic Toolkit uit
- Repareer uw systeemafbeeldingsbestanden
- Update stuurprogramma's en firmware
- Schakel het touchscreen -stuurprogramma uit en schakel
- Update of installeer het touchscreen opnieuw
- Her kalibreer uw laptop- of oppervlakte -apparaat touchscreen
- Reset het oppervlak of uw touchscreen -laptop
- Contactondersteuning
Pas de fixes toe die van toepassing kunnen zijn op uw Widows -laptop of Microsoft Surface -apparaat.
1] Controleer op Windows Update
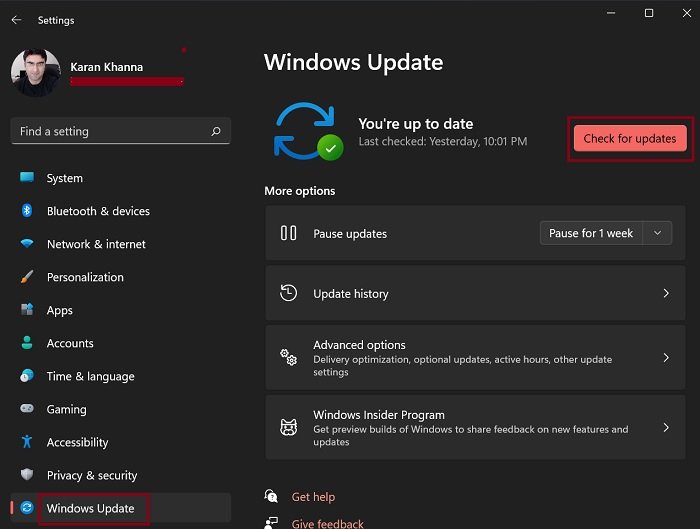
Allereerst,. Als een update beschikbaar is, download en installeer deze. Soms treden problemen op door bugs. In dergelijke gevallen is het installeren van de nieuwste update nuttig, omdat het bugfixes bevat.
2] Voer de oppervlakte -diagnostische toolkit uit
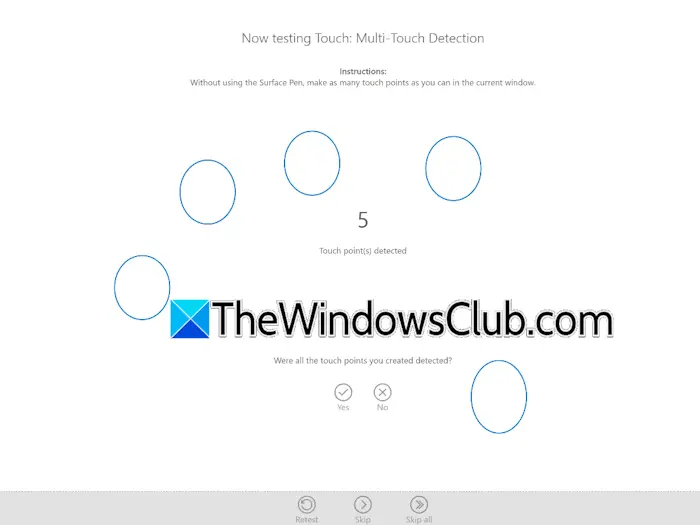
Surface Diagnostic Toolkit is een app die door Microsoft is ontworpen om problemen met de oppervlakte -laptopproblemen op te lossen en op te lossen. Het is beschikbaar in de Microsoft Store. U kunt het vanaf daar installeren. Start de Surface Diagnostic Toolkit en voer geautomatiseerde tests uit op uw systeem. Kijk of dit helpt.
3] Repareer uw systeemafbeeldingsbestanden
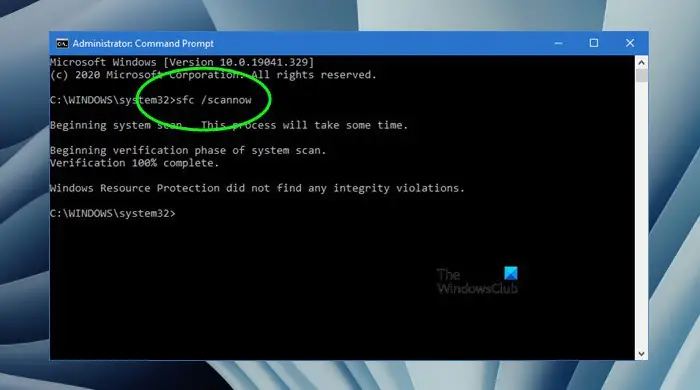
Uw systeem kan enkele beschadigde beeldbestanden hebben die dit probleem activeren. Herstel uw systeemafbeeldingsbestanden en kijk of dit helpt. Gebruik Windows ingebouwde tools,, EnVoor dit doel.
4] Update stuurprogramma's en firmware
Verouderde firmware of beschadigde stuurprogramma's kunnen een mogelijke oorzaak van dit probleem zijn. Update uw oppervlakte -apparaatstuurprogramma's en firmware naar de nieuwste versie. Ga door de volgende instructies:
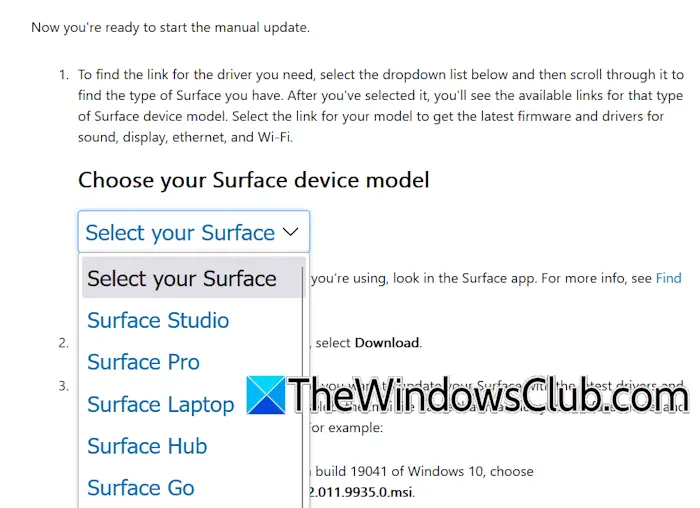
- Download devan Microsoft.
- Scroll naar beneden naar de “Werk oppervlaktestuurprogramma's en firmware handmatig bij”Sectie.
- Klik op de vervolgkeuzelijst en selecteer uw oppervlakte-apparaatmodel.
- Klik nu op de link naast de modelnaam van uw oppervlakte -apparaat.
- Een nieuw tabblad wordt geopend. Klik op de downloadknop om het installatiebestand te downloaden.
- Bevestig het deksel of het toetsenbord van uw oppervlaktetype (indien van toepassing) en sluit de lader aan (als uw oppervlakte -apparaat minder dan 40% batterij heeft). Voer nu het installatiebestand uit om uw oppervlakte -apparaatdrivers en firmware bij te werken naar de nieuwste versie.
Controleer na het uitvoeren van de bovenstaande stappen of het probleem aanhoudt.
5] Schakel en schakel het touchscreen -stuurprogramma uit en schakel
Schakel en schakel de touchscreen -stuurprogramma uit en kijk of het helpt dit probleem op te lossen. Volg hiervoor de onderstaande stappen:
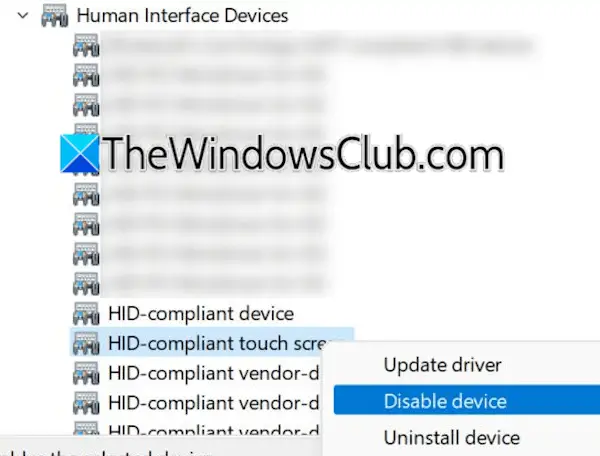
- Open de apparaatbeheerder.
- De uitzetting van deHuman Interface -apparatentak.
- Klik met de rechtermuisknop op het stuurprogramma van uw aanraakscherm en selecteerSchakel apparaat uit.
- Nadat u het bestuurder hebt uitgeschakeld, klikt u er met de rechtermuisknop op en selecteert uSchakel apparaat inom de driver van het touchscreen in te schakelen.
Controleer nu of het probleem aanhoudt.
6] Update of installeer het touchscreen opnieuw
Als het probleem nog steeds aanhoudt, probeer dan het touchscreen -stuurprogramma bij te werken of opnieuw te installeren. De stappen om dit te doen zijn als volgt:
- Open de apparaatbeheerder.
- De uitzetting van deHuman Interface -apparatentak.
- Klik met de rechtermuisknop op uw touchscreen-stuurprogramma en selecteerVerwijder apparaat.
- Start uw laptop opnieuw op of voer eenom de niet -geïnstalleerde bestuurder opnieuw te installeren.
Als dit niet werkt, download dan de nieuwste versie van het touchscreen -stuurprogramma van uwen installeer het handmatig.
7] Kalibreer opnieuw uw laptop of oppervlakte -apparaat touchscreen
Her kalibreer uw laptop of oppervlakte -apparaat touchscreen. De stappen om dit te doen zijn als volgt:
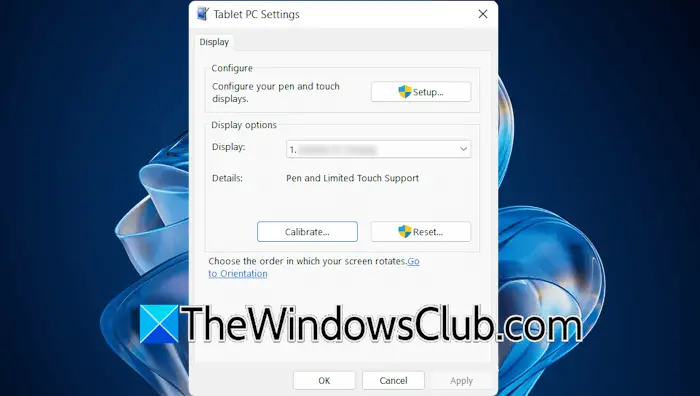
- Klik op Windows Search en typ het kalibreren.
- Selecteer deKalibreer het scherm voor pen- of aanraakinvoerOptie van de zoekresultaten.
- Selecteer het display in het vervolgkeuzemenu en klik opResetOm uw display -kalibratie opnieuw in te stellen naar de standaardwaarden.
- Klik nuKalibrerenOm uw aanraakscherm opnieuw te kalibreren.
8] Reset uw oppervlakte- of touchscreen -laptop
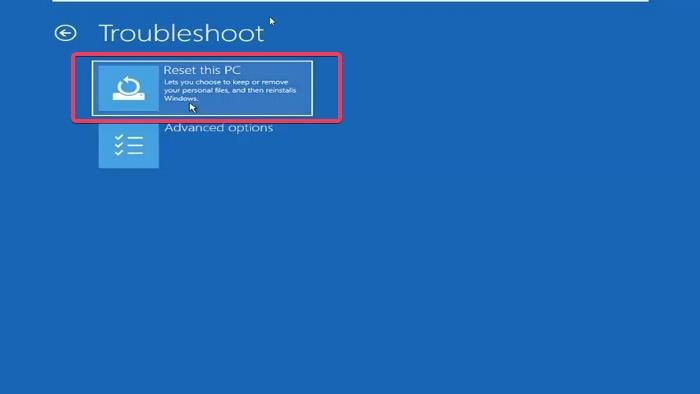
Reset uw oppervlakte- of touchscreen -laptop naar de standaardinstellingen in de fabriek. Selecteer tijdens het resetten van uw laptop de optie Keep mijn bestanden, omdat dit uw gegevens niet verwijdert. Back -up van uw gegevens, vanuit het oogpunt van veiligheid, back -up van uw gegevens voordat u verder gaat.
9] Contactondersteuning
Als het probleem nog steeds aanhoudt, kan er een hardwareprobleem zijn met uw aanraakscherm. U moet contact opnemen met ondersteuning.
Lezen:
Waarom werken sommige delen van het touchscreen niet?
Een dode zone is een niet -reagerend gebied op een touchscreen. Meerdere oorzaken kunnen dode zones veroorzaken, zoals een corrupte touchscreen -stuurprogramma of hardwarefout. Als uw laptop onder de garantie staat, kunt u contact opnemen met ondersteuning voor een vervanging.
Hoe activeer ik het touchscreen op Surface Pro opnieuw?
U kunt het touchscreen uitschakelen en inschakelen door het stuurprogramma in te schakelen en in te schakelen in de apparaatbeheerder. Als uw touchscreen is uitgeschakeld, opent u de apparaatbeheerder en vindt u het touchscreen -stuurprogramma. Schakel het in staat het aanraakscherm opnieuw te activeren.
Lees hierna:.

![Geen internet na nieuwe Windows-installatie [repareren]](https://elsefix.com/tech/tejana/wp-content/uploads/2024/12/No-Internet-after-fresh-Windows-install.jpg)