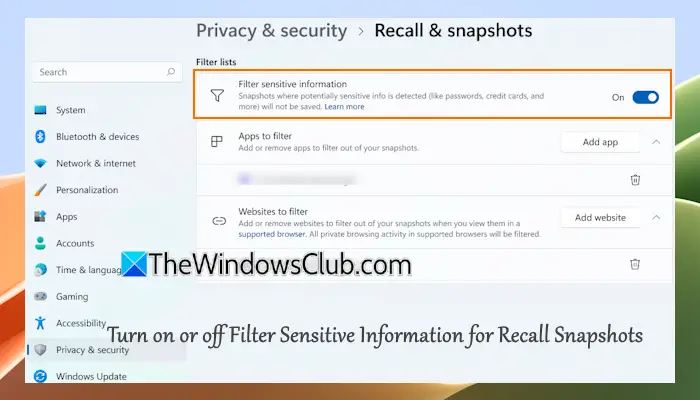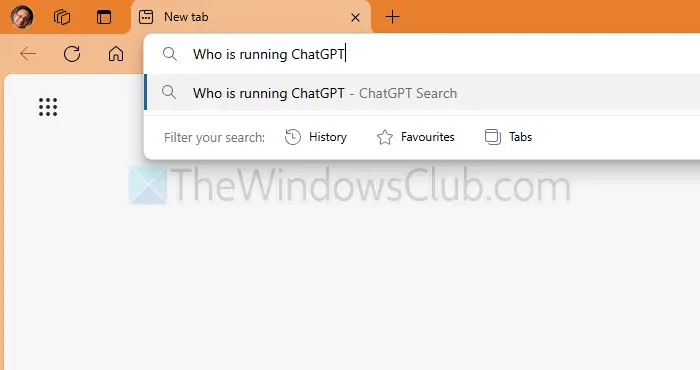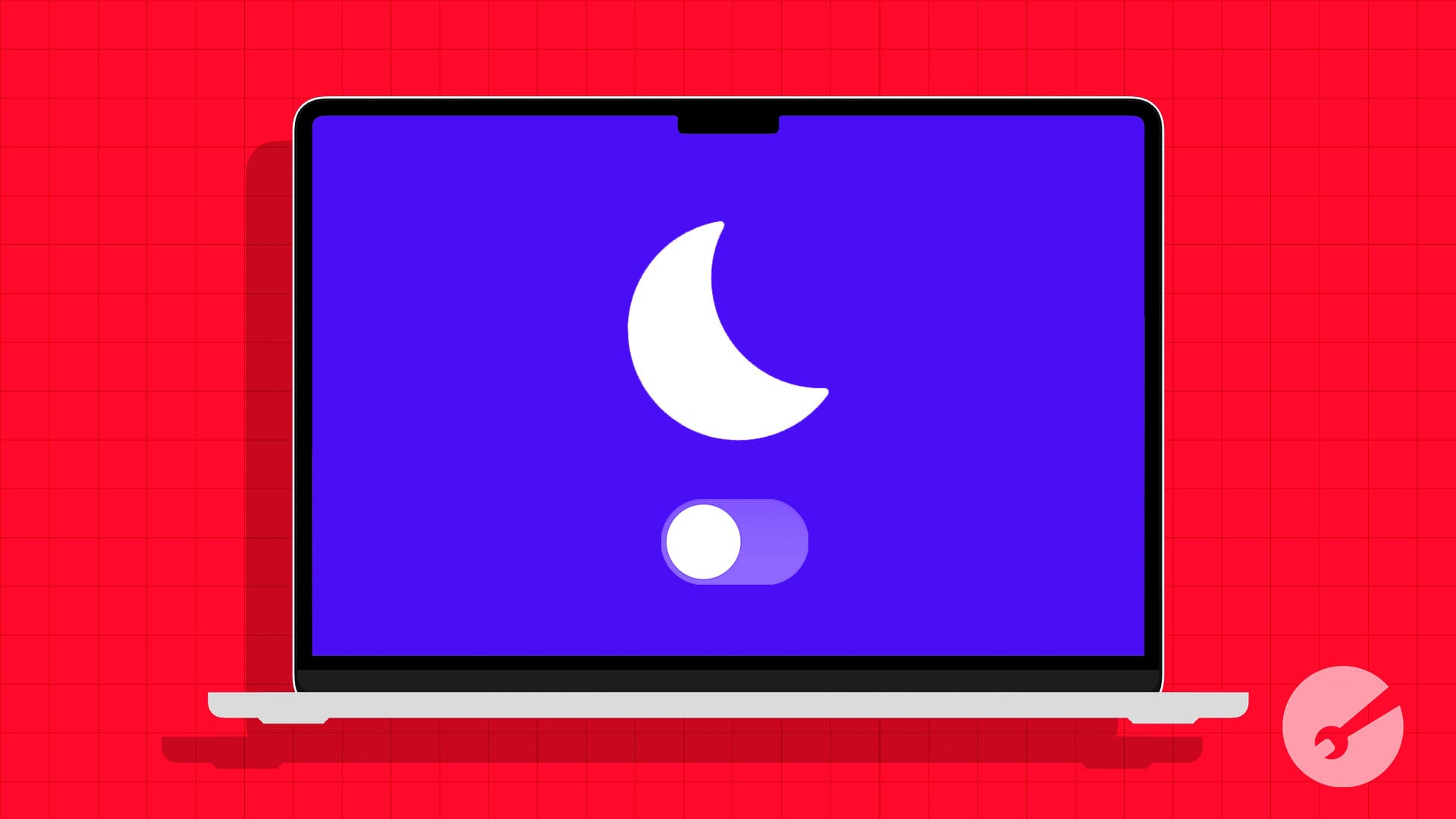Dit bericht legt uit hoe dat moetResource Usage App History Toon voor alle gebruikersaccounts op het tabblad App -geschiedenis van Windows 11 Task Manager. De onderstaande afbeelding toont statistieken voor het gebruik van bronnen voor alle gebruikersaccounts (huidige gebruikers- en systeemaccounts) in de taakbeheerder.
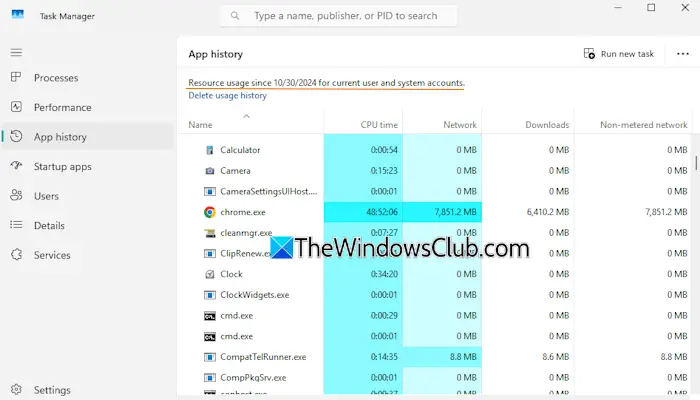
De Windows 11 -taakbeheerder bevat eenApp -geschiedenisTab dat de statistieken voor gebruiksstatistieken voor desktop -applicaties en Microsoft Store -apps voor de afgelopen 30 dagen toont. We kunnen de hoeveelheid zienCPU -tijd,,Netwerkactiviteitinclusief downloads en uploads, netwerkactiviteit via een gemeten en niet-gemeten verbinding, downloadactiviteit door de app, uploadactiviteit en totaal netwerkgebruik voor meldingen voor elke app in dat tabblad. Maar de geschiedenis van de resource -gebruik is alleen zichtbaar voor de huidige gebruiker. Deze zelfstudie is nuttig voor diegenen die de app -geschiedenis van resource -gebruik willen tonen voor alle gebruikersaccounts in Task Manager van Windows 11.
Resource Usage App History Toon voor alle gebruikersaccounts in Task Manager van Windows 11
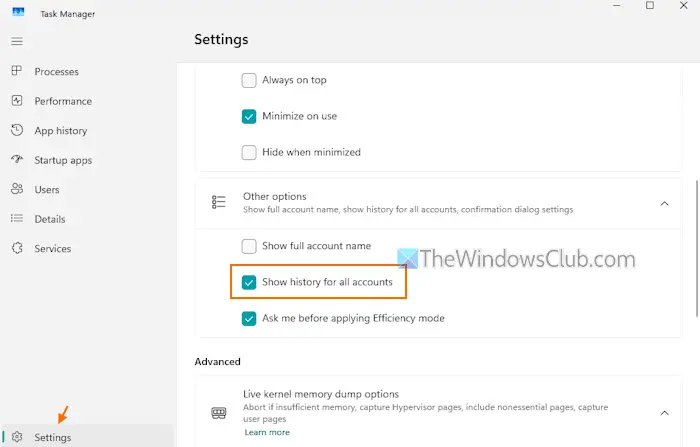
De stappen naarResource Use App History Toon voor alle gebruikersaccounts in Windows 11 Task Managerzijn als volgt:
- Druk op deCtrl+Shift+ESCHOOKKEY TO
- Klik op deInstellingenOptie beschikbaar in de linkerbovenhoek om toegang te krijgen tot de instellingen van de taakbeheerder
- De uitzetting van deAndere optiessectie
- Vink deToon geschiedenis voor alle accountsoptie
- Ga naar deApp -geschiedenisTab. Nu wordt de geschiedenis weergegeven voor alle processen waarvoor de gegevens beschikbaar zijn. Alleen de beheerdersaccounts kunnen de app -geschiedenis voor alle gebruikersaccounts zien en niet de standaardgebruikers
- Als u geen bepaalde kolom ziet, zoals CPU-tijd, netwerk, downloads, enz., Klik met de rechtermuisknop op een kolom en selecteert de optie die ontbreekt.
Om het resourcegebruik voor het huidige gebruikersaccount te tonen, schakel dan deToon geschiedenis voor alle accountsOptie in de instellingen van taakbeheer.
Ik hoop dat dit nuttig is.
Verwant:
Hoe zie ik alle processen van alle gebruikers in Task Manager?
Om alle processen van alle gebruikers in Task Manager van Windows 11 te bekijken, toegangGebruikersTab en u ziet een lijst met gebruikers. Vouw een gebruikersaccount uit en alle lopende processen voor dat gebruikersaccount, inclusief processtatus, CPU -gebruik, geheugengebruik, schijfgebruik, enz., Zijn voor u zichtbaar. Op deze manier kunt u andere gebruikersaccounts uitbreiden om een lijst met alle processen te zien.
Hoe bekijk ik de gebruikersgeschiedenis in Windows 11?
Naar, Open de Event Viewer. UitbreidenWindows Logsen selecterenBeveiliging. Een lijst met het aantal evenementen verschijnt in de juiste sectie. Zoek naar degeassocieerd met deAanmeldencategorie. U ziet meerdere 4624 -gebeurtenis -ID's die aangeven dat een account met succes is ingelogd. Gemogelde datum en tijd, bron en andere informatie zijn ook zichtbaar voor een geselecteerde gebeurtenis.
Lees volgende: .