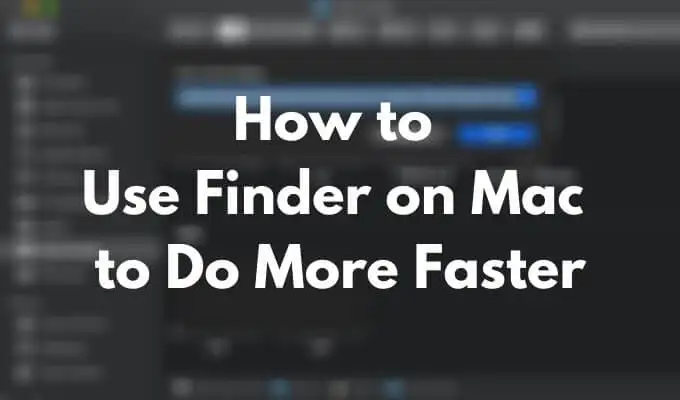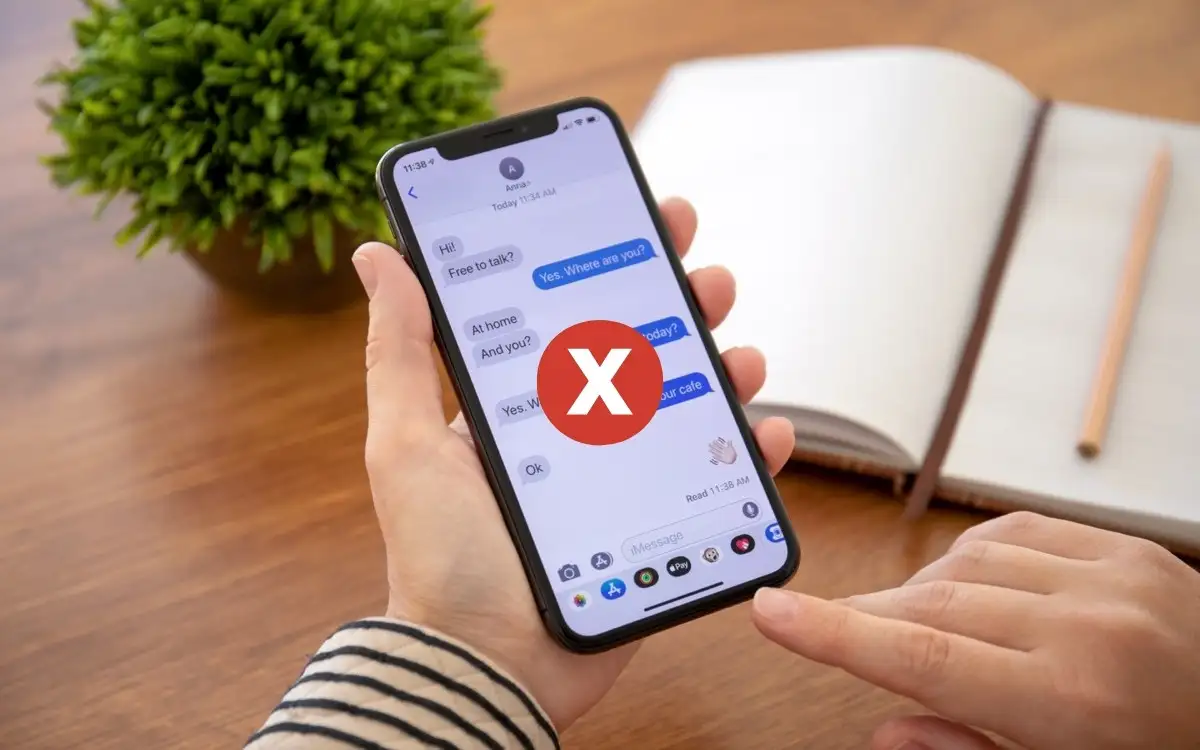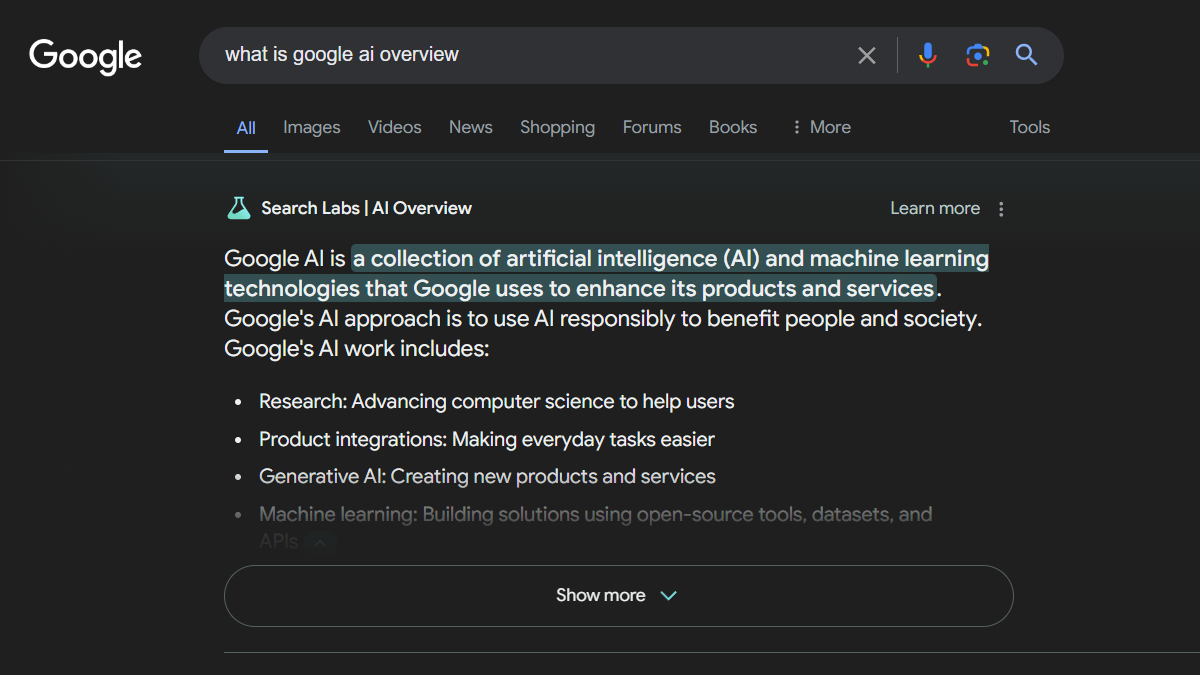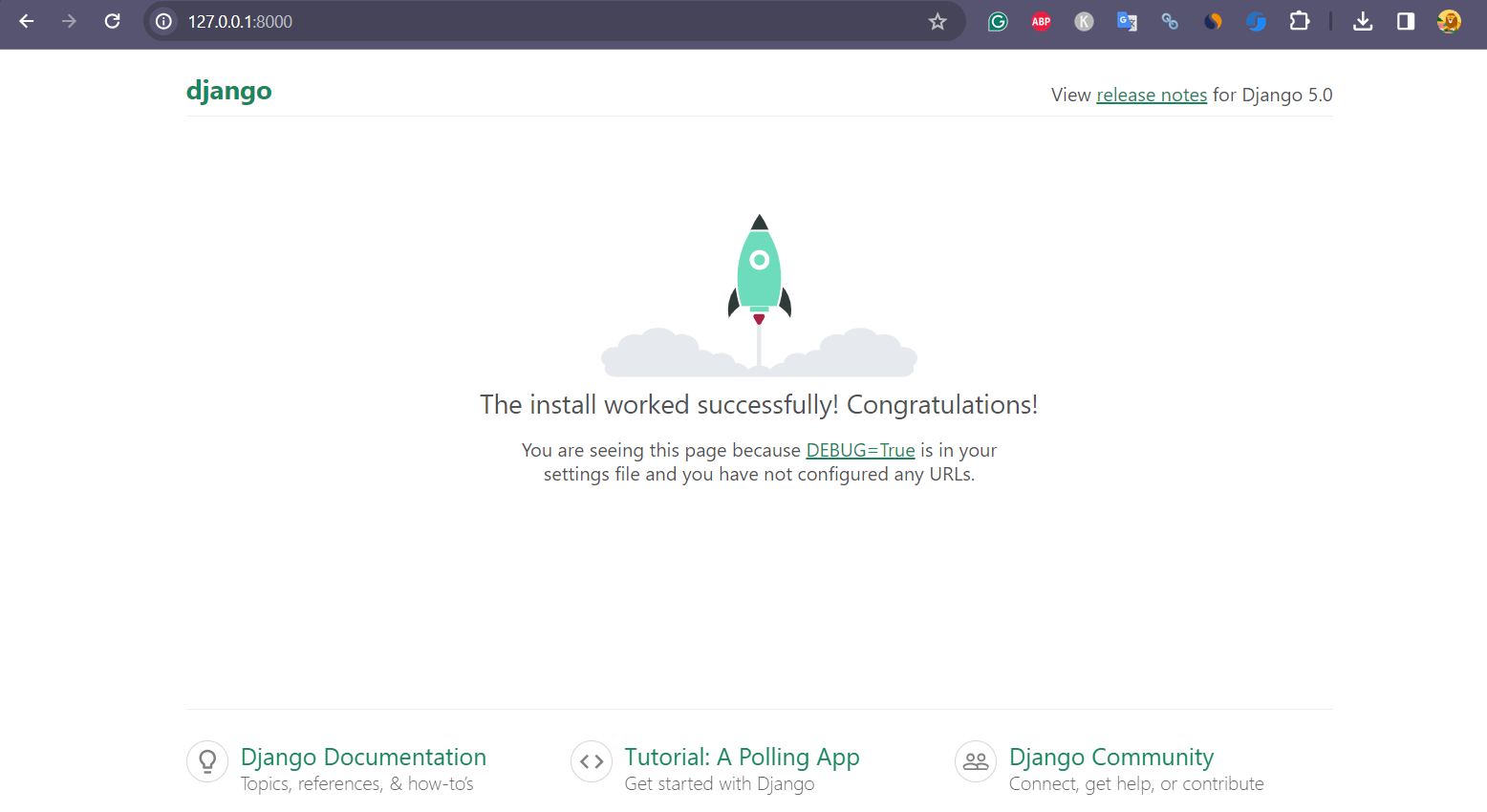Deze tutorial zal het je laten zienhoe u een schijf offline kunt zettenofbreng een schijf onlinein eenWindows 11/10computer. Zodra een schijf offline gaat, blijft deze ontoegankelijk en kan deze niet meer worden gemonteerd. Een offline schijf is ook niet zichtbaar onder deDeze pcsectie en het navigatievenster van Verkenner. Bovendien kunt u de schijf pas initialiseren nadat u deze weer online hebt gezet. Om dit te doen, hebben we de ingebouwde tools in dit bericht besproken.
Houd er rekening mee voordat u verdergaateen systeemschijf kan niet offline worden gehaald. U kunt een andere aangesloten harde schijf, draagbare schijf of USB-schijf offline zetten. Ook,u krijgt geen waarschuwings- of bevestigingsvenster(wat naar mijn mening moet worden verstrekt) voordat u een schijf offline of online zet, aangezien de actie direct wordt ondernomen. Deze opties werken niet voor verwisselbare media zoals Blue-rays, geheugenkaarten, dvd's, enz
Het belangrijkste onderdeel is degegevens die op uw schijf zijn opgeslagen, worden niet verwijderd of weggevaagdtijdens dit proces. U beschikt dus over alle bestanden en mappen wanneer u een schijf online brengt of offline haalt.
Hoe u een schijf offline kunt zetten of een schijf online kunt zetten in Windows 11
Er zijn vier standaardmanieren om een schijf offline te zetten of een schijf online te zetten in Windows 11. Dat moetmeld u aan als beheerderop uw Windows 11/10 pc of laptop om de onderstaande opties te gebruiken:
- Neem een schijf offline of breng een schijf online met behulp van de app Instellingen
- Haal een schijf offline of breng hem online via het opdrachtpromptvenster
- Schakel een harde schijf uit of breng een harde schijf online met behulp van het hulpprogramma Schijfbeheer
- Haal een harde schijf offline of breng een schijf online met behulp van Windows Terminal.
Laten we deze opties controleren met stapsgewijze instructies.
1] Neem een schijf offline of breng een schijf online met behulp van de app Instellingen
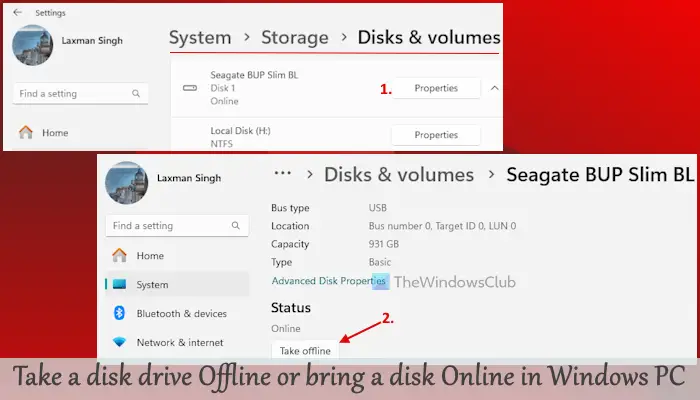
Dit zijn de stappen omeen schijf offline zettenmet behulp van de:
- Klik met de rechtermuisknop op deBeginknop en selecteerInstellingen
- Navigeer naarSysteem > Opslag > Geavanceerde opslaginstellingen > Schijf en volumes
- U ziet alle aangesloten schijven
- Klik op deEigenschappenknop van een schijf (behalve de systeemschijf of Windows-schijf)
- Druk op deOffline gaanknop in deStatussectie.
Hierdoor wordt de schijf offline gehaald en wordt de app Instellingen na een paar seconden automatisch afgesloten.
Later, totbreng een schijf online, toegang tot deEigenschappenvan die specifieke schijf in deInstellingenapp en druk op deBreng onlineknop beschikbaar onder deStatussectie.
2] Haal een schijf offline of breng hem online via het opdrachtpromptvenster
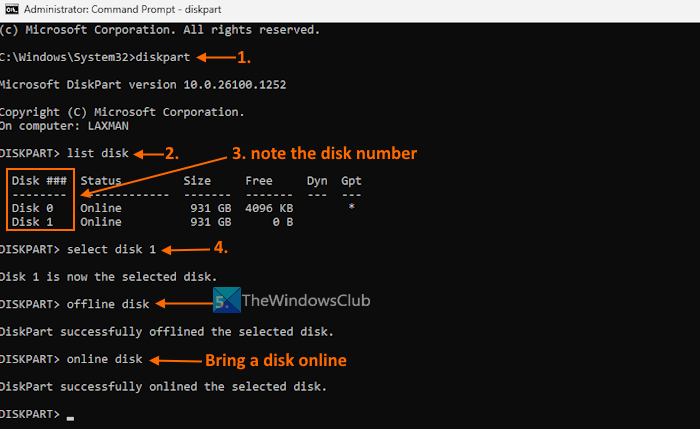
Naarhaal een schijf offline met behulp van de opdrachtpromptvenster op een Windows 11-computer, gebruikt u de onderstaande stappen:
- via het zoekvak of op een andere manier
- Voer de uit
diskpartcommando dat helpt bij het maken van partities, het beheren van schijven, enz. - Voer nu de
list diskcommando. Dit toont een lijst met harde schijven die op uw Windows 11-pc zijn aangesloten, samen met hunStatus(Online of offline) - Noteer deSchijf ###(zeg Schijf 0, Schijf 1, Schijf 3, enz.) voor de schijf die u offline wilt halen
- Uitvoeren
select disk DiskNumberopdracht om de schijf voor de volgende actie te selecteren. Hier,vervang het Schijfnummer door het werkelijke nummervan de schijf. Als u bijvoorbeeld wilt meenemenSchijf 1offline, gebruik dan deselecteer schijf 1commando - Voer de
offline diskcommando.
Je ziet de ?DiskPart heeft de geselecteerde schijf met succes offline gezet? bericht. Dat betekent dat de taak met succes is voltooid.
Als je dat wiltbreng de schijf opnieuw online, volg de hierboven genoemde stappen en selecteer het schijfnummer. Voer daarna deonline diskcommando. DiskPart zal dezelfde schijf met succes onmiddellijk online brengen.
Verwant:
3] Schakel een harde schijf uit of breng een schijf online met behulp van de tool Schijfbeheer
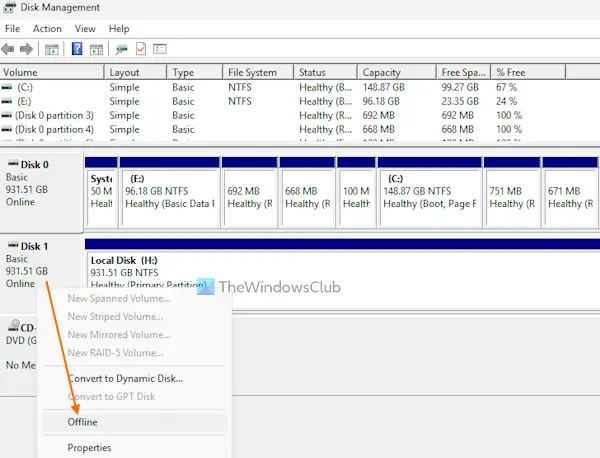
Vooreen harde schijf uitschakelen met behulp van Schijfbeheergereedschap erinWindows 11Volg deze stappen:
- met behulp van deWinnen+Xmenu, zoekvak of op een andere manier die u wilt
- Linksonder in deze tool ziet u de aangesloten schijven
- Klik met de rechtermuisknop op een harde schijf en selecteer deOfflineoptie
- De schijf wordt onmiddellijk offline gezet. Dit zal ook blijkenbericht dat aangeeft dat de schijf niet toegankelijk is
- Naarbreng de harde schijf onlineKlik nogmaals met de rechtermuisknop op die schijf en selecteer hetOnlineoptie. De schijf is klaar voor gebruik en is ook zichtbaar op deDeze pcsectie.
4] Haal een harde schijf offline of breng een schijf online met behulp van Windows Terminal
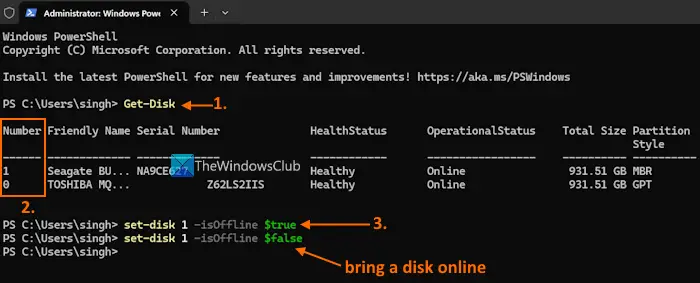
De stappen zijn als volgt:
- op uw Windows-pc
- Open nu eenWindows PowerShellprofiel op een tabblad
- Type
Get-Diskcommando en voer het uit om een lijst met beschikbare harde schijven te genereren - Je zult het zienschijfnummer,Gezondheidsstatus,Operationele status(Offline of online) en andere details voor die schijven. Noteer het schijfnummer (bijvoorbeeld 0, 1, enz.) voor de vereiste schijf
- Nu uitvoeren
set-disk DiskNumber -isOffline $trueopdracht voor de schijf die u offline wilt halen. Hier,vervang schijfnummermet het daadwerkelijke schijfnummer (0,1,2, enz.) en activeer vervolgens de opdracht.
Om de schijf later weer online te brengen, volgt ustappen 1 t/m 4. Voer in de laatste stap deze opdracht uit:
Set-disk DiskNumber -isOffline $false
Vervang schijfnummermet het daadwerkelijke schijfnummer en uw schijf zal weer toegankelijk zijn.
Dat is alles. Ik hoop dat dit helpt.
Lees ook:
Wat betekent het om een schijf online te brengen?
Als u een schijf online wilt brengen, betekent dit dat de schijf zichtbaar is voor het besturingssysteem met lees- en schrijftoegang. U hebt toegang tot de gemaakte volumes, kunt een nieuw volume maken, toegang krijgen tot de gegevens die op die schijf zijn opgeslagen, enz. Standaard worden alle nieuw ontdekte schijven automatisch online gebracht, samen met lees- en schrijfrechten. Als een schijf echter offline is, moet u deze eerst online brengen om er toegang toe te krijgen, een nieuw volume te maken en meer.
Hoe maak je online een schijfpartitie?
Als je dat wiltop een harde schijf in uw Windows 11/10-pc, ga naar hetSchijfbeheerhulpmiddel. Klik met de rechtermuisknop op eenniet-toegewezen regioen selecteer deNieuw eenvoudig volumeoptie. Vervolg de wizard en selecteer de grootte van het nieuwe volume. Geef een stationsletter op en ga door naar de volgende stap. In dePartitie formatterenvak, formatteer het volume met de standaardinstellingen en selecteer hetFinishknop.
Lees het volgende: .