Telkens wanneer mijn computer opstart, wordt Steam Client verondersteld automatisch te starten en te controleren op updates. Onlangs werd het echter niet gelanceerd. Toen ik de logboeken in de Event Viewer doornam, kwam ik een vermelding tegen die dat zeide Steam Client Service-service kan niet worden gestart.Ook vonden we vlak onder die fout een andere gebeurtenis:Er is een time-out bereikt (30.000 milliseconden) tijdens het wachten tot de Steam Client Service-service verbinding heeft gemaakt.
In dit bericht zullen we over dit probleem praten en zien hoe u het kunt oplossen.
De Steam Client Service-service kan niet worden gestart vanwege de volgende fout:
De dienst reageerde niet tijdig op het start- of controleverzoek.Bron: Service Control Manager
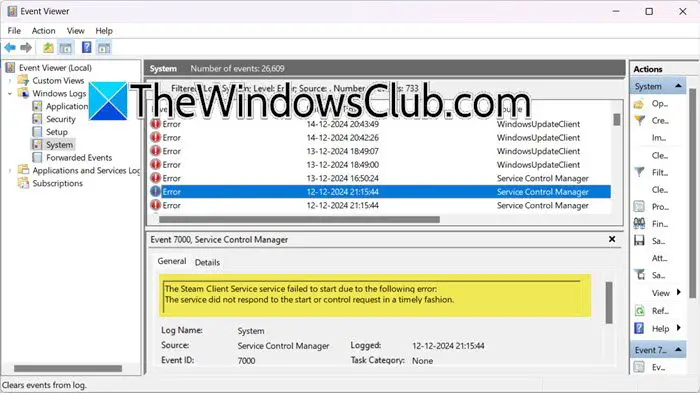
Fix De Steam Client Service-service kon niet worden gestart
Als de Steam Client Service-service niet kan worden gestart, volgt u de onderstaande oplossingen.
- Probeer Steam handmatig te starten
- Controleer of de Steam Client Service actief is
- Steam-client repareren
- Servicetime-out verhogen
- Problemen oplossen in schoon opstarten
Laten we er in detail over praten.
Fix Steam-servicefout in Windows 11
1] Probeer Steam handmatig te starten
Het probleem dat we hier ondervinden is dat Steam, wanneer het automatisch start, niet kan communiceren met zijn service. Dit kan niets anders zijn dan een probleempje dat kan worden opgelost door de app slechts één keer handmatig te openen. Dus zoek Steam en open het. Als er wordt gecontroleerd op een update, wacht dan tot deze is voltooid en kijk of Steam wordt geopend. Als Steam handmatig wordt geopend, start u de computer opnieuw op en kijkt u of het automatisch opstarten werkt. Als het probleem is opgelost, gefeliciteerd, maar als dat niet het geval is, hebben we twee scenario's: Steam wordt helemaal niet geopend of Steam wordt niet automatisch geopend. Hoe dan ook, ga verder met de volgende oplossing.
2] Controleer of de Steam Client Service actief is

Zoals eerder vermeld, zou de Steam-client-app moeten starten op het moment dat het systeem opstart en naar updates zoekt. Daarvoor moet de Steam-service altijd actief zijn, omdat de app probeert contact op te nemen om zijn taken uit te voeren. Als dit niet lukt, wordt Steam niet automatisch geopend en krijgt u de betreffende foutmelding. Laten we, om dit op te lossen, de status van de Steam Client Service controleren.
- Open Run (Win + R), typ“services.msc”,en klik op Ok om de applicatie Services te openen.
- Zoek nu naar deSteam-clientservice,klik met de rechtermuisknop op de service en selecteerEigenschappen.
- U moet controleren of de service actief is en wat het opstarttype is. Als de service is gestopt, klikt u opLoopen zorg ervoor dat deOpstarttypeis ingesteld op Automatisch.
- Klik opAppel > Oké.
Hopelijk zal dit het werk voor u doen.
3] Steam-client repareren
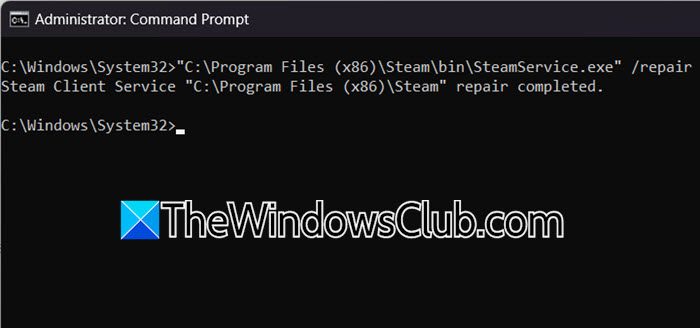
Als de Steam Client zelf niet start bij het opstarten of als je hem handmatig probeert te openen, is de kans groot dat het programma beschadigd is. We kunnen echter een opdracht gebruiken om het te repareren. Om dit te doen, opent u eerst Taakbeheer en controleert u of er een proces met betrekking tot Steam actief is, en als dat het geval is, beëindigt u het. Als u klaar bent, opent u hetOpdrachtpromptals beheerder door ernaar te zoeken vanuit het Startmenu. Voer nu de volgende opdracht uit.
“C:\Program Files (x86)\Steam\bin\SteamService.exe” /repairHoud daar rekening meeC:\Program Files (x86)\Steam\bin\SteamService.exe is de standaardlocatie als u het op een aangepaste locatie hebt geïnstalleerd, vervang dan de locatie.
Als u klaar bent, controleert u of het probleem is opgelost.
4] Verhoog de servicetime-out
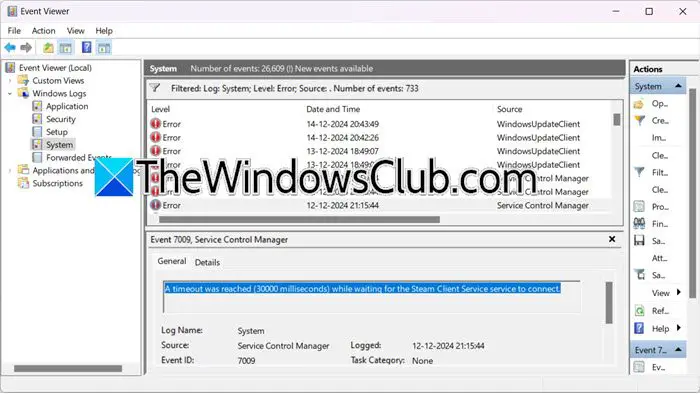
Zoals eerder vermeld, hebben we in de Logboeken de volgende foutmelding gevonden.
Er is een time-out bereikt (30.000 milliseconden) tijdens het wachten tot de Steam Client Service-service verbinding heeft gemaakt.
Dit betekent dat het meer dan 30 seconden duurt voordat de Steam Client Service start of reageert, wat mogelijk de oorzaak is van de fout waarmee we worden geconfronteerd. Daarom zullen we, naast het uitvoeren van de eerder genoemde methoden voor probleemoplossing, de time-out van de service moeten verlengen door het register te bewerken. Ga daarvoor door en.
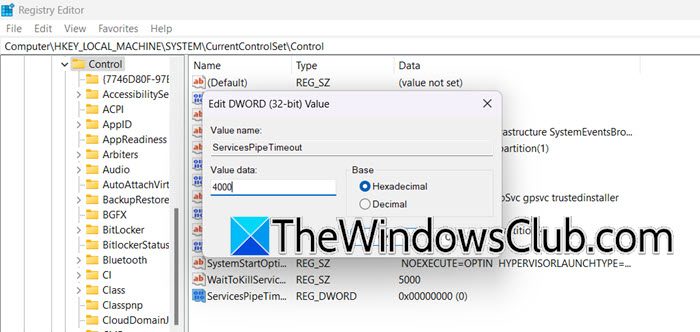
Als u klaar bent, opent u de Register-editor en gaat u naar de volgende locatie.
HKEY_LOCAL_MACHINE\SYSTEM\CurrentControlSet\Control
Klik met de rechtermuisknop op het lege gebied en klik opNieuw > DWORD (32-bit)-waarde.Stel nu deWaardegegevenstot 4000, wat 4000 milliseconden is.
Sla ten slotte het systeem op en start het opnieuw op.
Hopelijk zal dit het werk voor u doen.
5] Problemen oplossen bij schoon opstarten
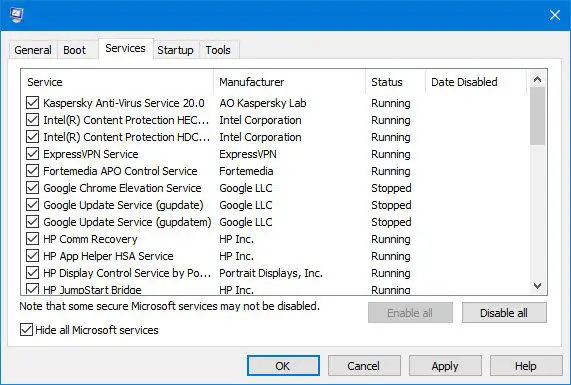
Als niets werkt, moeten we controleren of er een service van derden is die dit probleem veroorzaakt. In Windows hebben we dat welwaar we je nodig hebben om alle services van derden uit te schakelen, behalve degene die verband houden met Steam, en controleer vervolgens of Steam wordt geopend. Als dit het geval is, schakelt u processen handmatig in om de boosdoener tegen te komen en schakelt u deze uit of verwijdert u deze.
Hopelijk kun je het probleem oplossen met de oplossingen die in dit bericht worden genoemd.
Lezen:.
Hoe repareer ik de Steam-client is niet actief?
Als de Steam-client niet actief is, moeten we Steam eerst repareren. Open hiervoor de opdrachtprompt en voer vervolgens de opdracht uit:“C:\Program Files (x86)\Steam\bin\SteamService.exe” /repair. Als het probleem zich blijft voordoen, controleer dan of de Steam Client Service op uw computer actief is. U kunt de eerder genoemde oplossingen bekijken voor meer informatie. Bekijk ook onze gids als
Hoe start ik de Steam-clientservice?
Om de Steam-clientservice te starten, opent u de Services-app, zoekt u naar deSteam-clientservice,klik er met de rechtermuisknop op en selecteer Start. U moet ook het opstarttype instellen op Automatisch. Klik daarvoor met de rechtermuisknop op Steam Client Service en selecteer Eigenschappen. Wijzig vervolgens het opstarttype.
Lees ook: .














