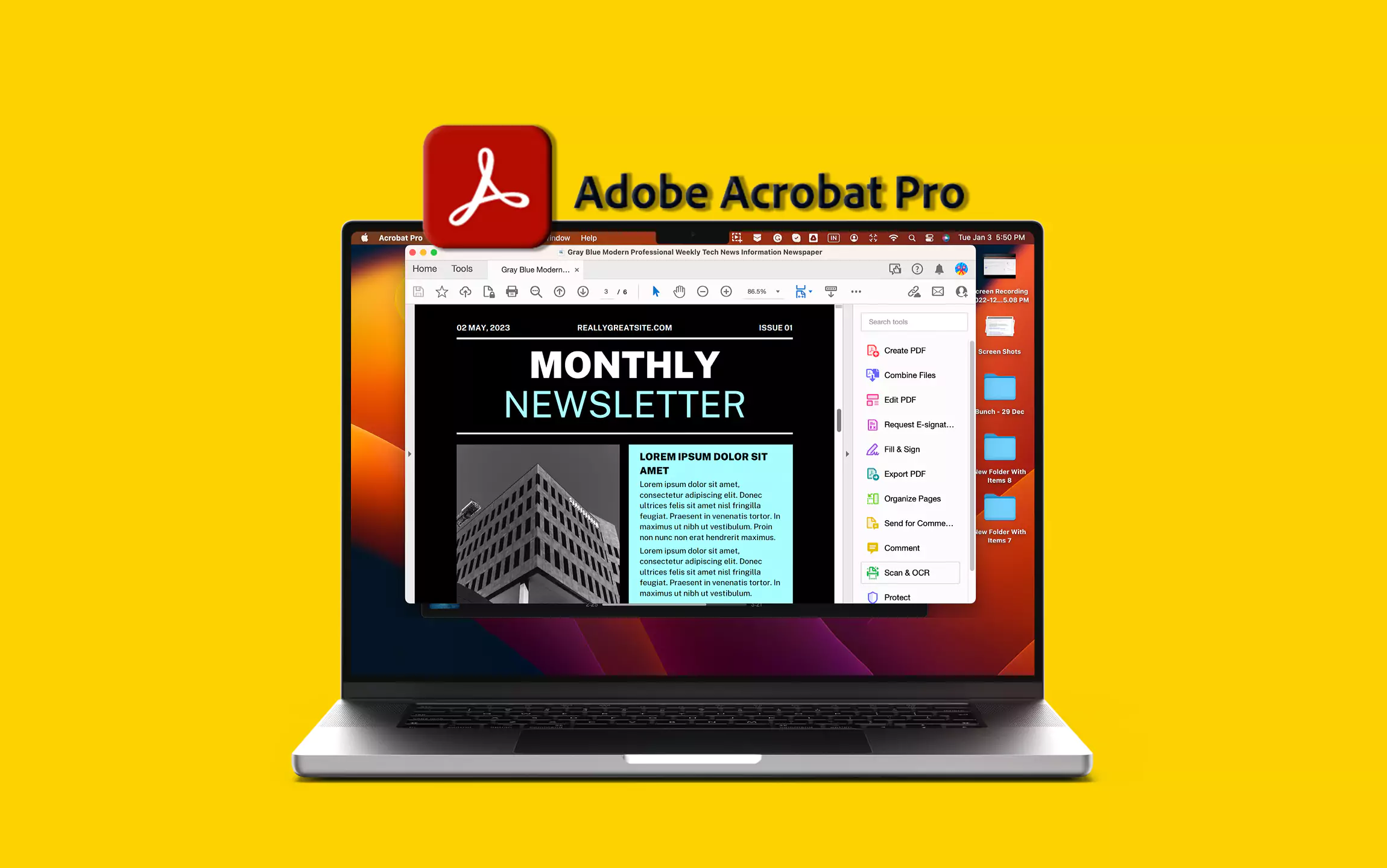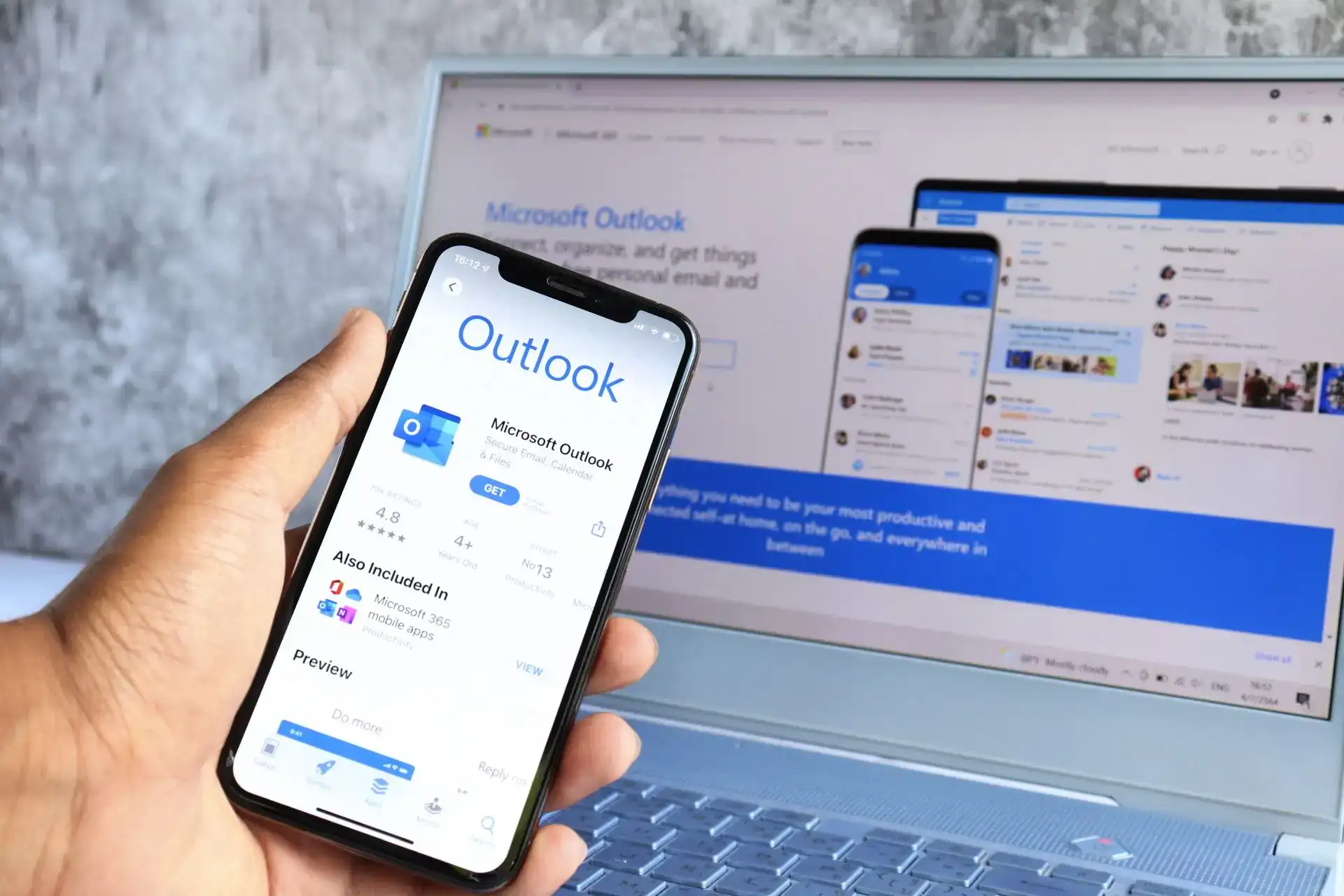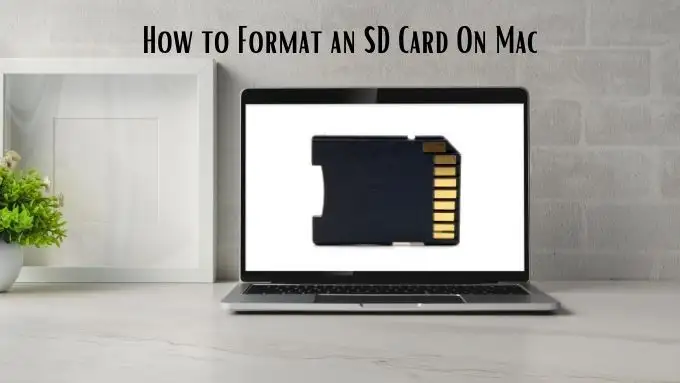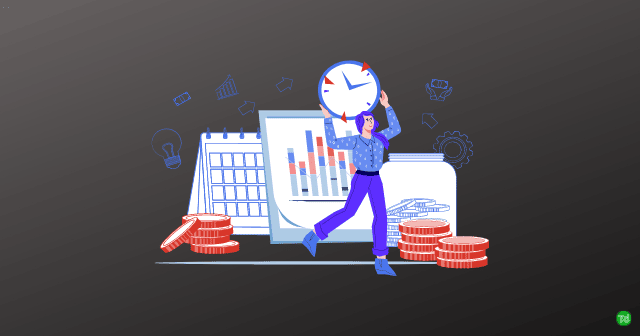Als BestandsverkennerSorteren op gewijzigde datum werkt nietcorrect op uw Windows 11-pc, lees dit bericht. We begeleiden u door enkele effectieve stappen voor probleemoplossing om het probleem snel op te lossen.
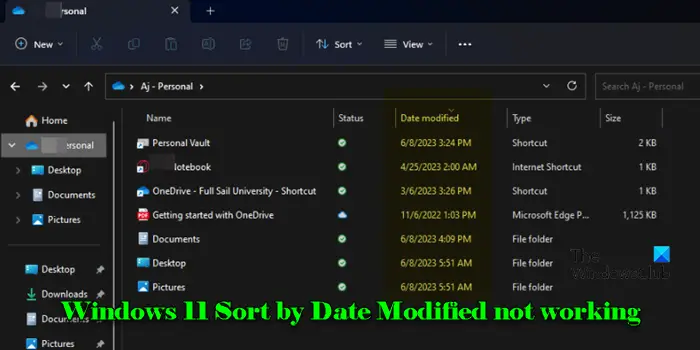
Verschillende gebruikers hebben inconsistent gedrag gemeld bij het gebruik van de optie Sorteren op in Windows. De bestanden worden niet zoals verwacht gesorteerd op basis van het kenmerk 'Datum gewijzigd'. Ze keren terug naar Sorteren op 'Naam' na het sluiten en opnieuw openen van mappen, of gedragen zich onverwacht door nieuwere bestanden tussen oudere bestanden te plaatsen of bepaalde bestandstypen voorrang te geven boven gewone mappen.
Het probleem komt voort uit verschillende factoren, waaronder softwareproblemen, instellingen voor mapweergave en inconsistenties in de metagegevens van bestanden, en is vooral frustrerend voor gebruikers die te maken hebben met grote verzamelingen bestanden, zoals foto's en video's, die lastig te beheren zijn zonder de juiste sortering.
Fix Windows 11 Sorteren op gewijzigde datum werkt niet
Als deDe optie Sorteren op gewijzigde datum werkt nietGebruik deze oplossingen voor u op uw Windows 11/10-pc:
- Stel Groeperen op in op Geen
- Mapweergave opnieuw instellen
- Wijzig de mapoptimalisatie
Laten we dit in detail bekijken.
1] Stel Groeperen op in op Geen
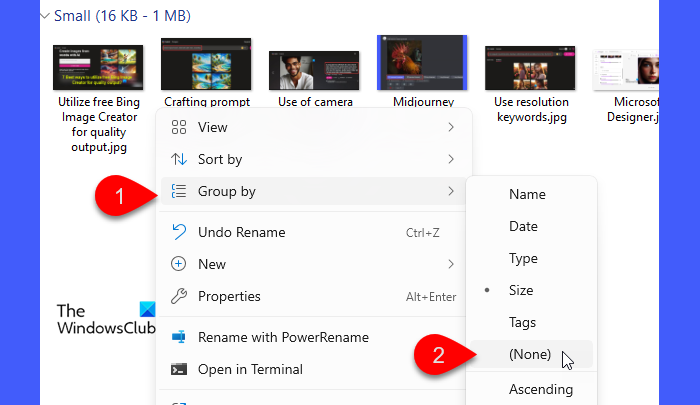
Wanneer een map is gegroepeerd op bepaalde kenmerken (zoals naam, datum of type), worden de bestanden in groepen weergegeven, wat van invloed kan zijn op de sorteervolgorde binnen die groepen. InstellingGroepeer opnaarGeenverwijdert alle extra groeperingen die de natuurlijke sortering van bestanden zouden kunnen verstoren, zodat ze correct worden weergegeven.
InstellenGroepeer opnaarGeen:
- Open de map waarin het probleem zich voordoet.
- Klik met de rechtermuisknop op een lege ruimte in de map.
- Ga naarGroepeer open selecteer(Geen).
Probeer nu opnieuw de bestanden te sorteren en kijk of het probleem verdwijnt.
2] Mapweergave opnieuw instellen
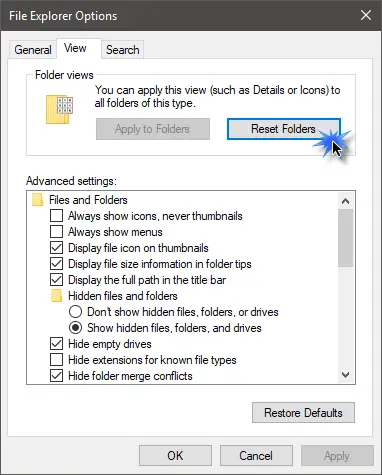
Instellingen voor mapweergave bepalen hoe bestanden en mappen worden weergegeven in Verkenner. Wanneer u een map instelt om bestanden te sorteren op wijzigingsdatum, probeert Windows de instelling te onthouden voor toekomstige bezoeken aan die map. Als gevolg van systeemwijzigingen, updates of andere softwarewijzigingen kunnen de instellingen echter soms beschadigd raken, waardoor Bestandsverkenner bestanden op een onbedoelde manier weergeeft. Door opnieuw in te stellen wordt dit gewist, waardoor Bestandsverkenner kan terugkeren naar de standaard, onbeschadigde staat.
Naarin Windows 11 volgt u deze stappen:
- Open Verkenner.
- Klik op het pictogram met de drie stippen in de werkbalk van Verkenner en selecteerOpties.
- In deMapoptiesvenster, ga naar deWeergavetabblad.
- Klik op de knop met het labelMappen opnieuw instellenonderMapweergaven.
- KlikToepassen op mappenom ervoor te zorgen dat de weergave-instellingen van de huidige map worden toegepast op vergelijkbare mappen.
- KlikToepassenen danOKom het raam te sluiten.
Na het opnieuw instellen keert Bestandsverkenner terug naar het standaardgedrag (Sorteren op naam). Opnieuw toepassen Sorteren op Datum gewijzigd en kijken of het werkt.
Je mag ook gebruikenom uw voorkeursinstellingen in Verkenner te vergrendelen.
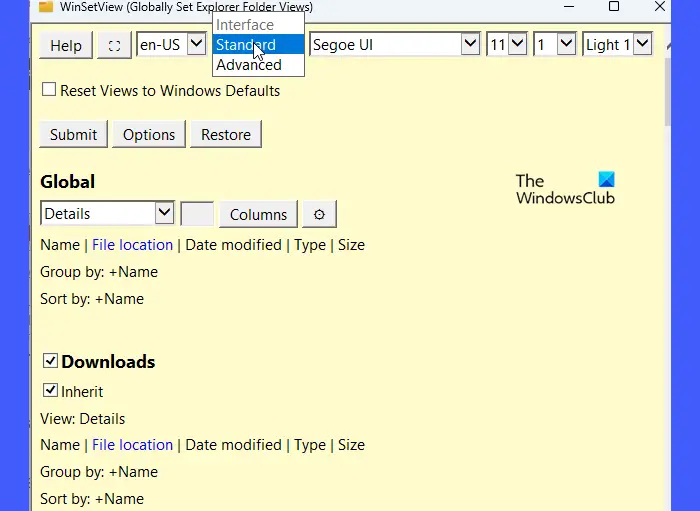
Het is gratis software waarmee u een uniforme mapweergave-instelling voor alle mappen kunt forceren, zodat elke map alleen met de gewenste sorteeroptie wordt geopend.
3] Wijzig de mapoptimalisatie
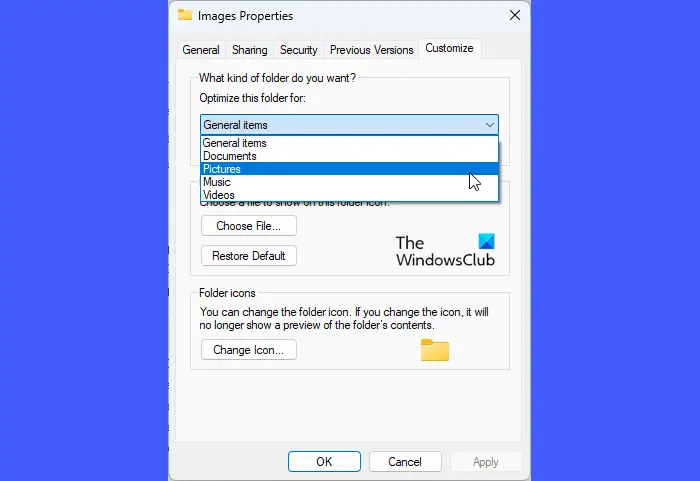
Verschillende bestandstypen hebben specifieke weergave-instellingen nodig voor een optimale weergave, zoals miniaturen voor afbeeldingen en gedetailleerde metadata voor documenten. Windows optimaliseert automatisch mappen op basis van het inhoudstype, maar identificeert soms de primaire inhoud van een map verkeerd, vooral als deze gemengde bestandstypen bevat, wat leidt tot onjuiste optimalisatie en weergaveproblemen in Verkenner.
Door handmatig de juiste optimalisatie te selecteren, zorg je ervoor dat de juiste sorteeropties beschikbaar zijn en op de map worden toegepast.
Volg deze stappen om de mapoptimalisatie in Windows 11 te wijzigen:
- Open Verkenner en navigeer naar de map waar u sorteerproblemen ondervindt.
- Klik met de rechtermuisknop op de map en selecteerEigenschappen.
- Ga in het venster Eigenschappen naar dePas aantabblad.
- Kies in het vervolgkeuzemenu 'Deze map optimaliseren voor:' de juiste optie op basis van de inhoud van de map.
- Vink het vakje aan voor 'Pas dit sjabloon ook toe op alle submappen' om dezelfde optimalisatie op alle submappen toe te passen.
- KlikToepassenen danOKom de wijzigingen op te slaan.
Als het sorteerprobleem ten slotte verband houdt met onjuiste metagegevens van bestanden of ontbrekende gegevens in de index,kan helpen.
Als het probleem zich blijft voordoen, overweeg dan om eentotdat een Windows-update het probleem mogelijk oplost.
Lezen: .
Hoe bestanden sorteren op gewijzigde datum Windows 11?
Druk opWinnen + Eof klik op het Verkenner-pictogram in de taakbalk. Navigeer naar de map met de bestanden die u wilt sorteren. Klik op deWeergaveoptie in de werkbalk bovenaan en selecteerDetails. Klik met de rechtermuisknop ergens in de bestandslijst en selecteerSorteer op, en kiesDatum gewijzigd. U kunt ook op de klikkenDatum gewijzigdkolomkop om de bestanden op basis van dat criterium te sorteren. Als u er nogmaals op klikt, schakelt u tussen oplopende en aflopende volgorde.
Hoe wijzig ik de wijzigingsdatum in Windows 11?
Het attribuut 'Datum gewijzigd' van een bestand wordt automatisch bijgewerkt wanneer het bestand wordt bewerkt. U kunt dit dus niet rechtstreeks wijzigen via Verkenner in Windows 11. U kunt echter wel een tool van derden gebruiken, zoals BulkFileChanger, om. BulkFileChanger is een lichtgewicht hulpprogramma waarmee u bestandskenmerken, inclusief Datum gewijzigd, voor meerdere bestanden tegelijk kunt wijzigen.
Lees volgende: .


![Edge-pushmeldingen werken niet [repareren]](https://elsefix.com/tech/tejana/wp-content/uploads/2024/12/Edge-push-notifications-not-working.png)