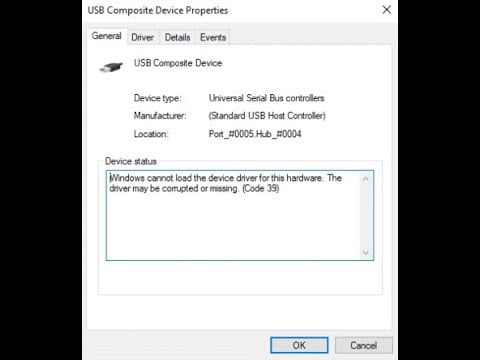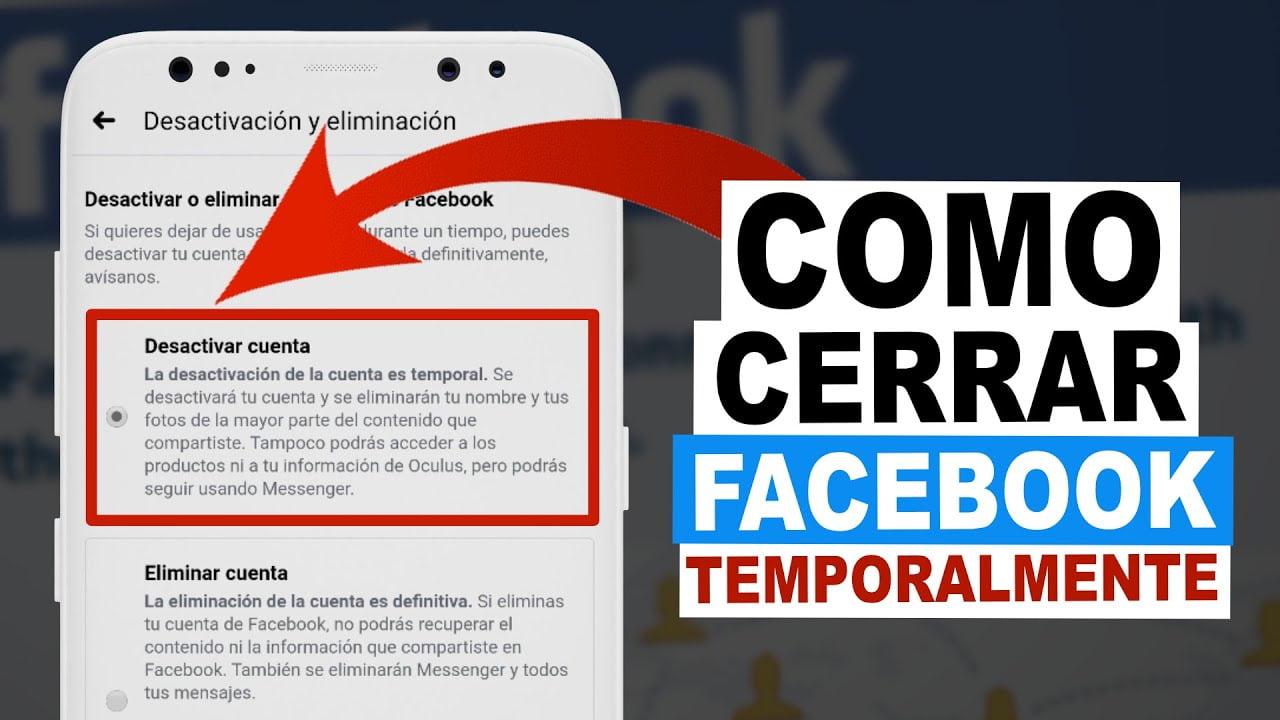Utskrift er ofte en nødvendighet. Det hjelper deg med å konvertere et digitalt dokument til en fysisk form. Det er mange kilder å skrive ut fra, en av de vanligste er Google Chrome. Du kan imidlertid ha støtt på feilen kan ikke skrives ut fra Google Chrome på en PC.
Vi vil lede deg gjennom alle mulige løsninger på din Windows-datamaskin. La oss komme til det.
1. Bekreft om problemet er isolert til Google Chrome
Før du begynner med andre løsninger, må du vite om det er et problem som er særegent for utskrift fra Chrome. Så prøv å skrive ut dokumenter fra datamaskinen din; prøv å skrive ut fra andre nettlesere også.
Hvis du ikke kan skrive ut, kan det være et generelt datamaskinproblem, og du kan hoppe over alle trinn som er spesifikke for Chrome-nettleseren. Men hvis du kan skrive ut fra andre nettlesere, er det et Chrome-problem, og du kan forfølge Chrome-spesifikke løsninger.
2. Velg en tilkoblet skriver for utskriftsjobben
Du kan støte på feilen at du ikke kan skrive ut fra Google Chrome på en Windows-PC fordi du har valgt en skriver som ikke er koblet til datamaskinen eller en som ikke er slått på. Pass på at du har riktig PC.
1. Start Chrome eller åpne dokumentet du vil skrive ut med Chrome.
2. Trykk Ctrl + Shift + Prt SC for å åpne utskriftsvinduet.
3. UnderPrinterrullegardinmenyen, velg en annen skriver, og trykk deretterTrykk.
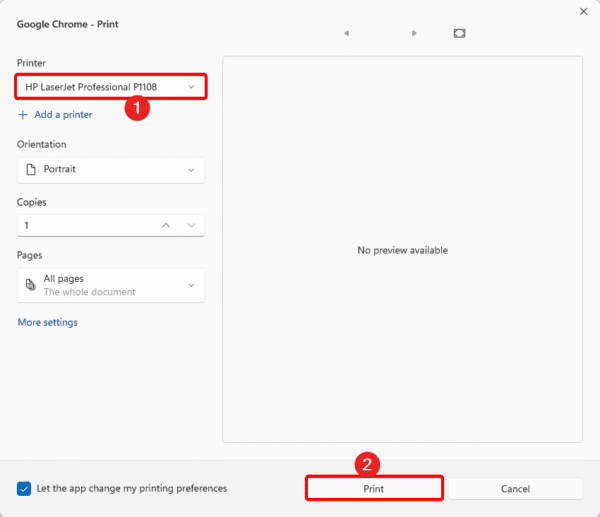
3. Kjør den innebygde skriverfeilsøkeren
Windows er utstyrt med innebygde feilsøkere. Skriverfeilsøkeren er en av mange.
Denne feilsøkeren vil skanne datamaskinen for utskriftsproblemer. Det vil løse disse problemene eller anbefale løsninger. Følg trinnene nedenfor for å kjøre dette verktøyet.
1. Trykk på Windows + I for å åpne Innstillinger-applikasjonen.
2. KlikkSystempå venstre rute ogFeilsøkingtil høyre.
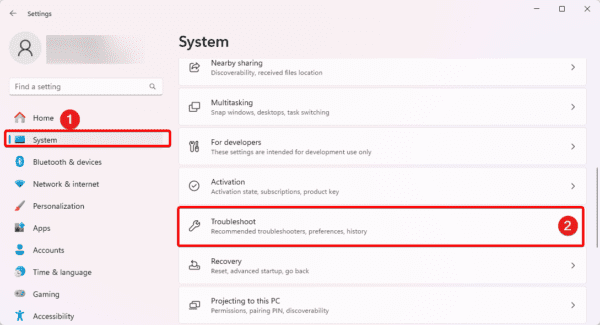
3. KlikkAndre feilsøkere.
4. Klikk påLøpknappen for skriveren.
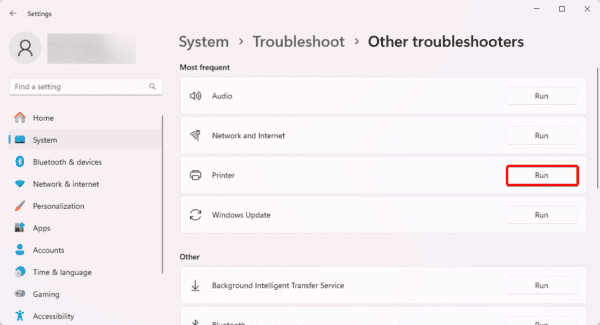
4. Bruk et alternativ for å åpne utskrift
Noen ganger kan du kanskje ikke åpne utskriftsvinduet, så du kan ikke skrive ut på Windows-PCen. Du kan prøve alle mulige måter å åpne Print. Du kan starte med snarveiene:
- Ctrl + P
- Ctrl + Shift + P
Hvis de ikke fungerer, klikker du på ellipsene, de tre prikkene øverst til høyre og klikkerTrykk.
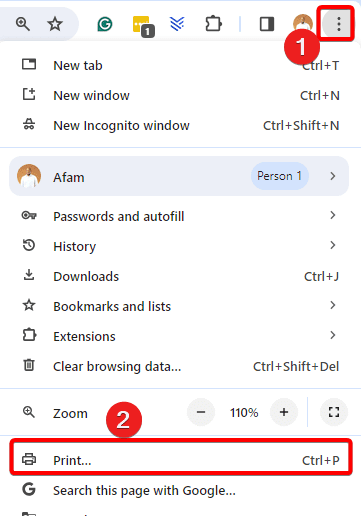
5. Start Print Spooler-tjenestene på nytt
Print Spooler-tjenesten spiller en viktig rolle i administrasjon av utskriftsoppgaver. Den fungerer som en mellommann når du starter en utskriftsjobb ved å lagre utskriftsdataene. Den kontrollerer også prioritet blant utskriftsoppgaver. Å starte denne tjenesten på nytt kan fikse mindre feil som gjør det umulig å skrive ut fra Chrome-nettleseren.
1. Trykk på Windows + R for å åpne dialogboksen Kjør.
2. Skrivtjenester.mscog trefferGå.
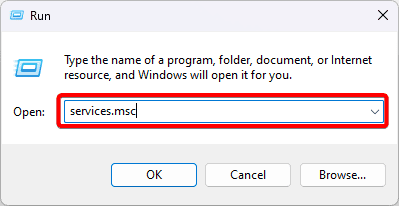
3. KlikkPrint Spoolertjeneste og klikkStart på nytt.
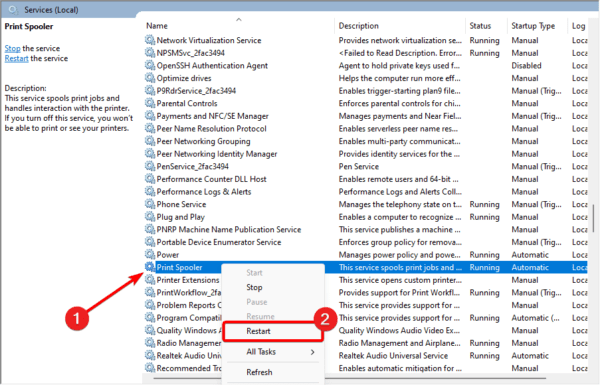
6. Oppdater skriverdriverne
Utdaterte drivere utgjør alltid flere problemer for operativsystemet. Når skriverdriverne dine er utdaterte, vil det være kommunikasjonsfeil mellom skriveren og operativsystemet. Dette er en sannsynlig årsak til at du ikke kan skrive ut fra Google Chrome på PC. Du kan bruke eneller oppdater den manuelt med trinnene nedenfor.
1. Høyreklikk påStartmenyen på oppgavelinjen og klikkEnhetsbehandling.
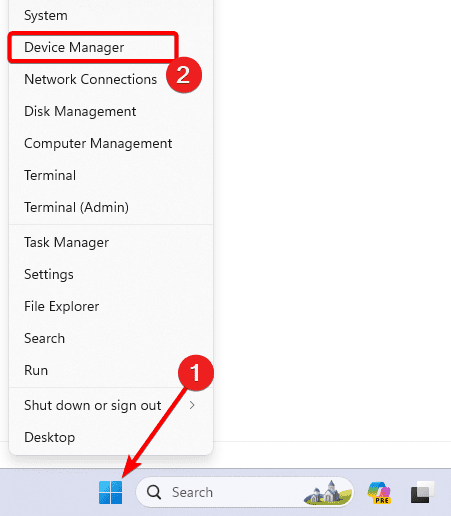
2. UtvidSkriv ut køer, høyreklikk skriverdriveren og klikkOppdater driveren.
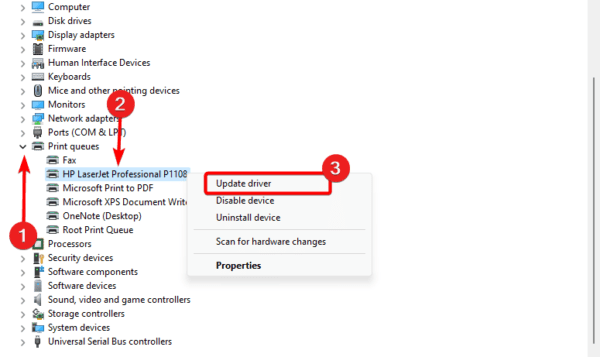
3. KlikkSøk automatisk etter drivere.
7. Tøm Chrome Cache
En cache lagrer tidsmessige data. Når Chrome-bufferen din er ødelagt, kan det oppstå konflikter når du fullfører operasjoner på Google Chrome. Du bør tømme den gamle cachen.
1. Start Google Chrome og trykk Ctrl + Shift + Del.
2. Klikk påFjern dataknapp.
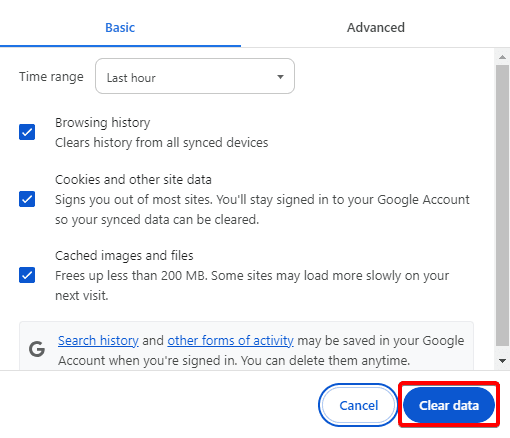
8. Tilbakestill Google Chrome-innstillingene
Du bør tilbakestille Google Chrome-nettleseren hvis du fortsatt ikke kan fikse problemet. Muligens er det noen dårlige konfigurasjoner som gjør det umulig å fullføre en utskriftsjobb. Når du tilbakestiller nettleseren, vil du returnere alle standardinnstillinger.
1. Start Google Chrome-nettleseren, skriv inn mønsteret nedenfor i adressesøkeren og trykkGå.
chrome://settings/
2. KlikkTilbakestill innstillinger.
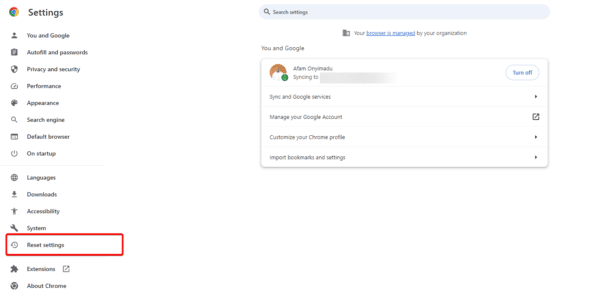
3. KlikkGjenopprett innstillingene til de opprinnelige standardinnstillingeneog klikk påTilbakestill innstillingerknapp.
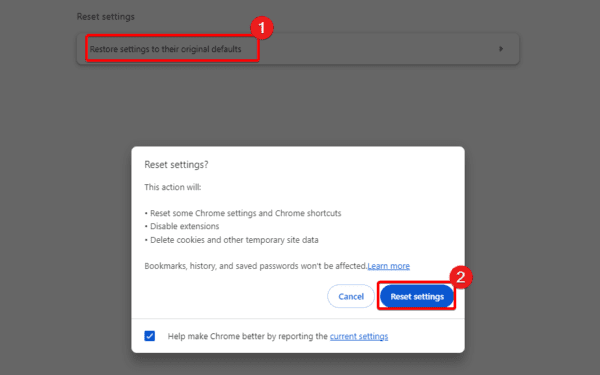
9. Installer Google Chrome på nytt
Til slutt kan du prøve å installere nettleseren på nytt. En ominstallering vil fikse all korrupsjon eller feilkonfigurasjon som utløser feilen kan ikke skrive ut fra Google Chrome på PC.
Du bør imidlertid først avinstallere Chrome ogfør du installerer på nytt med en fersknedlastet app.
1. Trykk Windows + R, skrivappwiz.cpl,og trykk Enter.
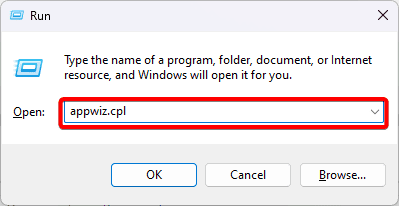
2. KlikkGoogle ChromeogAvinstaller, og følg deretter veiviseren for å fullføre prosessen.
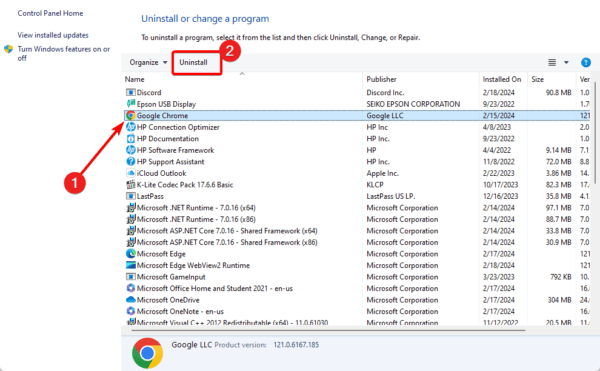
3. Last ned og installer en ny Chrome.
Skriv ut enkelt på Google Chrome
Hvis du har fulgt så langt, bør du ikke lenger få feilen kan ikke skrive ut fra Google Chrome på din Windows-PC. Vi har ikke ordnet disse løsningene i noen spesiell rekkefølge, så du bør starte med de mest hensiktsmessige løsningene.
Har du fikset problemet? Fortell oss hva som fungerte i kommentarfeltet nedenfor.
Vanlige spørsmål
Hvorfor skriver ikke skriveren min ut fra Google Chrome?
Feilkonfigurasjon, en utdatert cache, driverproblemer eller tilkoblingsproblemer kan forårsake det.
Har Chrome skriverinnstillinger?
Ja, det gjør det. Du må først finne siden for utskrift, og deretter trykke Ctrl + P.
Var denne artikkelen nyttig?
Takk for tilbakemeldingen!