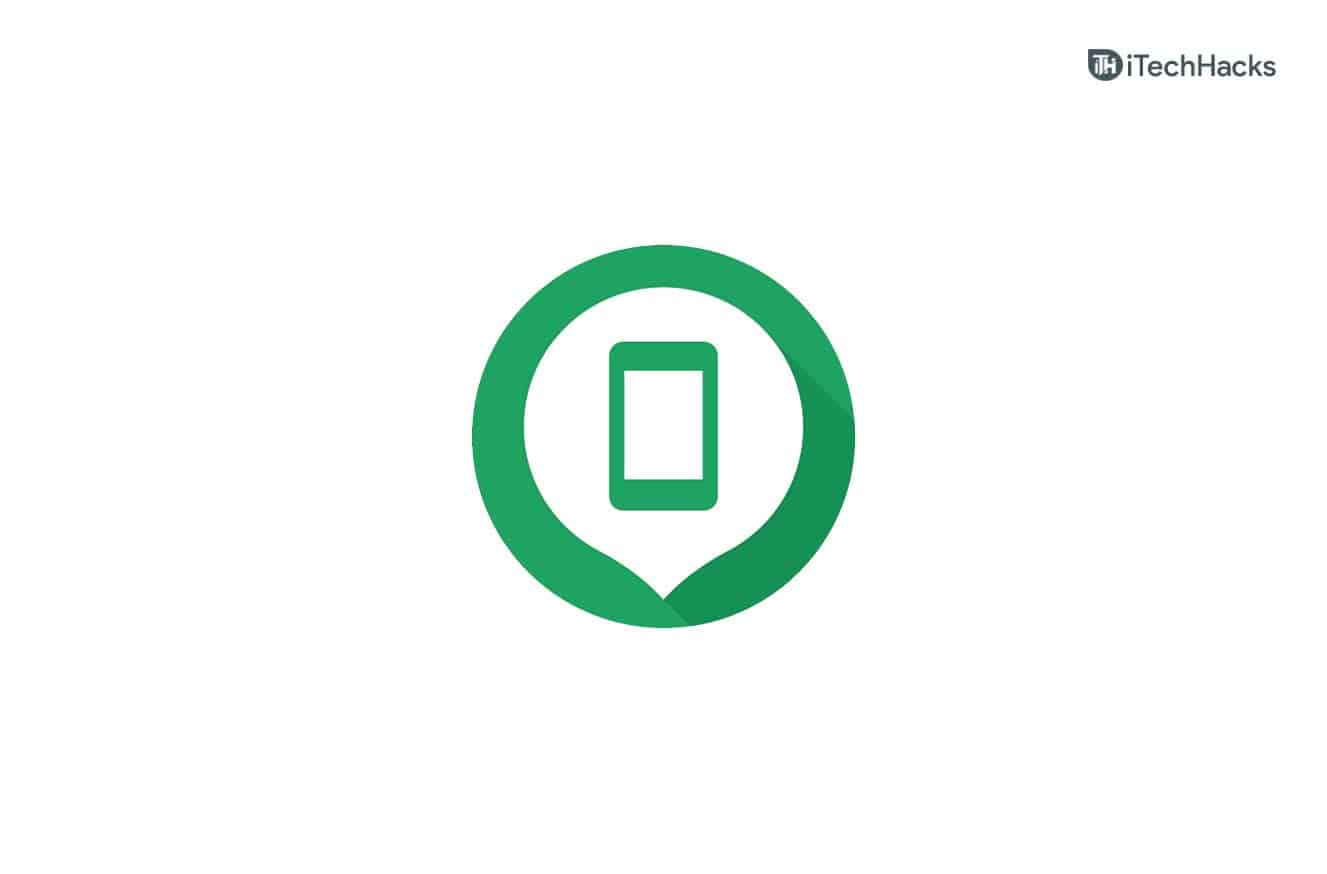Når du kjøper en ny iPhone, er en av dine største bekymringer hvordan du overfører alle dataene dine (bilder, meldinger, apper osv.) fra den gamle enheten til den nye gadgeten. Hurtigstartfunksjonen er et populært alternativ som gjør denne prosessen rask og enkel. Imidlertid lurer mange brukere som ikke er kjent med denne funksjonen ofte: "Overfører hurtigstart alt?"
Denne artikkelen forklarer fullstendig spørsmålet om Quick Start overfører alle dataene dine til din nye iPhone. La oss ta en dypere titt og se om det er alt-i-ett-løsningen for dataoverføring du trenger.
Del 1: Overfører hurtigstart alt?
Selv om Quick Start lar deg overføre de fleste dataene dine raskt og enkelt fra den gamle enheten til den nye, er det noen begrensninger. Så, hva kan Quick Start overføre?
Her er en liste over data og filtyper som hurtigstart kan flytte:
- Apper
- Bilder og videoer
- Meldinger og samtaler
- Innstillinger og preferanser
- Kontakter
- E-postkontoer
- Kalenderhendelser
Selv om Quick Start effektivt overfører disse viktige filene, dekker den ikke alt. Her er hva den ikke vil overføre:
- Apper som ikke lenger er tilgjengelig på App Store
- Musikk og filmer
- Innstillinger for Touch ID og Face ID
- Helse og nøkkelringdata
Relatert:
- Rask deling vs deling i nærheten: Hvilken er overlegen? [Total sammenligning]
Del 2: Slik bruker du hurtigstart for å overføre alt under oppsett
Her er en enkel veiledning for hvordan du overfører data ved hjelp av hurtigstart når du setter opp en ny iPhone:
- Slå på din nye iPhone og plasser den ved siden av din gamle iPhone.
- Vent til oppsettsmeldingen vises på din gamle iPhone. Trykk på Fortsett for å bekrefte Apple-ID-en din. (Sørg for at Bluetooth er på for å se dette alternativet.)
- En animasjon vises på din nye iPhone. Skann den med din gamle iPhone.
- Vent til din nye iPhone aktiveres. Når det er gjort, vises en melding som sier "Ferdig på ny iPhone."
- Skriv inn passordet til din gamle iPhone for å konfigurere Face ID eller Touch ID på den nye enheten.
- På Overfør data fra iPhone-skjermen trykker du på Fortsett for å begynne å flytte dataene dine.


Husk at nettverksforhold kan påvirke overføringstiden, så sørg for at Wi-Fi er stabilt. Hvis du får problemer, kan du se iPhone til iPhone-overføringsveiledningen for feilsøking.
Del 3: En bedre måte å overføre data fra iPhone til iPhone etter oppsett
Hvis Hurtigstart ikke kan hjelpe deg med å overføre data, eller hvis du allerede har satt opp iPhone, må du finne en måte å overføre data til den nye iPhone etter oppsett. MobiKin Transfer for Mobile kan hjelpe deg med å overføre enten alle data eller utvalgte filer. Det er et kraftig og brukervennlig verktøy som lar deg overføre ulike typer data mellom iPhones eller mellom iPhone- og Android-enheter. Her er noen av hovedfunksjonene.
Hovedfunksjoner for overføring for mobil:
- Overfør data raskt slik at du kan begynne å bruke din nye iPhone med en gang.
- Overfør ekspertbilder, kontakter, notater, kalendere, e-bøker og mer.
- I tillegg til overføring fra iPhone til iPhone, støtter den også overføring fra Android til Android, overføring fra iPhone til Android og overføring fra Android til iPhone.
- Kompatibel med alle iOS-versjoner og iPhone-modeller, inkludert den nyeste iOS 18 og iPhone 16/16 Pro (Max).
- Sørg for at overføringsprosessen er sikker uten tap av data.
- Har et brukervennlig grensesnitt som møter behovene til brukere fra nybegynnere til eksperter.


Her er de enkle trinnene for å overføre data fra iPhone til iPhone uten å bruke Quick Start, men ved å bruke Transfer for Mobile:
Trinn 1: Last ned og installer Transfer for Mobile på datamaskinen din. Åpne programmet og koble begge iPhone-ene til datamaskinen ved hjelp av kompatible USB-kabler. Hvis det vises en melding på telefonen din som ber om å stole på denne datamaskinen, trykker du på "Stol".

Trinn 2: Når Transfer for Mobile er lansert, vent til den oppdager begge iPhone-ene. Enhetene vil vises på skjermen – sørg for at den gamle iPhone er til venstre og den nye iPhone er til høyre. Hvis ikke, klikk på "Vend"-knappen for å bytte posisjon.

Trinn 3: I midten av grensesnittet velger du datatypene du vil overføre, og klikker deretter på "Start kopiering" for å starte prosessen. Alt som gjenstår er å vente på at overføringen er fullført.

Videoguide:
Avslutningsord
Denne artikkelen diskuterer to vanlige metoder for overføring av data mellom iPhones – Quick Start og MobiKin Transfer for Mobile, hver med unike fordeler. Quick Start er ideell for de som prioriterer hastighet og bekvemmelighet, og den kan vanligvis fullføre dataoverføringer innen en time. MobiKin Transfer for Mobile er mer egnet for brukere som søker en mer avansert og fleksibel overføringsopplevelse.
Enten du velger Hurtigstart eller Overføring for mobil, er nøkkelen ditt valg. Du kan velge den metoden som passer best for dine behov.


Vanlige spørsmål om hurtigstartoverføring:
Her er noen vanlige spørsmål om overføring av data til en ny iPhone:
Q1: Kan Quick Start overføre alle apper?
Hurtigstart kan overføre de fleste apper, men den overfører ikke apper som er fjernet fra App Store eller fjernet av utvikleren. (Hurtigstart fungerer ikke?)
Spørsmål 2: Må jeg sikkerhetskopiere iPhonen min før jeg bruker hurtigstart?
Selv om det ikke er nødvendig, anbefales det å sikkerhetskopiere din gamle iPhone før du bruker Hurtigstart for å beskytte dataene dine i tilfelle uventede problemer under overføringsprosessen.
Q3: Hva er forskjellen mellom iCloud og hurtigstart?
iCloud lagrer og henter dataene dine mellom ulike enheter, mens Quick Start overfører data direkte mellom iPhones.
Relaterte artikler:
9 raske løsninger for å feilsøke meldinger som ikke ble overført til ny iPhone
Hvordan overføre WhatsApp-data fra iPhone til iPhone? [Oppdatert i 2024]
Hvordan fikse iPhone 16/15 som sitter fast ved forberedelse til overføring? Årsaker og 8 måter
[100% fungerer] Hvordan fikser jeg feilen "Kan ikke fullføre dataoverføring" på iPhone?
![4 velprøvde måter å sikkerhetskopiere OPPO til Mac [Prøvd og sann]](https://elsefix.com/statics/image/placeholder.png)