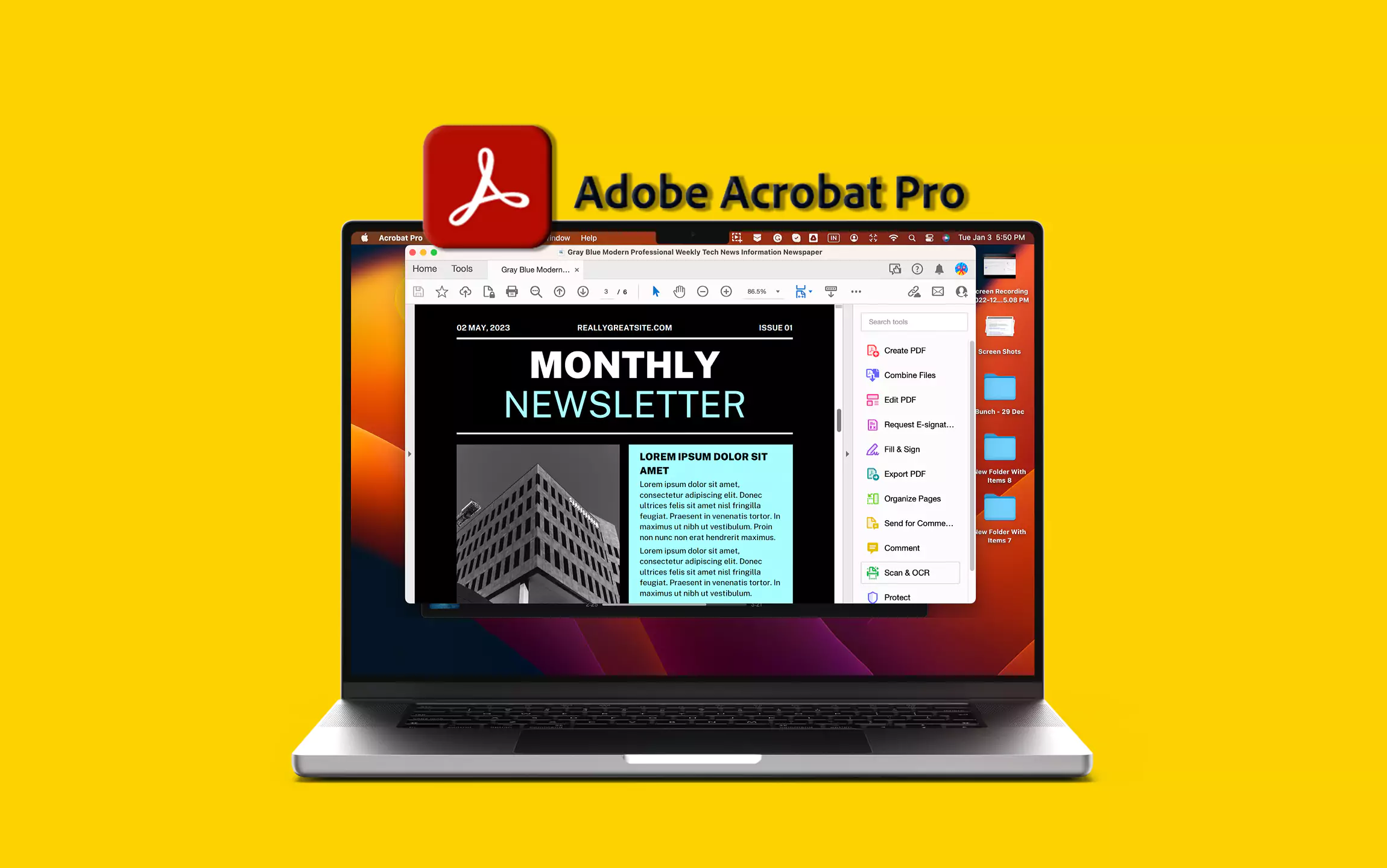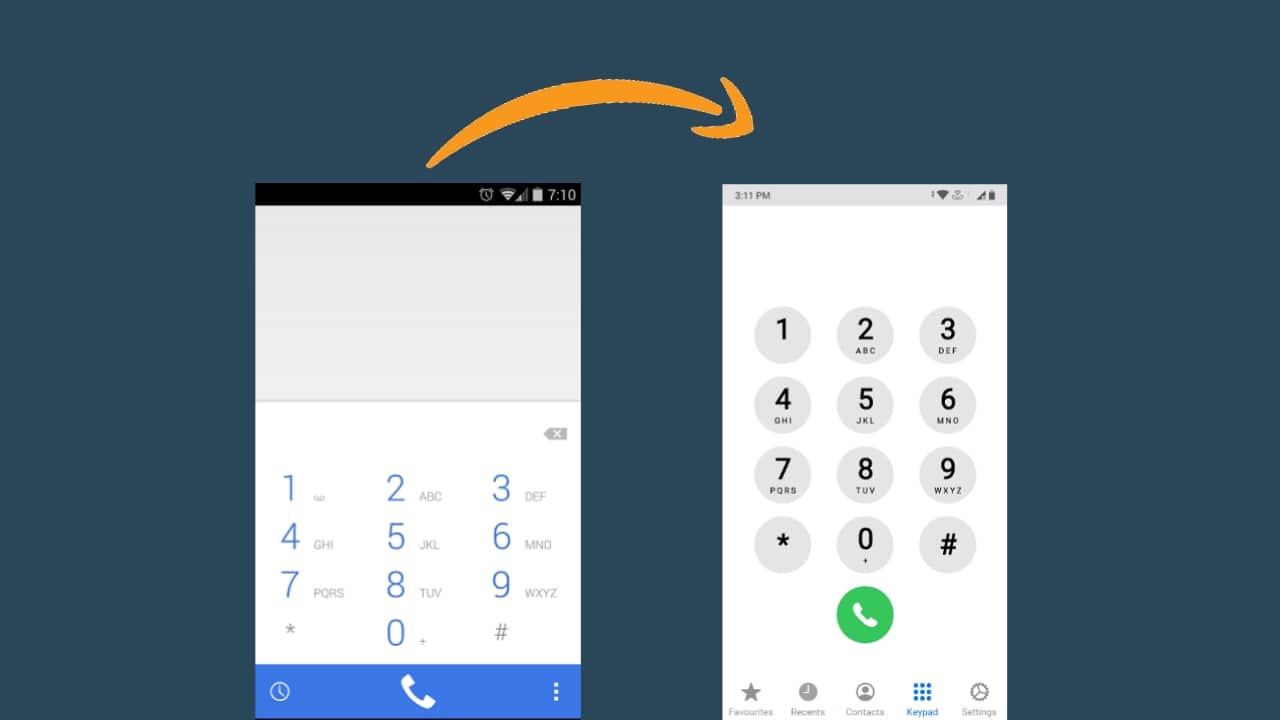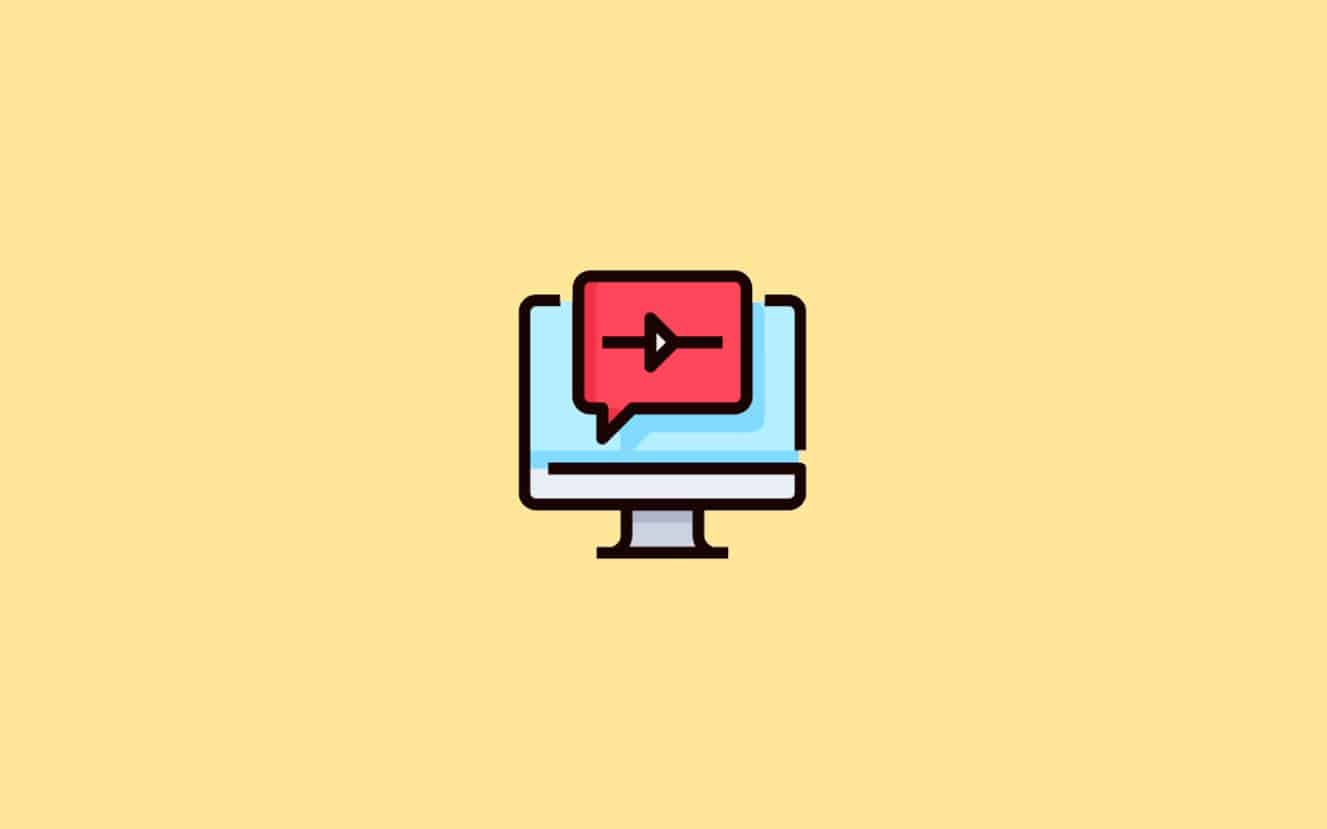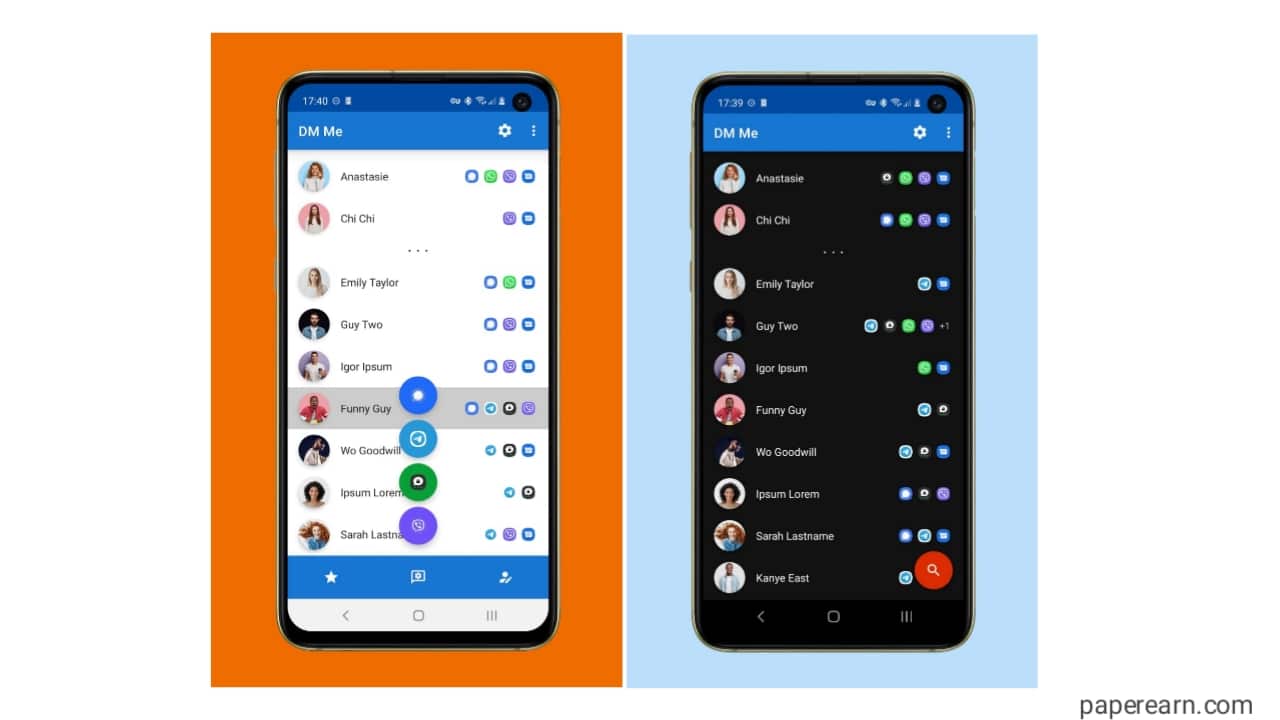USB -porter gjør datamaskinen mer tilgjengelig. Du kan bruke dem til å overføre filer eller utvide tilkoblinger til andre enheter. Imidlertid er det noen få anledninger når du kanskje vil deaktivere USB -porter i Windows 11.
Dette kan være nødvendig for å beskytte mot datalekkasjer, redusere sjansen for eksponering for skadelig programvare eller forhindre unødvendig tilgang til visse funksjoner som utskrift. Denne guiden viser dere alle mulige måter å deaktivere Windows 11 USB -portene.
1. Deaktiver Windows 11 USB -porter fra enhetsbehandlingen
Du kan bruke Windows's Device Manager til å overvåke og kontrollere tilkoblede maskinvareenheter. Det er den enkleste måten å aktivere eller deaktivere porter i Windows 11. Følg trinnene nedenfor.
1. HøyreklikkStartMeny og klikkEnhetsbehandling.
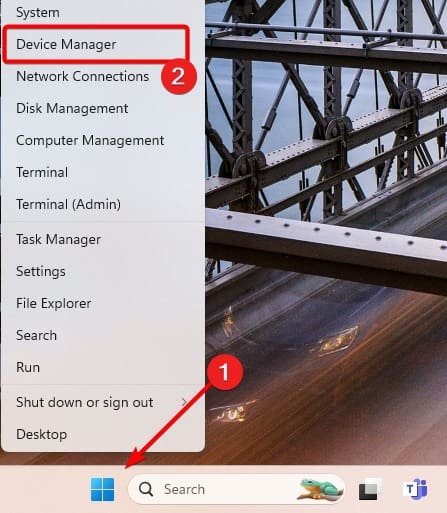
2. UtvidUniversal serielle busskontrollere, høyreklikkUSB Root Hub, og klikk påDeaktiver enhetalternativ.
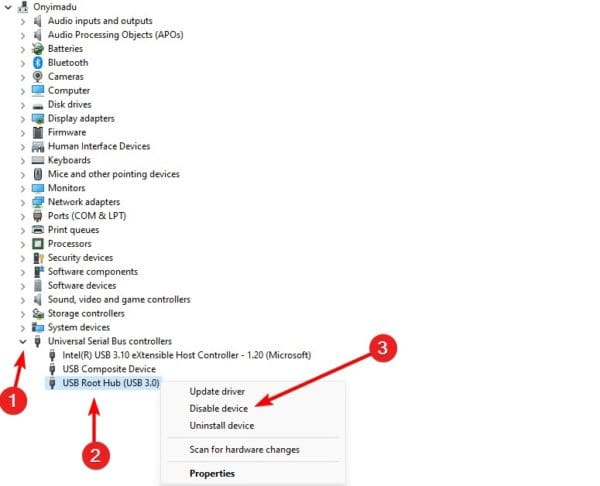
3. Bekreft valget ditt, og portene skal være deaktivert.
2. Deaktiver Windows 11 USB -porter ved hjelp av ledeteksten
På Windows-enheter er ledeteksten et grensesnitt for å kommunisere med operativsystemet via tekstbaserte kommandoer. Du kan kjøre spesifikke kommandoer som vil deaktivere USB -portene på datamaskinen din.
1. Trykk på Windows + R for å åpne dialogboksen.
2. Skriv CMD og treff Ctrl + Shift + Enter -tastene for å starte ledeteksten.
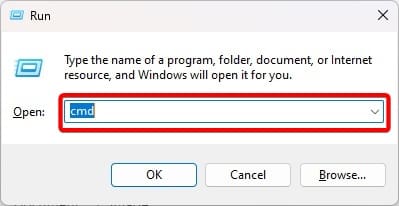
3. Skriv inn kommandoen nedenfor og trykk Enter.
reg add HKLMSystemCurrentControlSetServicescdrom /t REG_DWORD /v “Start” /d 4 /f.
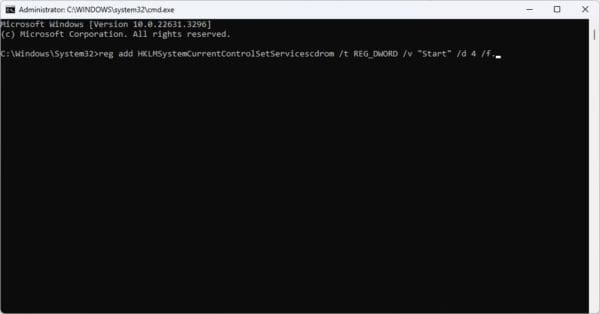
Du kan kjøre kommandoen nedenfor for å aktivere portene på nytt.
reg add HKLMSystemCurrentControlSetServicescdrom /t REG_DWORD /v “Start” /d 3 /f
3. Deaktiver portts via registerredigereren
På Windows 11 er registerredigereren en hierarkisk database med konfigurasjoner og innstillinger for operativsystem og applikasjoner. Du kan redigere visse nøkler for å deaktivere porter i Windows 11.
1. Åpne dialogboksen Kjør ved å trykke på Windows + R.
2. Typeregeditog slåGåÅ åpne registerredaktøren.
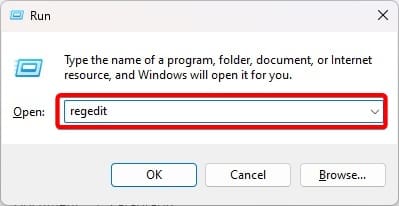
3. Naviger til banen nedenfor:
Computer\HKEY_LOCAL_MACHINE\SYSTEM\CurrentControlSet\Services\USBSTOR
4. dobbeltklikkStartI høyre rute, rediger verdidataene til4, klikk deretterOk.
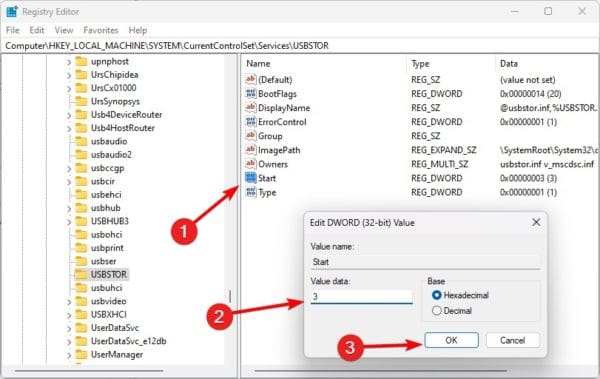
5. Start datamaskinen på nytt for at endringene skal tre i kraft.
4. Deaktiver Windows 11 -portene via gruppepolitikken
Gruppepolitikk brukes ofte til administrering av grupper av enheter eller brukere. Du kan redigere havnepolitikken for å sikre at de er deaktivert. Følg trinnene nedenfor.
1. Åpne dialogboksen Kjør ved å trykke på Windows + R.
2. TypeGpedit.mscog slåGåÅ åpne gruppepolitiske redaktør.
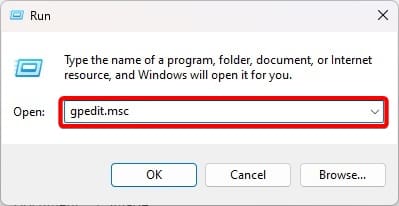
3. Naviger:
Computer Configuration\Administrative Templates\System\Removable Storage Access.
4. i høyre rute, dobbeltklikkFlyttbare disker: nekt utfør tilgang.
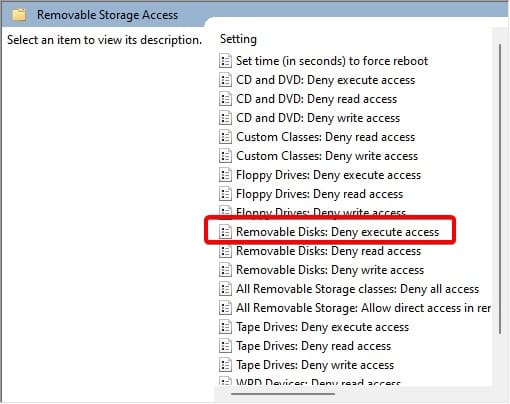
5. KlikkAktivert, daSøke, ogOk.
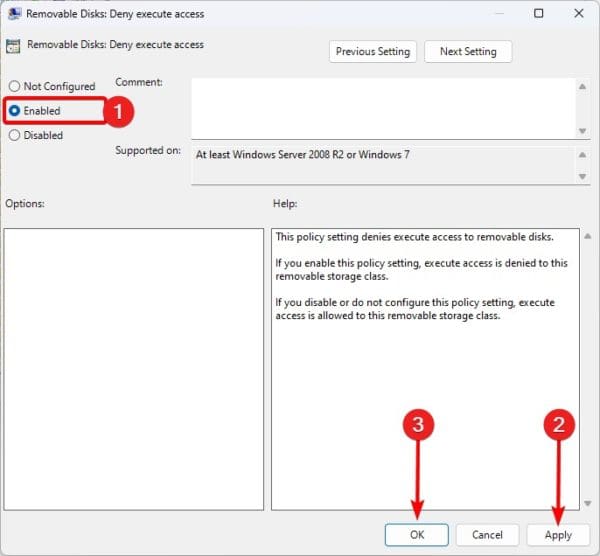
6. Gå tilbake til gruppepolitiske redaktør og dobbeltklikkFlyttbare disker: nekt les tilgang. Følg deretter prosessen i trinn 5.
5. Bruker BIOS for å deaktivere Windows 11 -porter
Det siste alternativet for å deaktivere porter er å bruke Windows BIOS. BIOS starter datamaskinen og grunnleggende maskinvarekomponenter og kan brukes til å deaktivere grunnleggende maskinvareinitialisering, inkludert å slå av portene.
1. Slå på datamaskinen og fortsett å tappe BIOS -funksjonstasten for å gå inn i BIOS. Denne tasten kan være F10 eller en annen funksjonstast.
2. Naviger tilAvansertellerFlere alternativer.
3. Naviger til avansert.
4. VelgUSB -konfigurasjon.
5. Angi USB -porten for å deaktivere.
Ingen flere Windows 11 BIOS
Det er så mye du trenger å vite. Med løsningene ovenfor vil USB -portene ikke lenger fungere på datamaskinen din.
Hva var din favorittløsning? Fortell oss i kommentarfeltet nedenfor. Hvis du er interessert i hva, kan du sjekke ut en relatert guide.
Var denne artikkelen nyttig?
Takk for tilbakemeldingene!