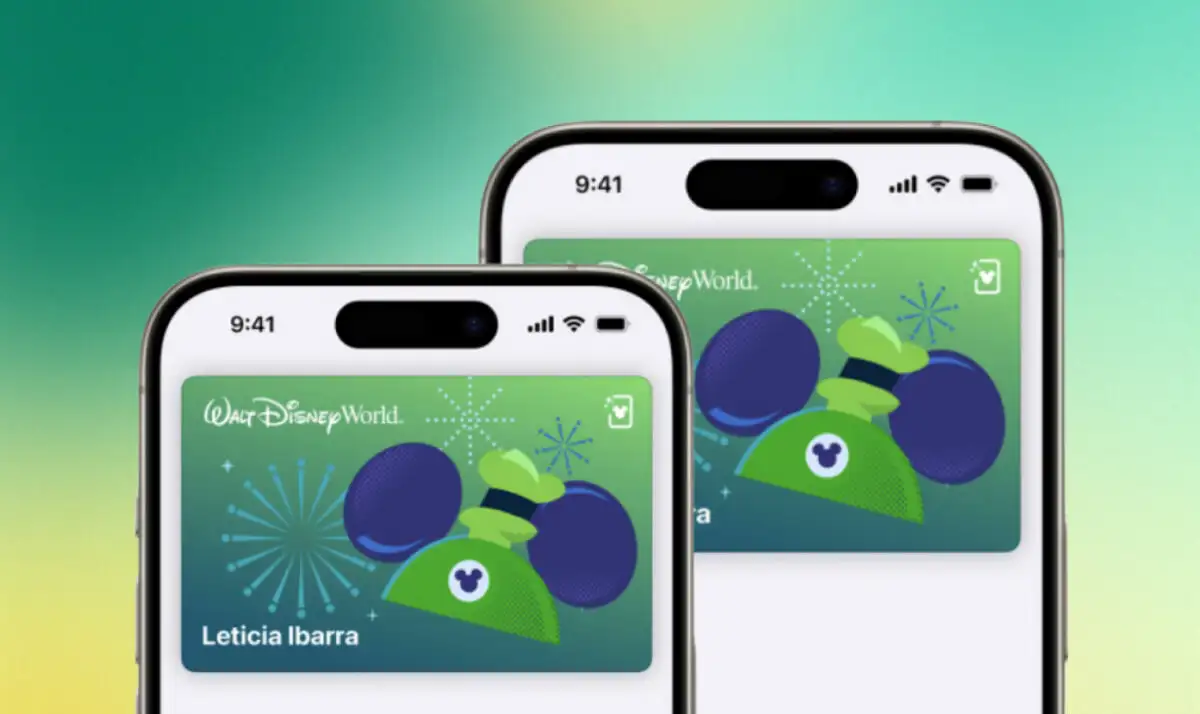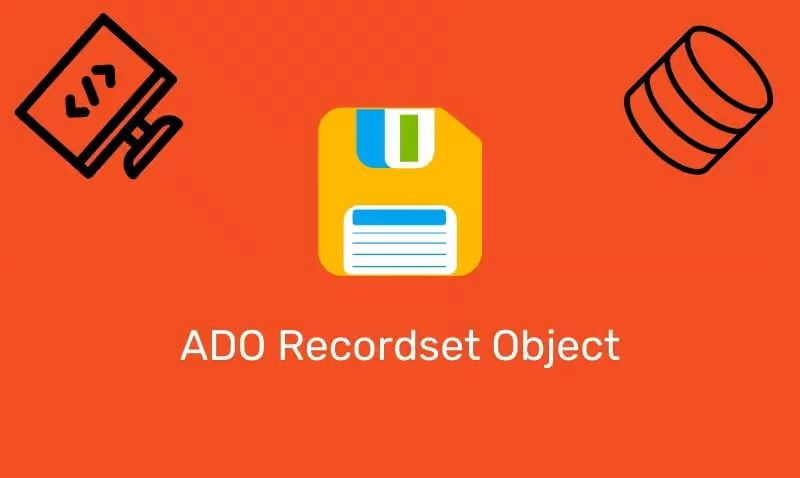Du kan oppnå så mye ved å bruke en mus på en Windows 11-enhet. Fleksibiliteten du får med en mus kan imidlertid også nytes ved bruk av tastaturet. I denne veiledningen leder vi deg gjennom de beste måtene å aktivere og bruke musen på Windows 11 via tastaturet.
Slik aktiverer du musekontroll med tastatur
Du kan aktivere tastaturmuskontroll via Innstillinger-appen eller kontrollpanelet, som vist nedenfor.
1. Bruke Innstillinger-appen
Innstillingsappen på Windows 11 er en sentral plassering som lar deg endre eller tilpasse praktisk talt alle aspekter av datamaskinen. Du kan bruke disse trinnene for å aktivere innstillingen for å kontrollere musepekeren ved hjelp av tastaturet.
Trinn 1:Trykk på Windows + I for å åpne Innstillinger-appen.
Trinn 2:Klikk på Tilgjengelighet i venstre rute, og klikk på Mus i venstre rute.
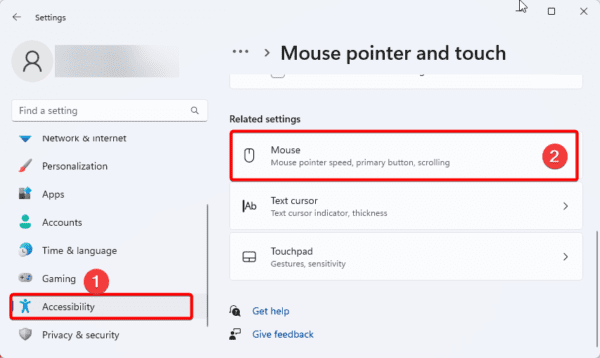
Trinn 3:Slå på musetastbryteren.
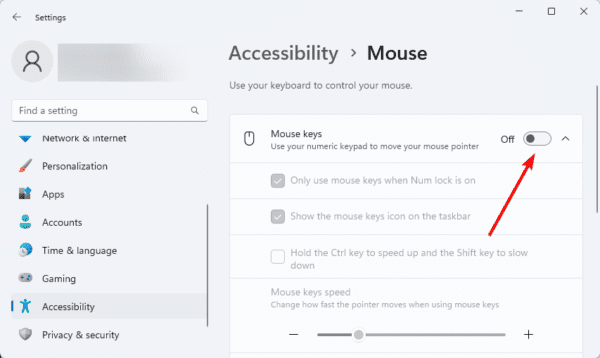
2. Bruke kontrollpanelet
På Windows 11 gir kontrollpanelet systeminnstillinger for en rekke applikasjoner. Du kan følge trinnene nedenfor for å vri musepekerkontrollen via kontrollpanelet.
Trinn 1:Trykk på forstørrelseslinsen på oppgavelinjen, skriv kontroll og klikk på Kontrollpanel.
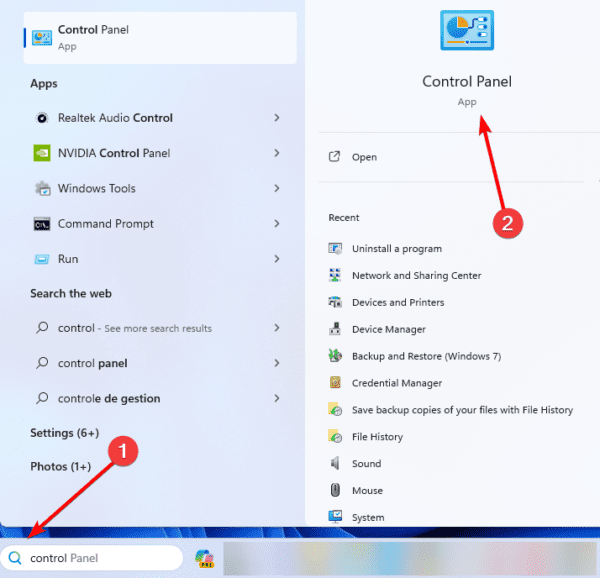
Trinn 2:Klikk på Enkel tilgang.
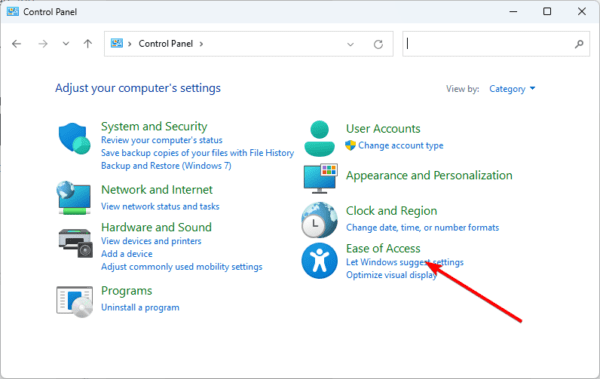
Trinn 3:Klikk på Ease of Access Center.
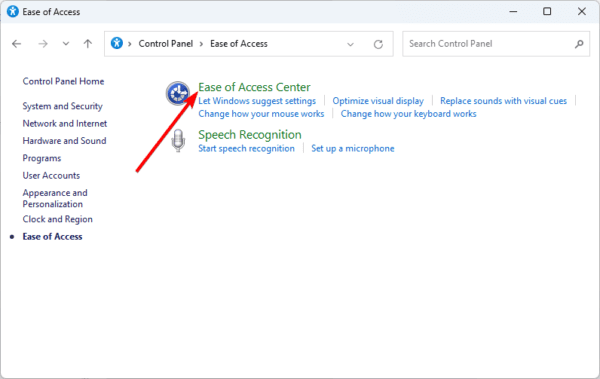
Trinn 4:Klikk på Gjør musen enklere å bruke.
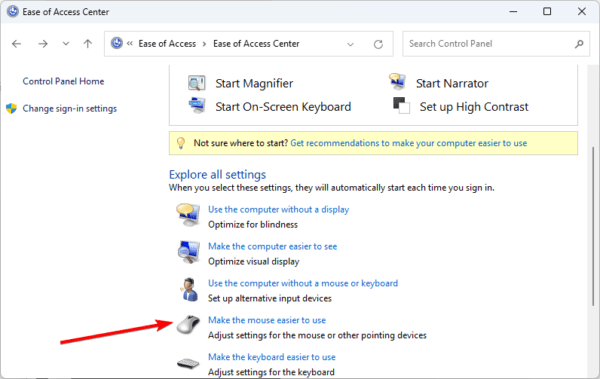
Trinn 5:Merk av for Slå på musetaster og klikk på Sett opp musetaster.
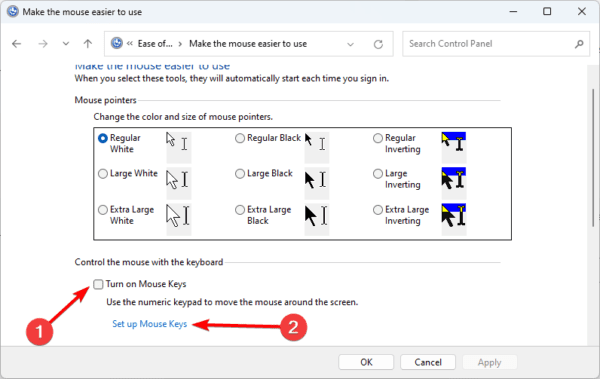
Trinn 6:Merk av for Slå på musetaster, klikk deretter på Bruk og OK.
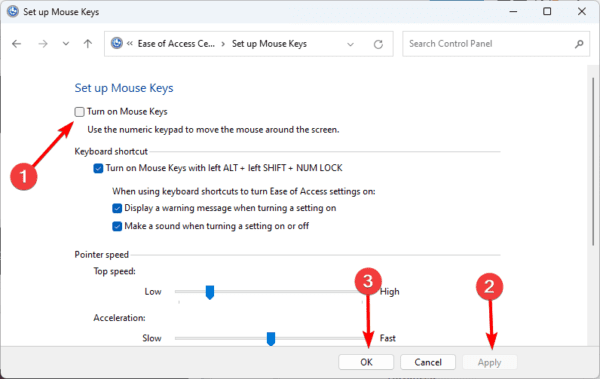
1. Styre musepekeren ved hjelp av tastaturet
Bruk disse tastaturtastene som vist nedenfor for å flytte musepekeren på Windows 11-datamaskinen:
- 1 – Ned og venstre
- 2 – Ned
- 3 – Ned og til høyre
- 4 – Venstre
- 6 – Høyre
- 7 – Opp og venstre
- 8 – Opp
- 9 – Opp og til høyre
2. Musepeker Klikk på elementer ved hjelp av tastaturet
Trinnene nedenfor hjelper deg med å utføre klikkhandlingene.
- For å klikke – Plasser musen på elementet, trykk deretter skråstrektasten (/) og trykk 5.
- For å dobbeltklikke – Plasser musen på elementet, hold stjerner
- og trykk pluss (+)
For å høyreklikke – Plasser musen på elementet, hold dash-tasten (-) og trykk 5.
3. Dra og slipp ved hjelp av tastaturet
- I Windows 11 må du velge, dra og bruke hurtigmenyens flyttealternativ for å dra og slippe filer og mapper:
- Plasser pekeren over objektet og trykk på 0-tasten.
- For å begynne å dra, bruk tastaturet.
Plasser musen der du skal flytte elementet, og trykk på desimaltasten (.) for å slippe elementet.
FAQ
1. Hvordan utfører du museklikk via tastaturet i Windows 11?
Bare plasser musen på elementet og trykk / og 5.
2. Hvilke taster hjelper til med å flytte markøren på skjermen?
Du kan bruke piltastene, eller Hjem-tasten, Avslutt-tasten, Side opp-tasten og Side ned-tasten.
Bli mer produktiv ved å bruke tastaturet
hurtigtaster på WindowsHvis du har flere spørsmål, elsker vi å lese dem i kommentarfeltet nedenfor. Du kan også være interessert i å lese om
DPC Watchdog Violation Error på Windows 11: Topprettinger
Kansellere