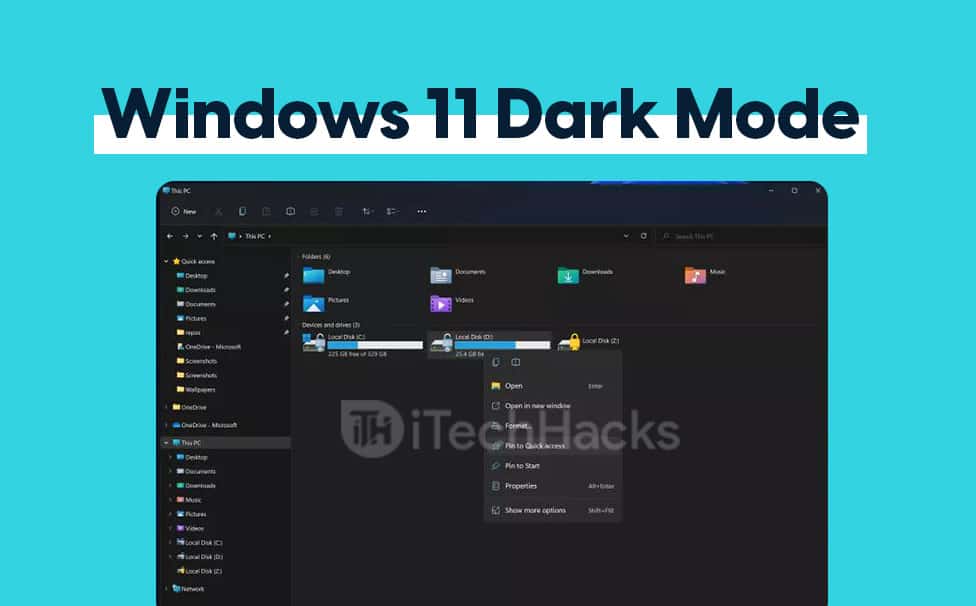Bruk av en alternativ nettleser når YouTube ikke spiller av videoer i Windows 11 kan spare deg for ytterligere feilsøking. Trinnene nedenfor vil imidlertid fikse det i din nåværende nettleser.
1. Oppdater nettleseren
En utdatert driver kan potensielt utløse flere problemer på datamaskinen din. Dette kan være grunnen til at YouTube-videoer ikke betaler på Windows 11. Bare oppdater den. Trinnene for å oppdatere nettleseren din vil avhenge av nettleseren, men vi viser deg trinnene nedenfor på Google Chrome.
1. Start Chrome-nettleseren.
2. Skriv inn banen nedenfor i adresselinjen og trykk Enter.
chrome://settings/
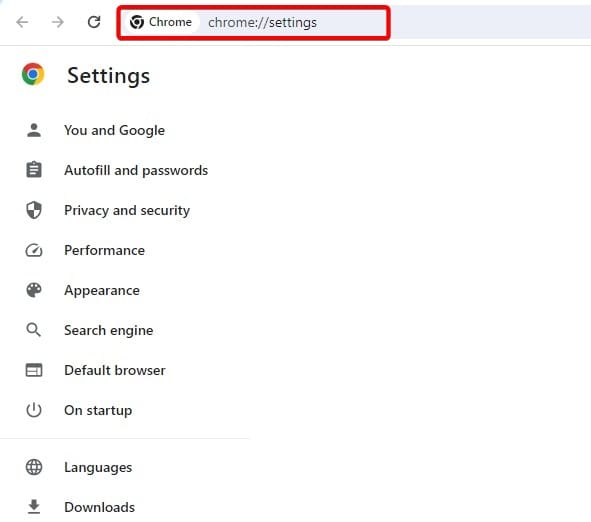
3. KlikkOm Chromei venstre rute, og nettleseren skal automatisk oppdateres.
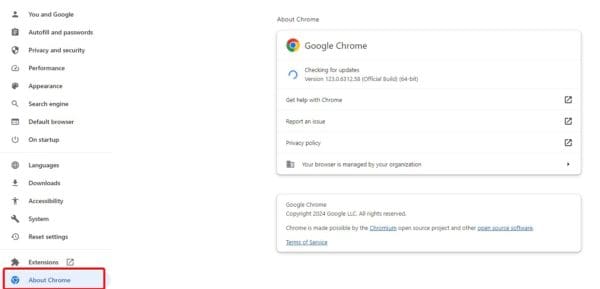
2. Tøm nettleserbufferen
Cache hjelper med å optimalisere hastighet og effektivitet, men du kan noen ganger trenge det. Dette er fordi en gammel eller ødelagt cache ofte er en årsak til videoproblemet i Windows 11. Du bør følge trinnene nedenfor.
1. Start nettleseren din.
2. Trykk Ctrl + Shift + Del for å åpne nettlesingsdataene. Denne korttasten kan være annerledes for andre nettlesere.
3. KlikkFjern data.
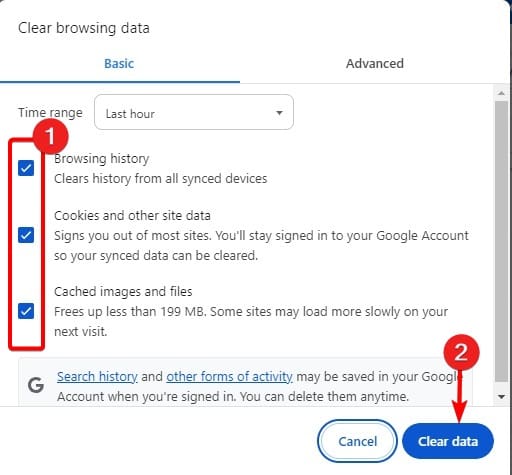
3. Avinstaller eller slå av VPN-en
Noen ganger kan en svært restriktiv VPN gjøre det umulig for visse YouTube-videoer å spille av på en Windows 11-enhet. Hvis dette er tilfelle, er det beste alternativet å avinstallere eller midlertidig deaktivere VPN. Trinnene vil avhenge av VPN-en du bruker.
4. Rengjør oppstartsvinduer
En ren oppstart av operativsystemet er også en gyldig løsning. Dette er fordi det deaktiverer alle tredjepartsverktøy. Hvis noen av disse verktøyene forårsaker konflikter som utløser YouTube-avspillingsproblemet, vil denne løsningen løse det.
1. Trykk på forstørrelseslinsen på oppgavelinjen, skrivmsconfig, og klikk deretter påSystemkonfigurasjonverktøy.
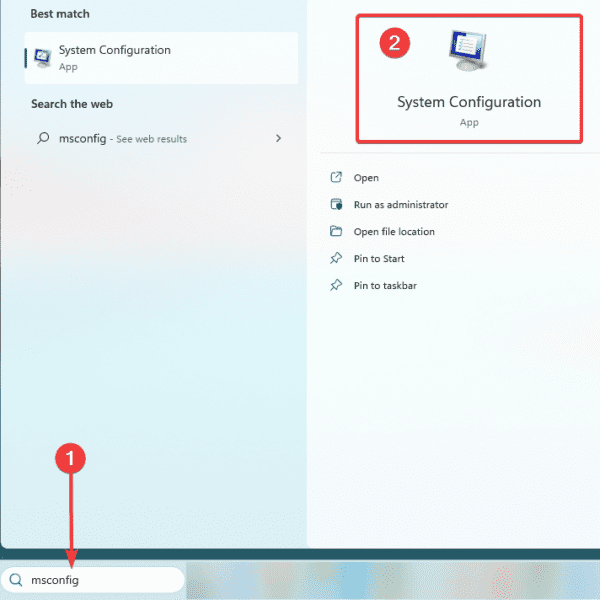
2. Klikk påTjenesterfanen, sjekkSkjul alle Microsoft-tjenesteralternativet, og klikk deretterDeaktiver alle.
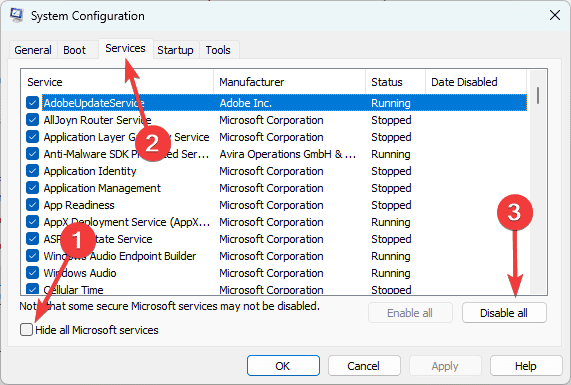
3. Klikk påOppstartfanen, deretterÅpne Oppgavebehandlinglink.
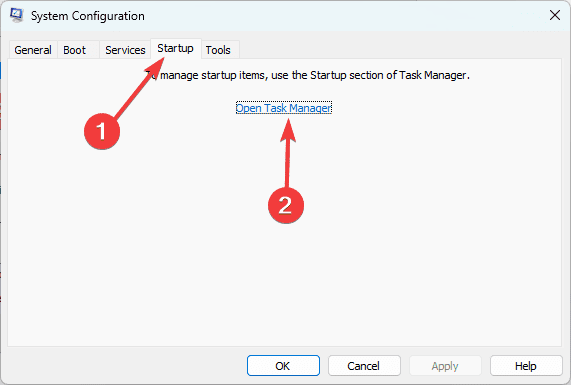
4. Velg en oppstartsapp og klikkDeaktiver. Gjenta deretter dette trinnet for eventuelle ekstra apper du ønsker å deaktivere.
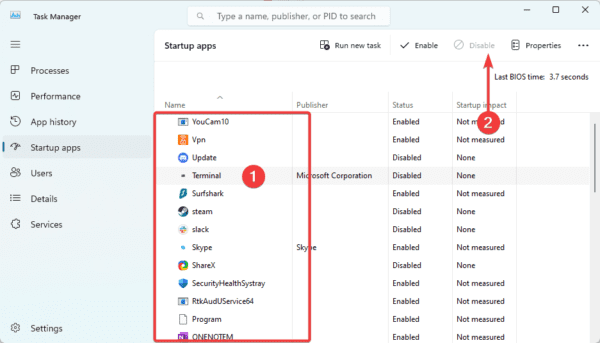
5. Gå tilbake til System Configuration-skjermbildet og klikk påOKknapp.
6. Start datamaskinen på nytt og bekreft at problemet med YouTube-videoer som ikke spilles av på din Windows 11-datamaskin er løst.
Det var alt for denne guiden.
Var denne artikkelen nyttig?
Takk for tilbakemeldingen!