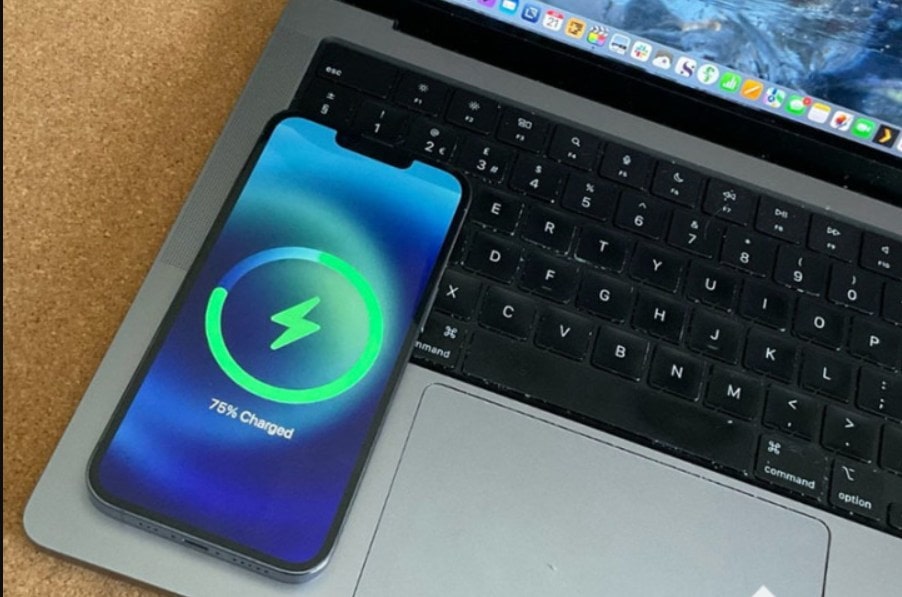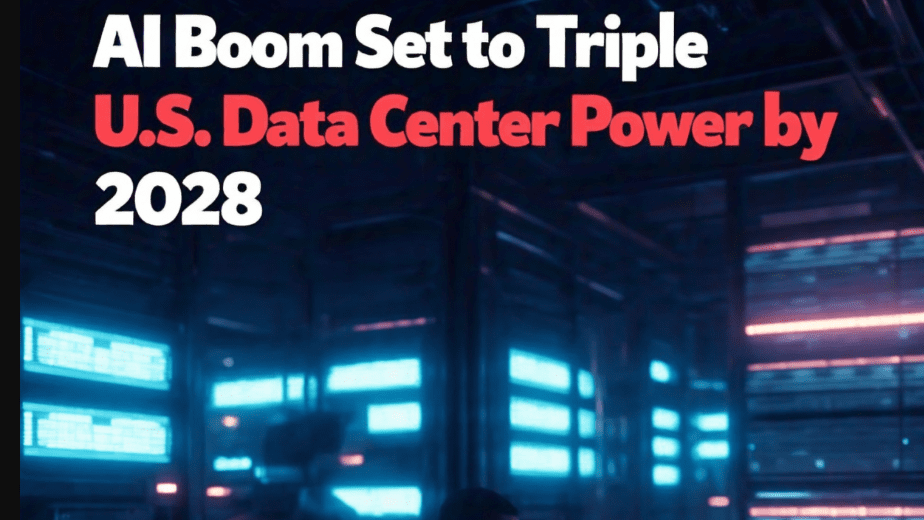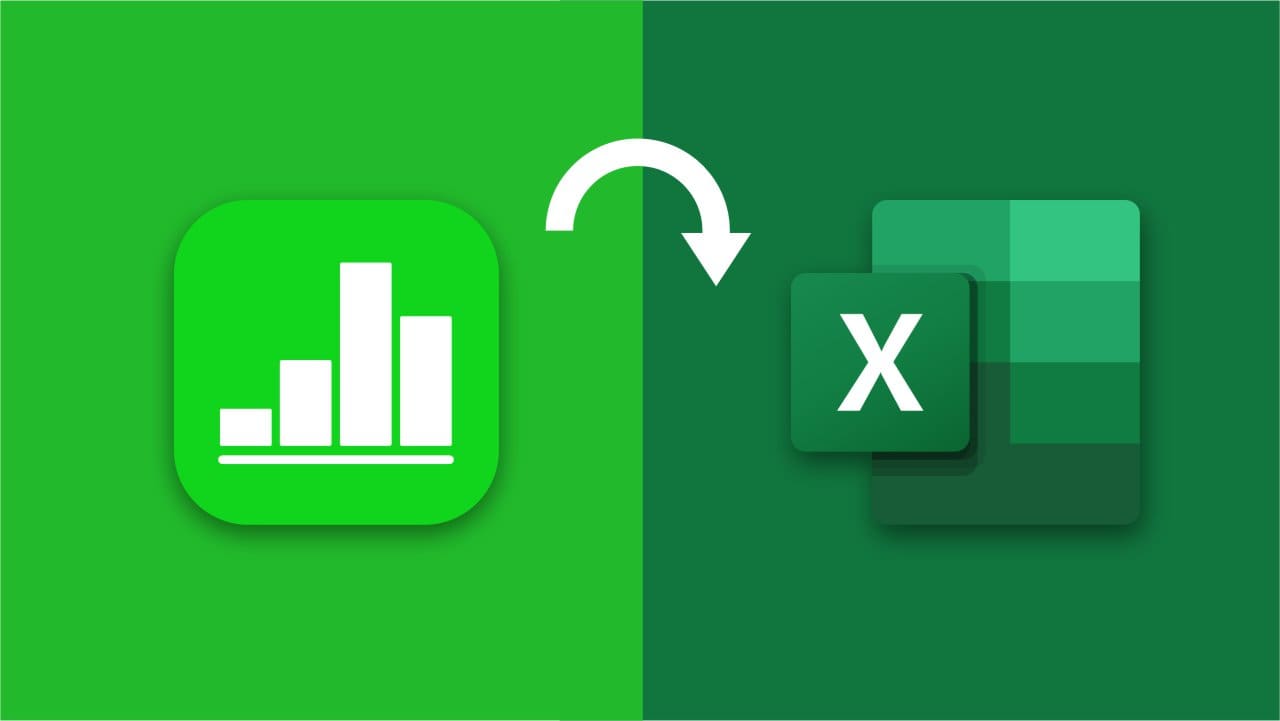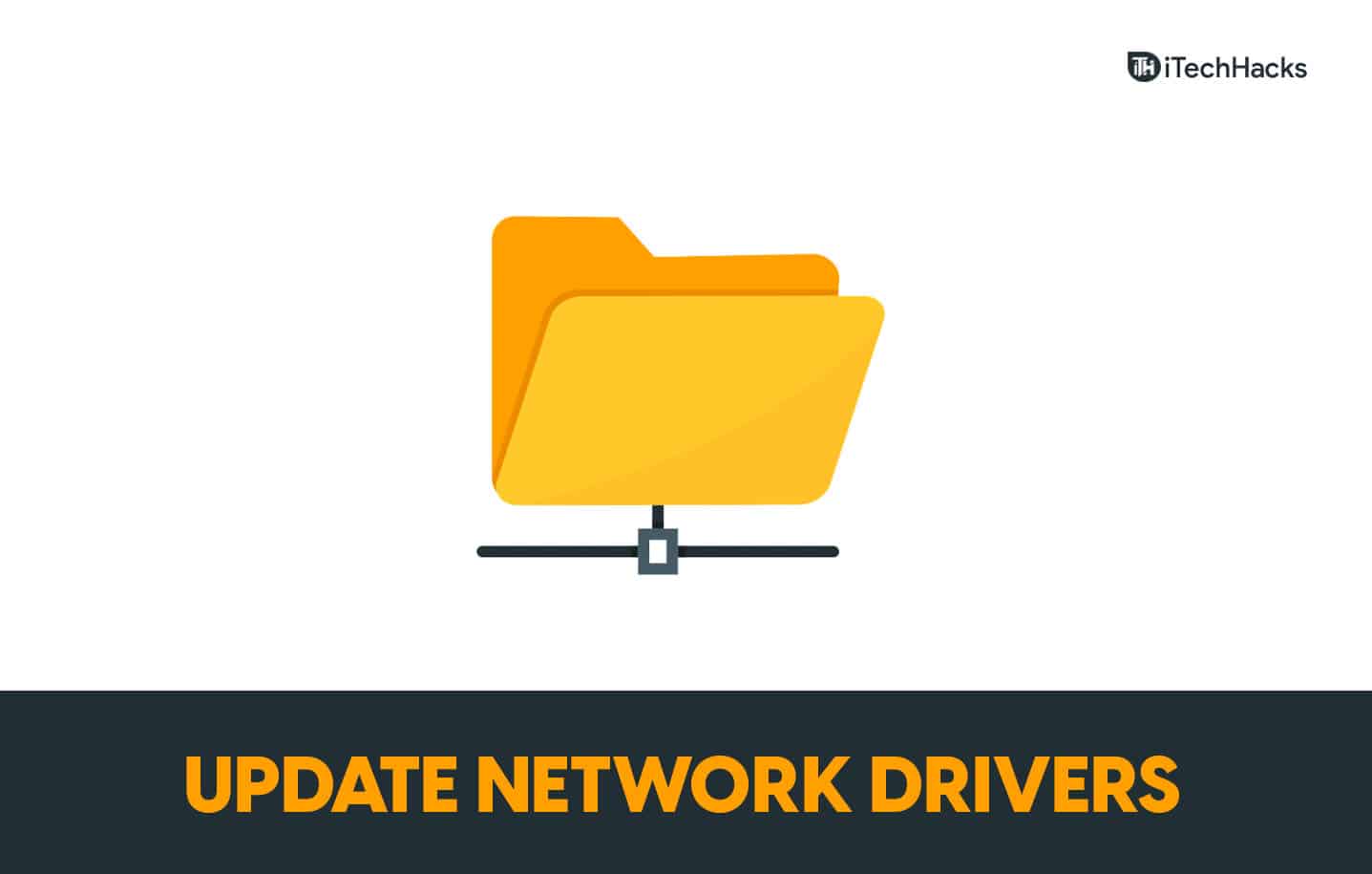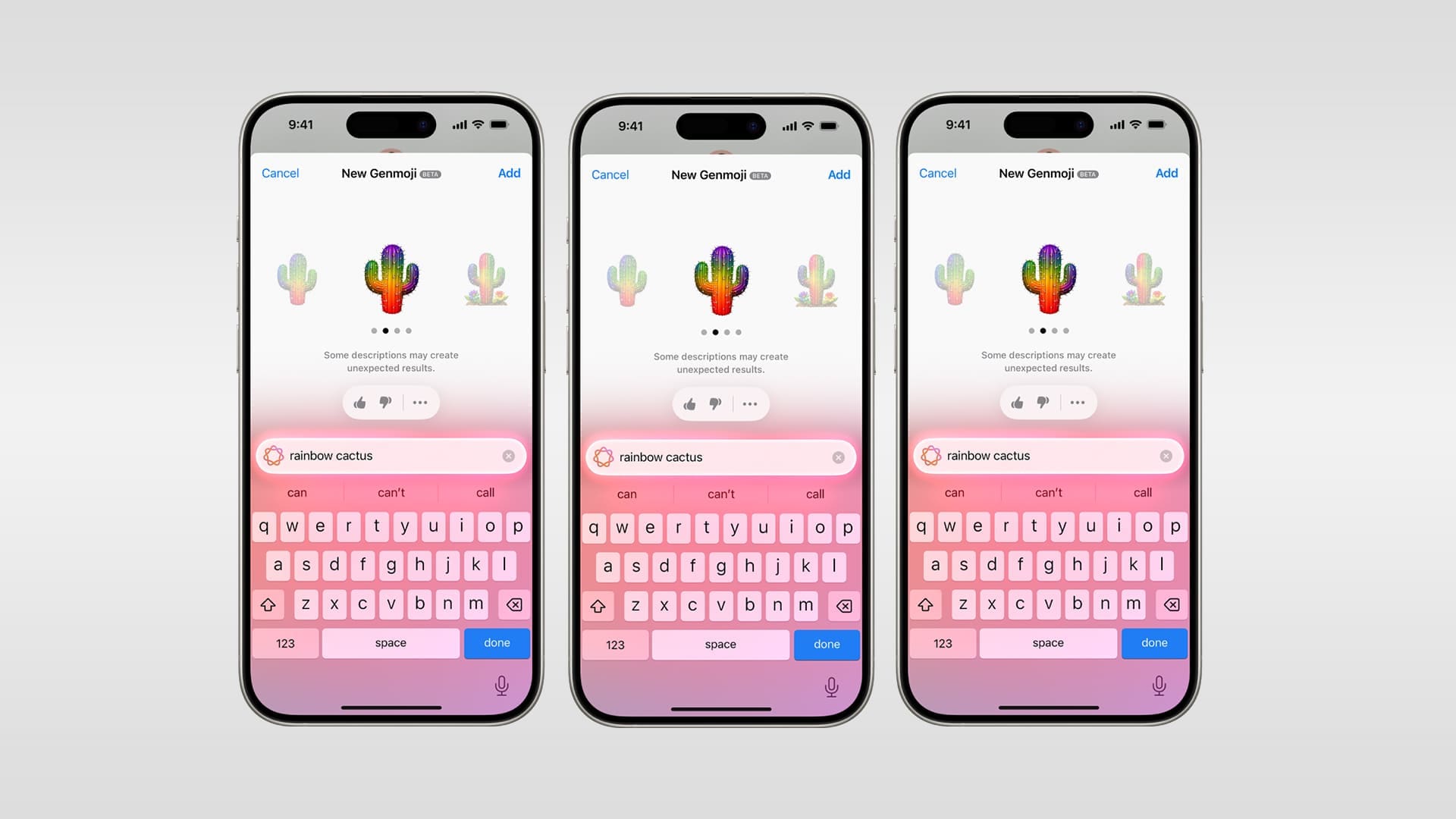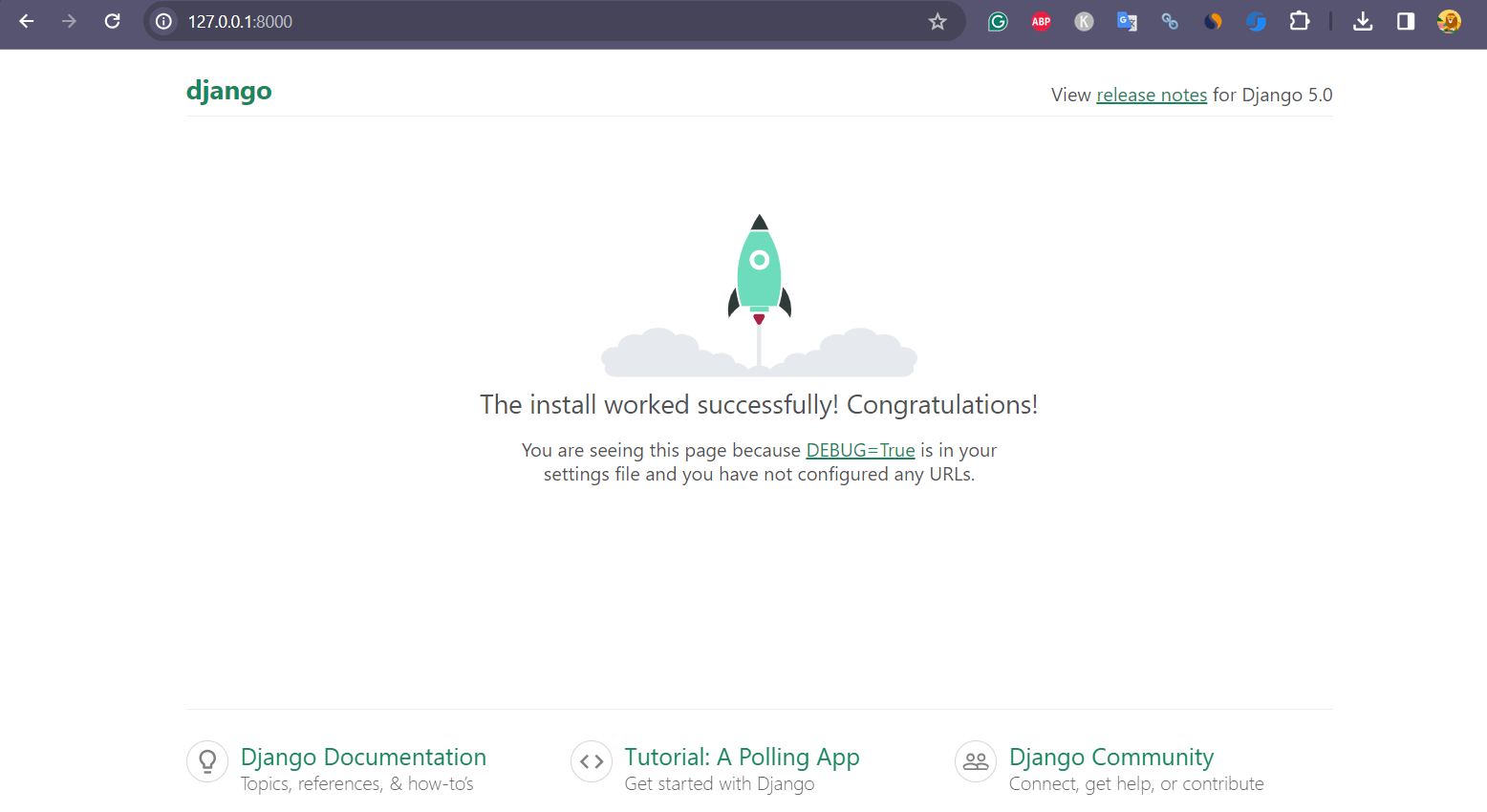Er Windows 11 -tidssonen feil?Kanskje fordi du har oppdatert systemet ditt, reist et sted eller gjort en ny installasjon, kan grunnen være noen, men hvis systemklokken din ikke samsvarer med din lokale tid, her er opplæringen for å fikse det raskt.
Det er tre enkle måter å endre tidssonen i Windows 11: man kan bruke BUilt-in innstillingerApp,kommando -ledeteksten, ellerPowerShell. Selv om vi anbefaler å brukeInnstillingerMetode, hvis du er en avansert bruker med kunnskap om kommandoer, kan du gå forCMD/PowerShell. La oss starte artikkelen ...
Metode 1: Endre tidssone via innstillinger (enkleste måte)
Innstillinger -appen på Windows 11 eller 10 er den vennlige måten å oppdatere tidssonen, og i denne metoden lærer vi hvordan du bruker den etter de gitte trinnene:
Trinn for å endre tidssone i Windows 11 via innstillinger:
- Åpne innstillinger:Å lansereInnstillingerPå Windows er snarveien som skal brukes
Win + I. Alternativt kan man få det ved å høyreklikke påStartknapp og velgeInnstillingeralternativ.
- Gå til Time & Language:På innstillingsappen vil du ha“Tid og språk”alternativet på venstre sidefeltpanel; Klikk på det og flytt fremer.
- Velg dato og tid:Åpne“Dato og tid”Innstillinger.
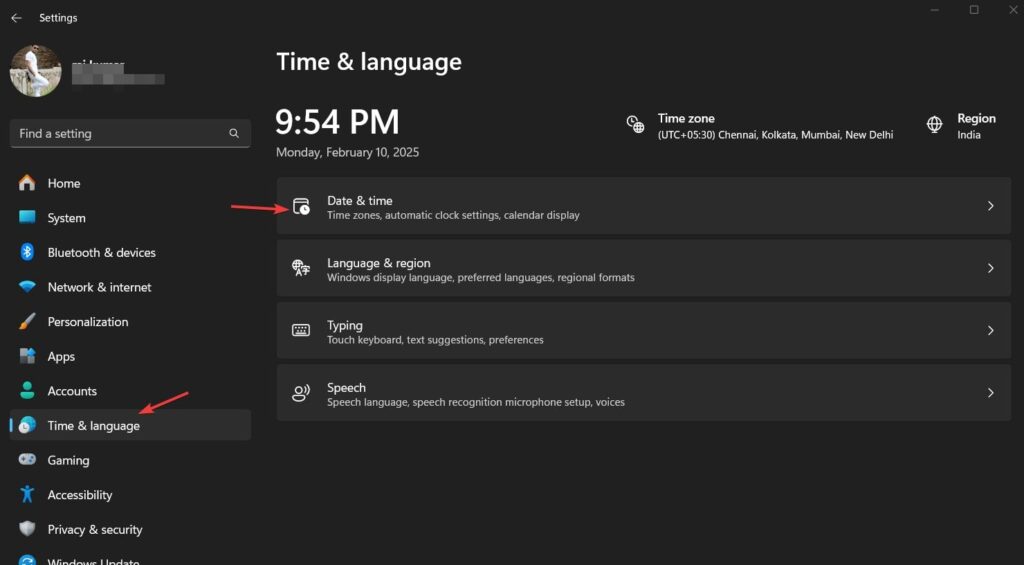
- Slå av automatisk tidssone (om nødvendig):Hvis tiden din er unøyaktig og systemet ikke er i stand til å hente tiden og data i henhold til PC eller bærbar PC -plassering til tross for at du konfigurerer“Sett tidssone automatisk”Alternativ aktivert, deretter i en slik situasjon anbefales det å veksle dette alternativetAv.
- Velg tidssone:Etter å ha snuddAutomatisk tidssone av, klikk på den for å få“Tidssone” rullegardinog velg riktig i henhold til din nåværende plassering eller den du vil bruke.
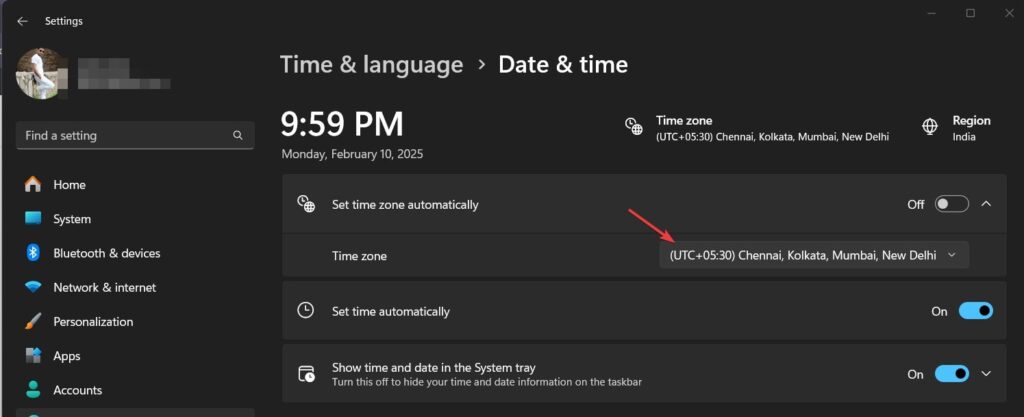
- Start PC -en på nytt (valgfritt):Endringer gjelder umiddelbart, men en rask omstart sikrer nøyaktighet.
📌For tipset:Hvis tiden din fortsetter å tilbakestille, kan du sjekke vippeknappen gitt for“Sett tid automatisk”å snu detPåpå samme innstillingsside som du kan se på skjermen ovenfor; Vi har gjort det allerede.
✅Gjort! Tidssonen din er nå oppdatert.
Metode 2: Endre tidssone via ledetekst (for avanserte brukere)
Selv om den ovennevnte metoden er brukervennlig og enkel å administrere, hvorfor ikke bruke ledeteksten hvis du foretrekker å bruke den? Du kan endre tidssonen med en enkel kommando.
Trinn for å endre tidssone i Windows 11 via CMD:
- Åpne ledetekst som administrator:Pressen
Win + Seller klikk påStartknapp og datypeCMD. Dette vil vise ikonet for ledeteksten; der,Velg “Kjør som administrator”Alternativ fra høyre sidepanel.
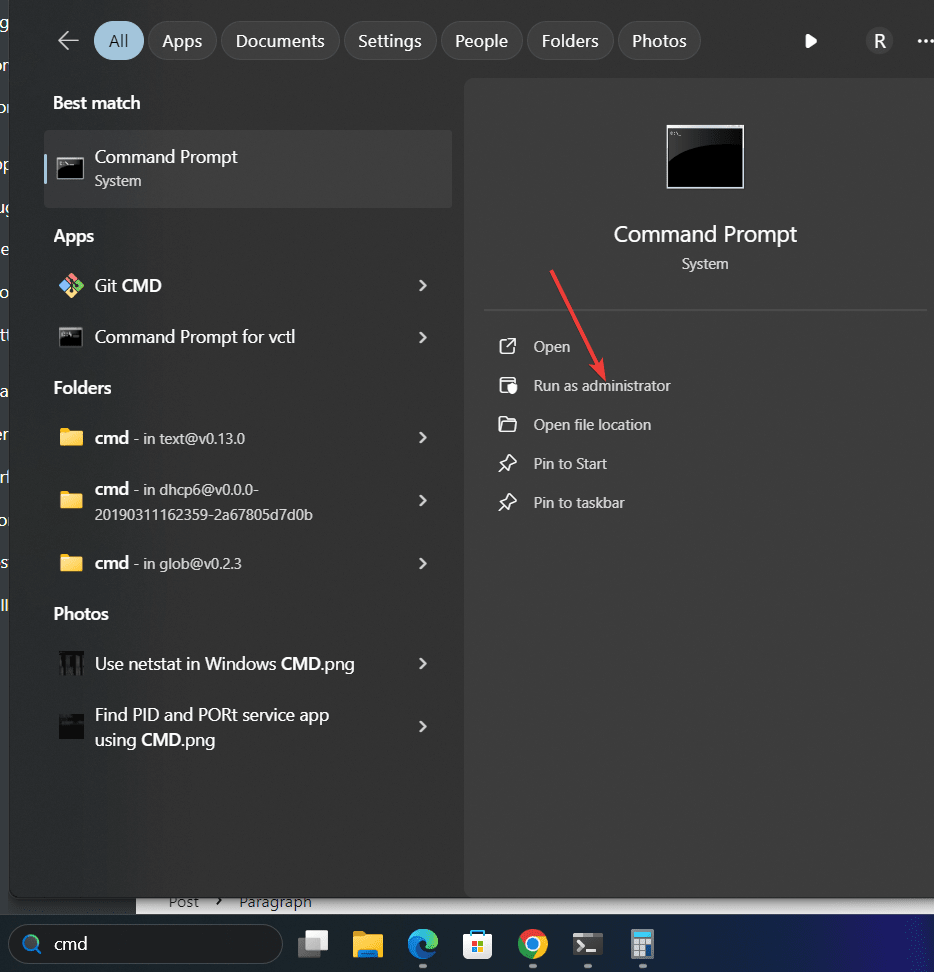
- Sjekk din nåværende tidssone:La oss først sjekke gjeldende tidssone som er konfigurert på vårt Windows 11 eller 10 -system ved hjelp av en kommando på ledeteksten som vil vise din nåværende tidssone.
tzutil /g- Liste opp alle tilgjengelige tidssoner:Vi bør vite de tilgjengelige tidssonene på Windows slik at vi kan velge en å angi. Så for å vise en liste over tidssoner, bruk dette trinnets kommando på Windows 11 eller 10 -ledeteksten. Finn den du vil bruke fra listen.
tzutil /l- Sett en ny tidssone:Når du har riktig navn på sonen fra listen,erstatte
"Time Zone Name"i den gitte kommandoen med det (f.eks."Pacific Standard Time").
tzutil /s "Time Zone Name"📌Eksempel:
Å sette tidssonen tilIndia Standard Time, bruk:
tzutil /s "India Standard Time"- Bekreft endringene:For å bekrefte endringene, kan vi igjen sjekke vår nåværende tidssone ved å bruke:
tzutil /g✅Tidssonen din er nå oppdatert!
Metode 3: Endre tidssone via PowerShell (en annen avansert metode)
Bortsett fra ledetekst, kan avanserte brukere også bruke WindowsPowerShellNoe som er en annen kraftig måte å oppdatere påtidssonen.
Trinn for å endre tidssone i Windows 11 via PowerShell:
- Åpne PowerShell som administrator:Pressen
Win + XNøkler som åpner strømmenyen på Windows, hvor du velgerTerminal (admin)alternativ.
- Sjekk din nåværende tidssone ved hjelp av PowerShell -kommandoen,som er annerledes enn rask; herer det:
Get-TimeZone- La oss listeAlle tilgjengelige tidssonerBrukeListaVailableflagg.
Get-TimeZone -ListAvailable- Fra listen over tilgjengelige tidssoner, finn navnet på sonen du vil angi, og erstatt deretter "
Time Zone Name”I den gitte Powershell -kommandoen tilAngi en riktig ny tidssone:
Set-TimeZone -Id "Time Zone Name"- Bekreft endringene:
Get-TimeZone✅Din nye tidssone er nå aktiv!
📌Eksempel:
Å endre tidssonen tilSentraluropeisk tid, bruk:
Set-TimeZone -Id "Central European Standard Time"🔹 ofte stilte spørsmål (vanlige spørsmål)
1. Hvorfor er Windows 11 -tidssonen feil?
Tidssonen din kan være feil på grunn av:
- Windows -oppdateringsproblemer
- Automatisk tidssoneoppdagelsesfeil
- Manuelle endringer eller feil innstillinger
Aktiver“Sett tidssone automatisk”I innstillinger for å løse dette problemet.
2. Hvordan angir jeg tidssonen automatisk i Windows 11?
Gå tilInnstillinger → Tid og språk → Dato og tid, så veksle“Sett tidssone automatisk”tilPå.
3. Kan jeg endre tidssonen uten administratorrettigheter?
Nei, du trengerAdministrasjonsprivilegierFor å endre tidssonen viaKommando -ledetekst eller PowerShell. Du kan imidlertid endre det viaInnstillingerHvis kontoen din har nødvendige tillatelser.
Konklusjon
EndreTidssone i Windows 11er ikke en komplisert oppgave, som vi allerede har sett ved hjelp av denne artikkelen. I henhold til din preferanse kan du bruke GUI -innstillingsmetoden, som er egnet for generelle brukere, mens avanserte Windows -eiere kan gå for ledetekst eller PowerShell for å stille riktig tidssone og unngå klokkeproblemer raskt.
🔹For nybegynnere:BrukInnstillinger(Rask og enkel).
🔹For strømbrukere:BrukKommando -ledetekst eller PowerShell(Rask og presis).
💬Hvilken metode fungerte best for deg? Gi oss beskjed i kommentarene nedenfor!Og hvis du fant denne guiden nyttig, ikke glem å dele den! 🚀