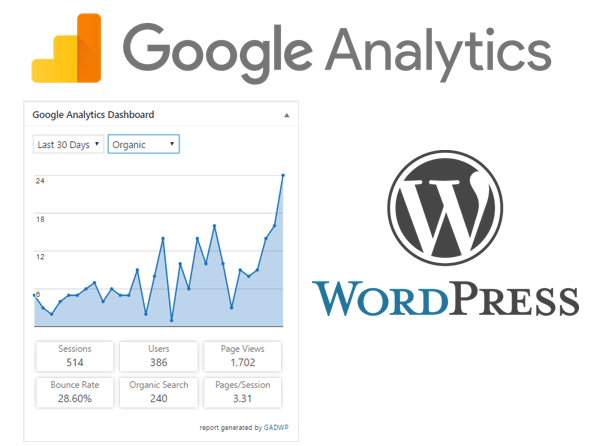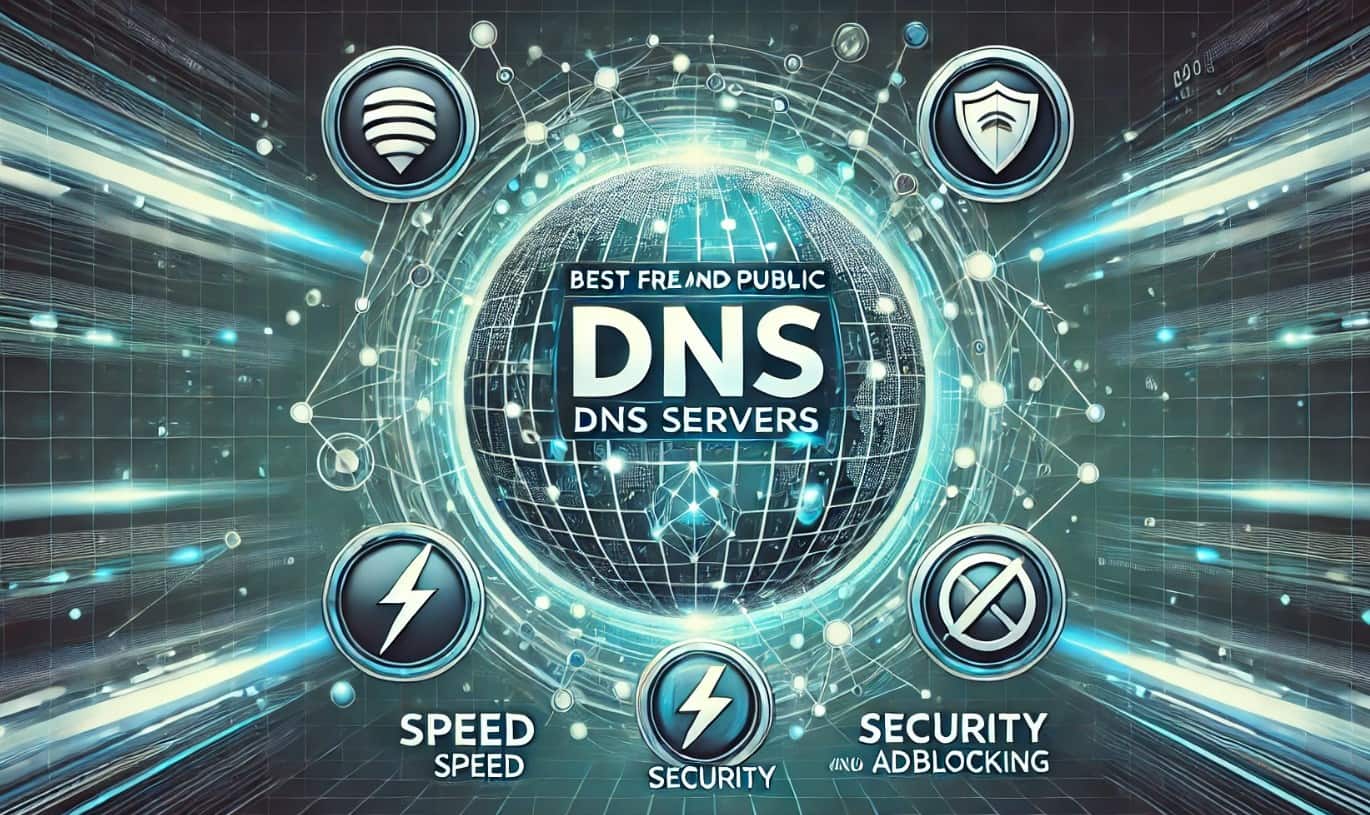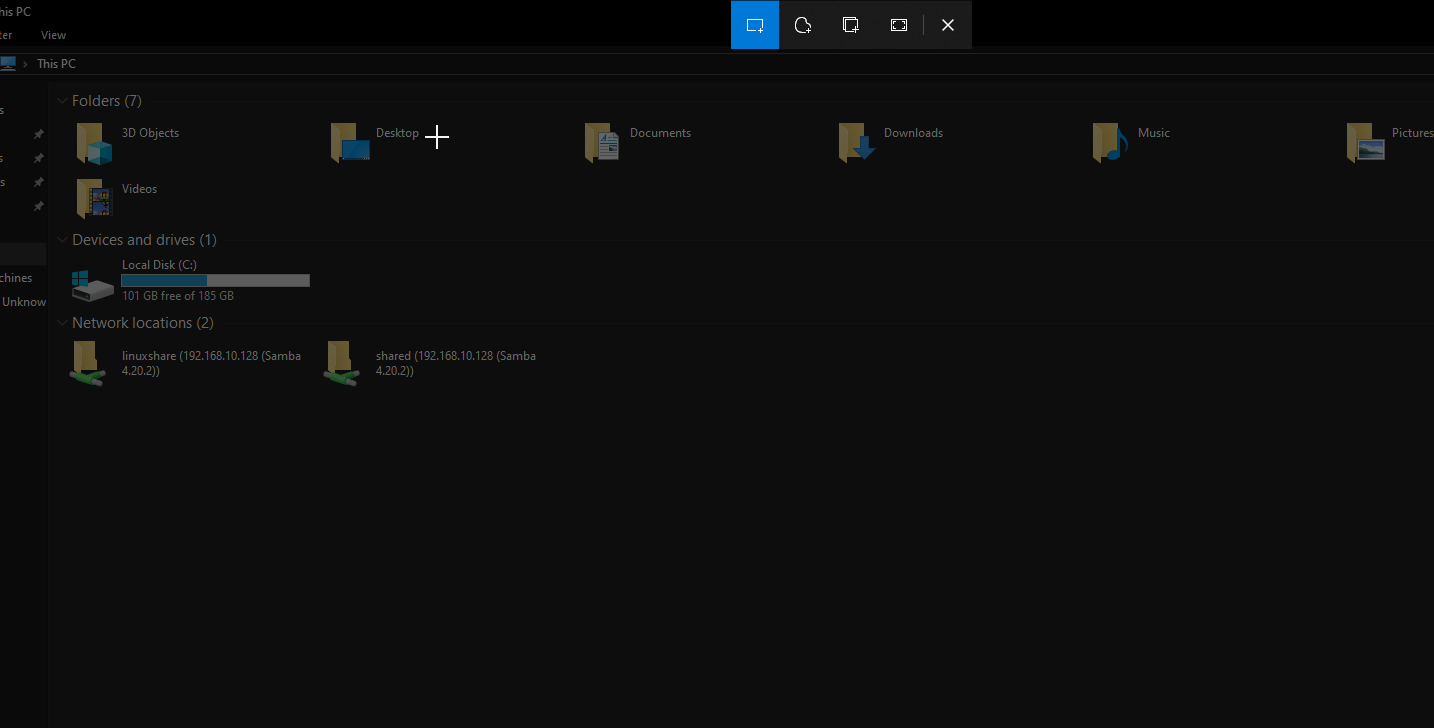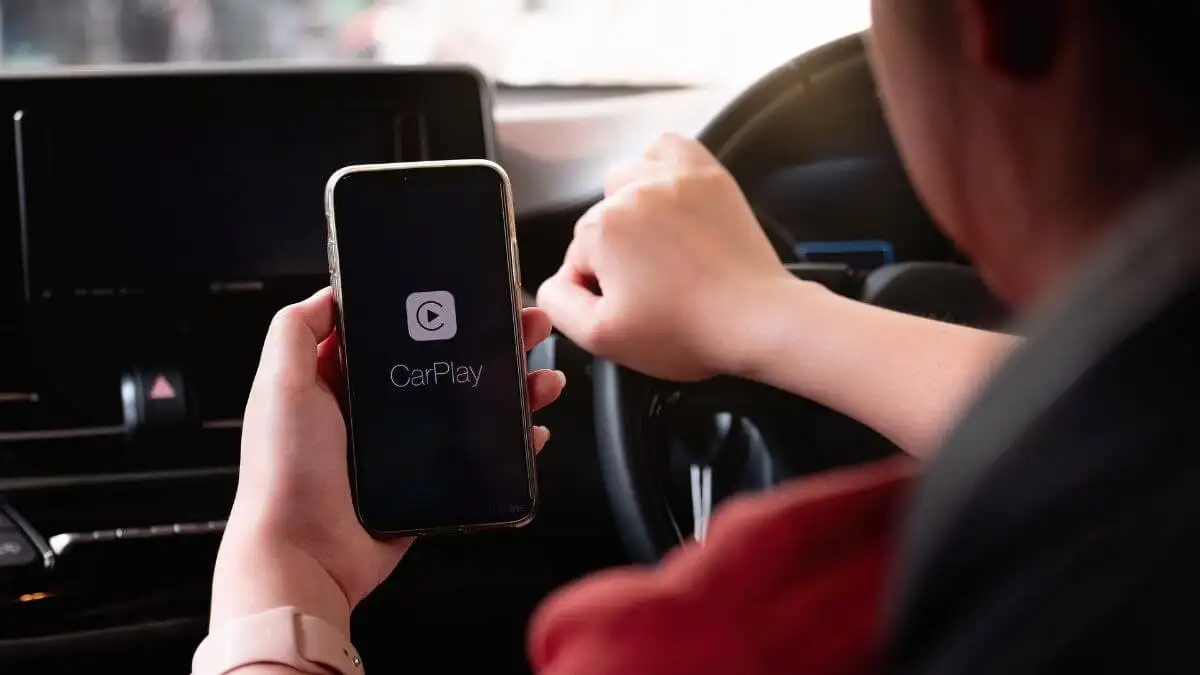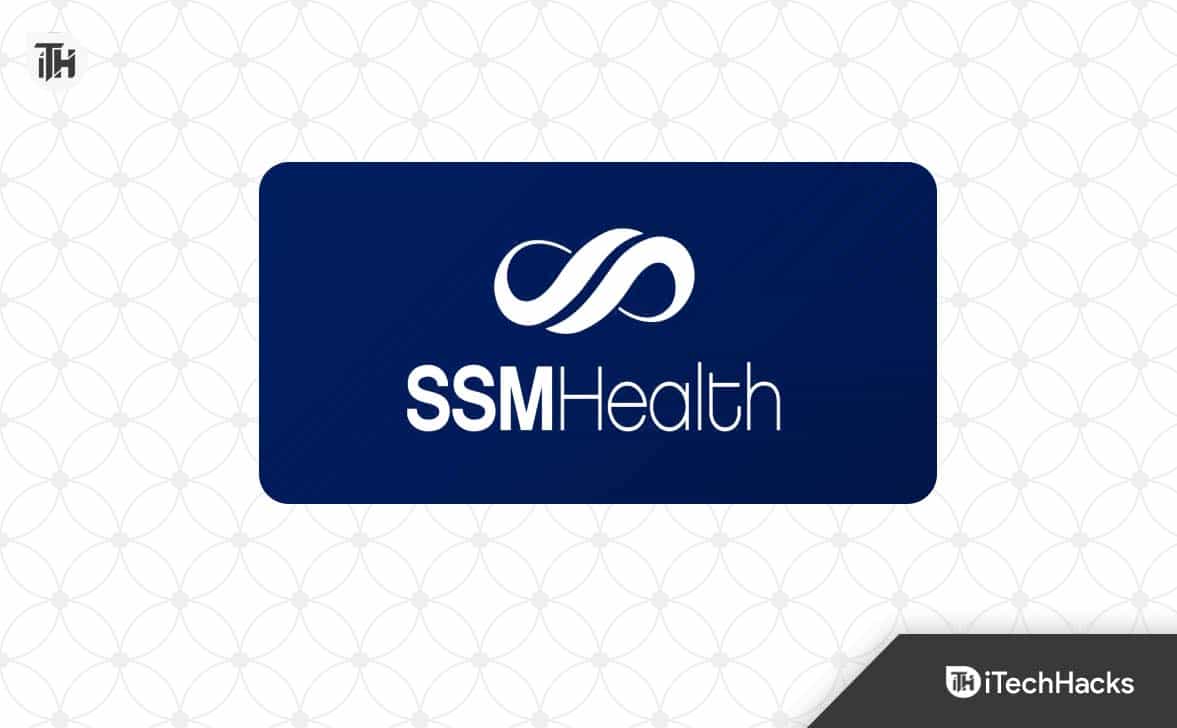Django er et python-ramme på høyt nivå som ikke bare er gratis for bruk, men også åpen kildekode. Det hjelper utviklere å lage webapplikasjoner raskere og bedre ved å kode mindre. Vi kan installere den på hvilken som helst plattform der Python kan konfigureres. Django tilbyr også aktiv samfunnsstøtte og godt vedlikeholdt dokumentasjon. Den er robust, skalerbar og allsidig og brukt av mange bedrifter for å drive nettstedene sine. Videre kan til og med nykommere raskt starte med Djano på grunn av sin "batterier-inkludert" filosofi, noe som betyr at den inkluderer alle nødvendige funksjoner som standard, i motsetning til andre rammer som krever separate biblioteker.
Installere Django på Windows 11/10
Forutsetninger
Vel, nøkkelkravet for å installere Django på Windows eller et hvilket som helst annet operativsystem er Python fordi Django er et Python -rammeverk. Så før du flytter videre høyreklikk på Windows 11 eller 10 Start -knappen og klikk Terminal (admin) eller Windows PowerShell (admin) hva som er tilgjengelig.
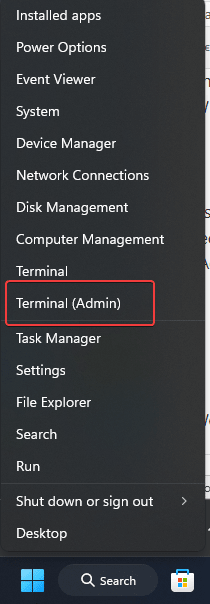
Så før du installerer Django, må du bekrefte at Python er installert på Windows 10 eller 11 OS, for det kjører du følgende kommando:
python --versionHvis Python ikke er installert, vil du se følgende advarsel.
Python was not found; run without arguments to install from the Microsoft Store, or disable this shortcut from Settings > Manage App Execution Aliases.Trinn 1: Installer Python på Windows
Så hvis du ikke har Python allerede installert på Windows -systemet ditt, må vi først ha det på systemet vårt. Vi kan installere Python enten ved å laste ned oppsettfilen fra det offisielle nettstedet eller kan bruke "Winget”Windows Package Manager via Terminal. Så la oss bruke Winget, en enkel metode for å installere Pythons siste versjon ved å bruke kommandolinjen:
På PowerShell eller Terminal som admin, utfører den gitte kommandoen. Vi installerer versjon 3.13, du kan installere alle andre hvis du bare vil erstatte versjonsnummeret i den gitte kommandoen.
For å lære hva som er de andre tilgjengelige versjonene vi kan bruke -
wignet search Python.Python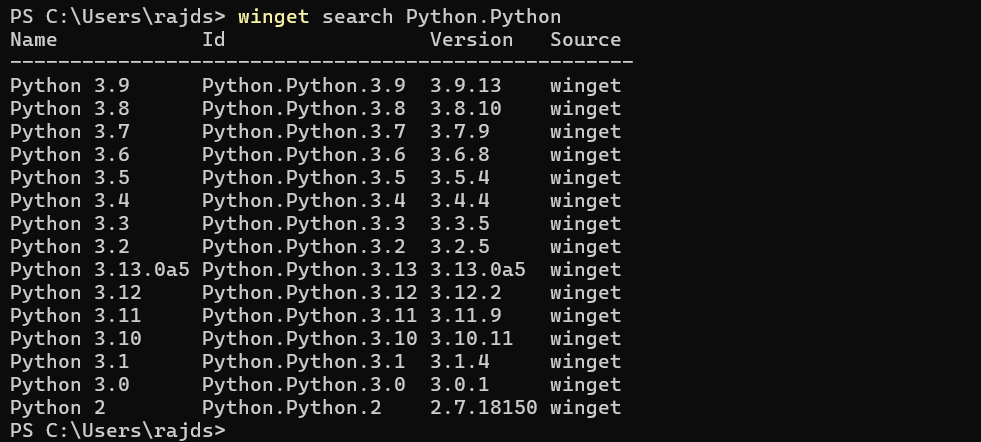
For installasjon:
winget install Python.Python.3.13Etter å ha fullført installasjonen, lukk terminalen og åpne den igjen for å sjekke versjonen av Python ved hjelp av:
python --version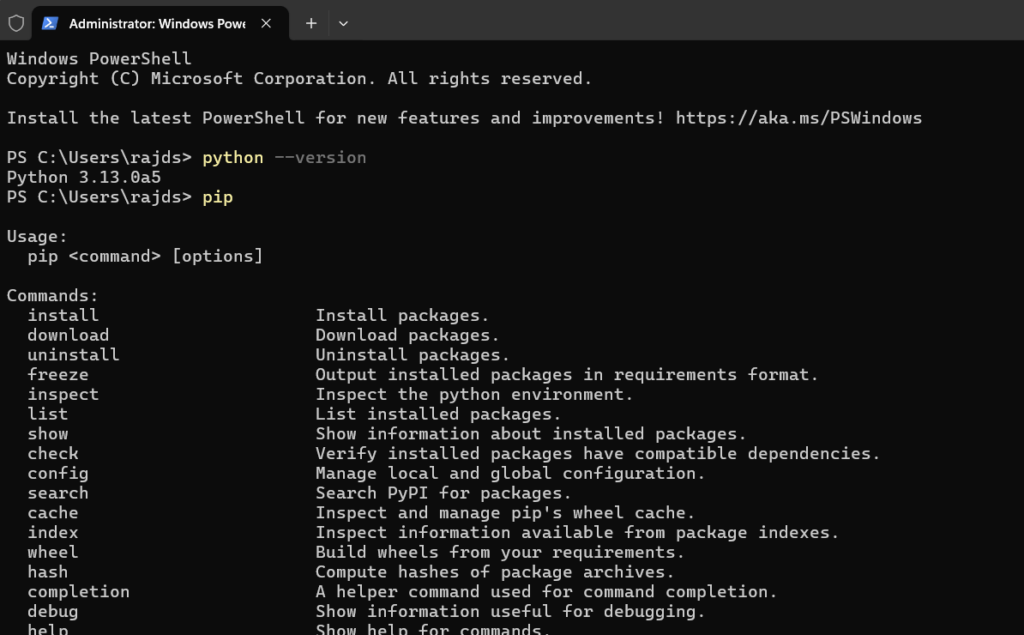
Trinn 2: Sett opp et virtuelt miljø
For å isolere prosjektene våre, er det en god praksis å skape et virtuelt miljø, og det samme vi gjør her også for Django -prosjektet vårt. Python-miljøet er en selvstendig katalog som inneholder alle nødvendige kjørbare filer for å bruke pakkene som et Python-prosjekt vil trenge.
Så på din ledetekst eller terminal, navigerer du til prosjektkatalogen. Hvis du ikke har noen, kan du opprette en ved å bruke:
mkdir my_projectDu kan gi nytt navn til "my_project”Til hvilket som helst navn du vil gi prosjektet ditt. Etter det, bytt til den opprettede katalogen eller en du allerede har.
cd my_projectEtter det kjører følgende kommando for å skape et virtuelt miljø:
python -m venv myh2sErstattemyh2sMed hva du vil navngi miljøet ditt. Kommandoen ovenfor vil opprette en katalog -Myh2smed de nødvendige filene.
Trinn 3: Aktiver det virtuelle miljøet ditt
Nå må vi aktivere miljøet vi har skapt. For den bruk den gitte kommandoen. Ikke glem å endre miljønavnet med det du har opprettet, vårt erMyh2s.
myh2s\Scripts\activateDin ledetekst skal nå gjenspeile det virtuelle miljøets navn.
Merk: Hvis du får en feil:
File C:\Users\h2s\my_project\myh2s\Scripts\Activate.ps1 cannot be loaded because running
scripts is disabled on this system. For more information, see about_Execution_Policies at
https:/go.microsoft.com/fwlink/?LinkID=135170Kjør deretter denne kommandoen for å aktivere kjøring av skript i PowerShell eller CMD:
Set-ExecutionPolicy -ExecutionPolicy RemoteSigned -Scope CurrentUserNå vil du kunne aktivere det opprettede Python -miljøet. Når den er aktivert, vil du se banen til prosjektmappen på ledeteksten som vist på skjermbildet nedenfor:
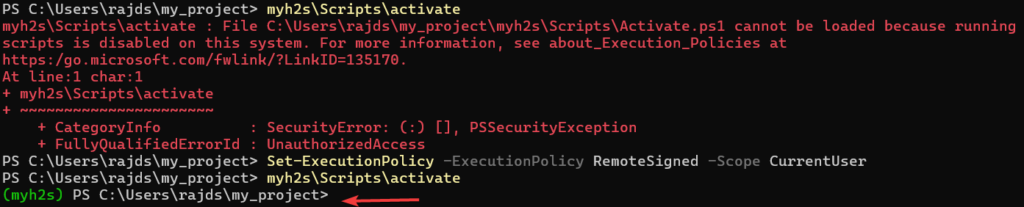
Trinn 4: Installere Django på Windows 11 eller 10
La oss bruke Python Package Manager som er PIP på Windows for å installereDjango. Pakkesjefen vil bli konfigurert automatisk når du installerer Python på systemet ditt.
pip install django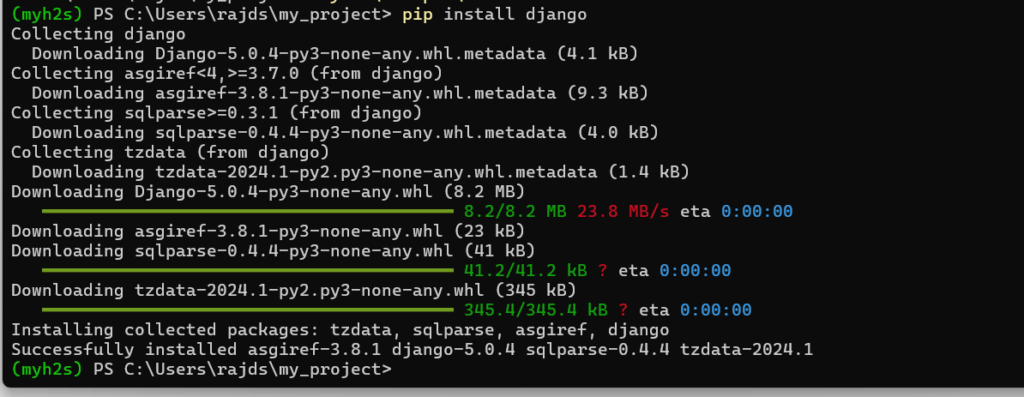
(Valgfri) Som standard vil den nyeste versjonen av Django bli installert på systemet vårt, men hvis du vil ha en eldre versjon for prosjektet ditt, så nevner det i kommandoen ovenfor.For eksempel, for eksempelHvis du vil installere versjonen4.2av Django da vil kommandoen være slik:
pip install django==4.2Trinn 5: Sjekk gjeldende versjon
Når du har installert Django, kan vi bekrefte den ved å sjekke versjonen ved hjelp av den gitte kommandoen:
django-admin --versionEksempel for å lage et prosjekt og app i Django
Opprette et Django -prosjekt
Ved å bruke denne kommandoen kan vi opprette ethvert nytt prosjekt med den grunnleggende strukturen i et Django -prosjekt.
django-admin startproject firstprojectDu kan gi nytt navn til "FirstProject”I kommandoen ovenfor med hva du vil, byttet du etter den opprettede prosjektmappen:
cd firstprojectStart utviklingsserveren
Innenfor katalogen til den opprettede prosjektmappen vil den ha alle nødvendige filer for å kjøre den innebygde utviklingsserveren til Django, så bruk den gitte kommandoen og starte den.
python manage.py runserver
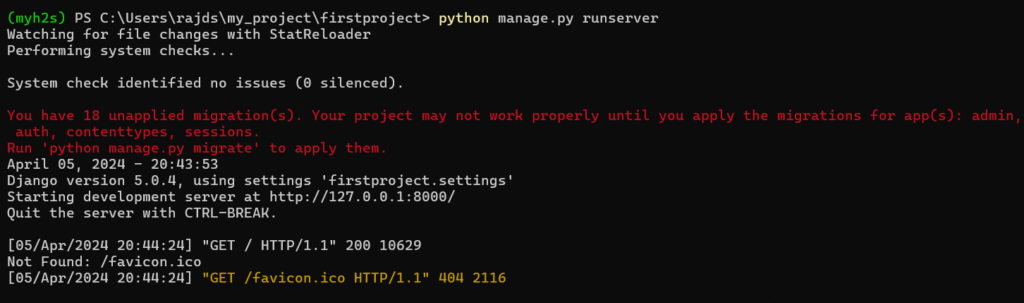
Kommandoen ovenfor vil starte utviklingsserveren på din lokale maskin for å sjekke den i nettlesertypen din-https://127.0.0.01:8000
Du vil ha standardsiden til Django som vist på det gitte skjermbildet. Nå, kom tilbake til kommandeterminalen og stopp serveren ved å trykke påCtrl+cnøkler.
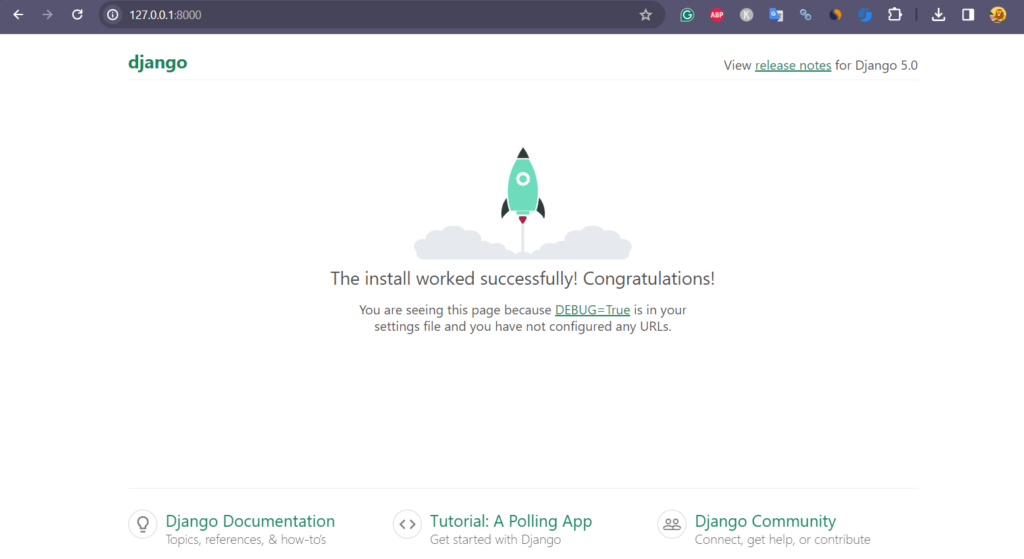
Lag en Django -app
For videre prosess kan du sjekke ut den offisielle dokumentasjonssiden der utviklerne har vist et godt eksempel på hvordan du oppretter en første Django -app,Her er lenken til det.
Andre opplæringsprogrammer: