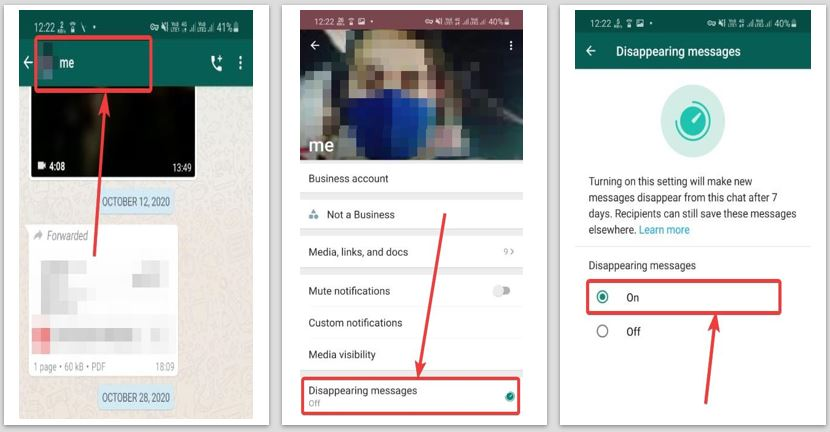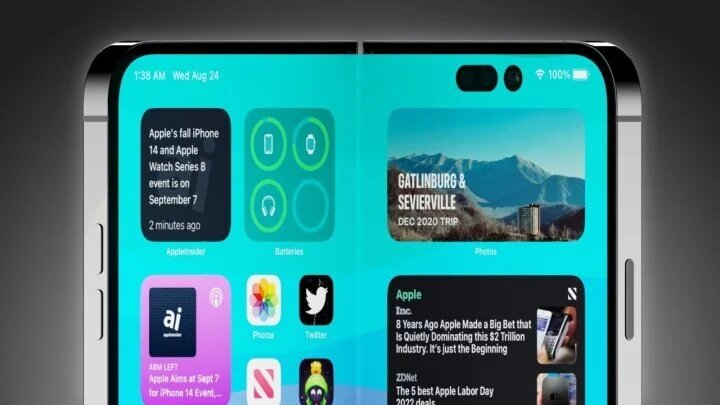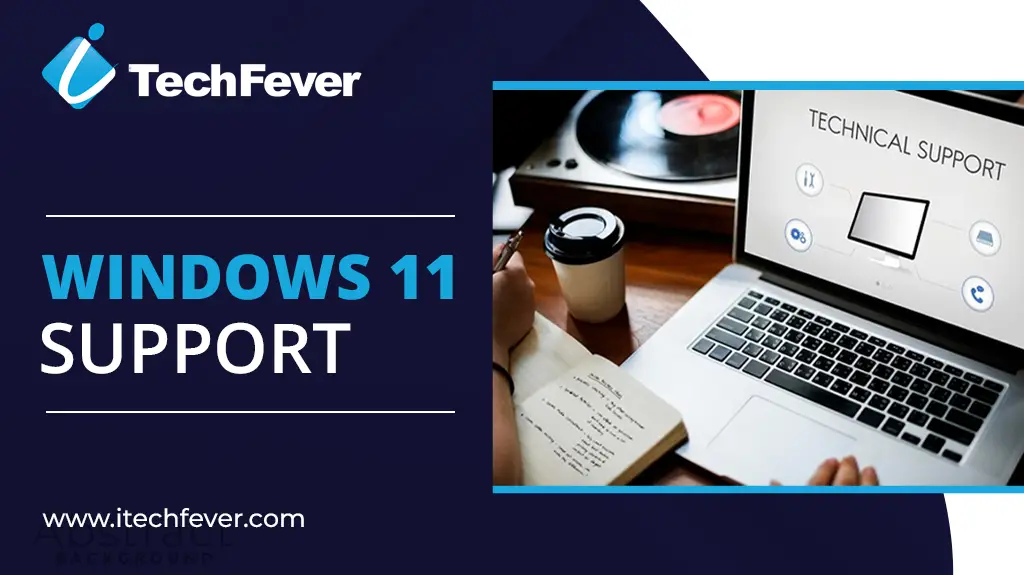AutoHotkey er et kraftig skriptspråk for Windows som lar brukere automatisere repeterende oppgaver. Den kan også lage tastatursnarveier, remap-taster osv. Den er populær blant entusiaster og utviklere for å øke produktiviteten og tilby ulike tilpasningsalternativer for å forbedre Windows-opplevelsen.
Ved å bruke Windows-pakkebehandleren, også kjent som Winget, kan vi installere AutoHotkey på et øyeblikk ved å bruke en enkelt kommando. Denne artikkelen diskuterer installasjon av AutoHotkey på Windows ved hjelp av WinGet, slik at du ikke trenger å åpne en nettleser eller surfe på nettsteder for å installere et program.
Trinn 1: Åpne ledeteksten eller PowerShell
For å installere AutoHotkey ved hjelp av WinGet, må du åpne kommandoprompt eller PowerShell med administratorrettigheter.
- Åpne Start-menyenog skriv "cmd" eller "PowerShell."
- Høyreklikkog velgKjør som administrator.
Trinn 2: Installer Winget (hvis ikke allerede installert)
Microsofts Windows Package Manager (WinGet) kommer som en forhåndsinstallert applikasjon i alle de nyeste versjonene av både Windows 11 og 10; for å bekrefte om det er på systemet ditt eller ikke, på CMD eller PowerShell Run:
winget --versionHvis WinGet gjenkjennes, er du klar til å fortsette. Hvis ikke, må du kanskje oppdatere Windows eller installere App Installerfra Microsoft Store.
Trinn 3: Søk etter AutoHotkey-pakke
La oss først sjekke om pakken vi må installere er tilgjengelig i Winget-depotet. For å gjøre det kan vi søke etter AutoHotkey ved å bruke kommandoen som viser de tilgjengelige versjonene av AutoHotkey.
winget search AutoHotkeyTrinn 4: Installer AutoHotkey ved hjelp av Winget
I resultatet vil du se pakkedetaljene sammen med app-ID-en vi kan bruke til å installere AutoHotKey:
winget install AutoHotkey.AutoHotkey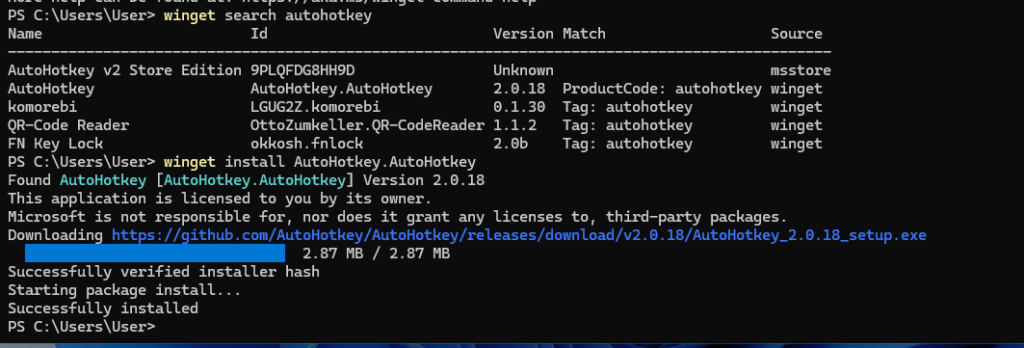
Trinn 5: Bekreft installasjonen på Windows 11 eller 10
Vi kan bekrefte at installasjonen er riktig utført ved å kjøre applikasjonen. For å gjøre det, klikk påStart-menyenog søk etterAutohurtigtast; Når ikonet vises, klikker du for å kjøre det.
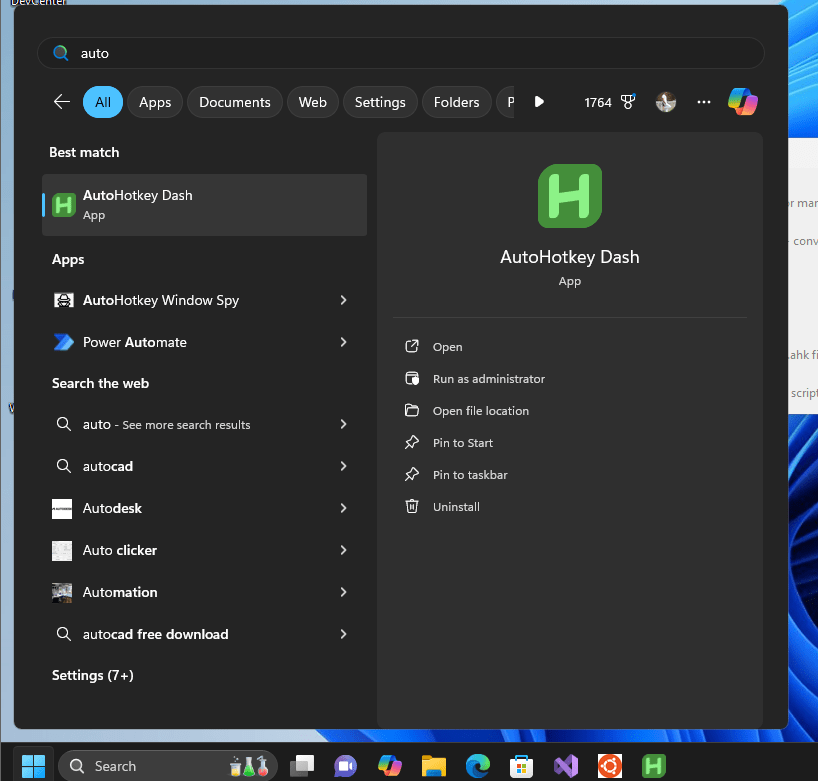
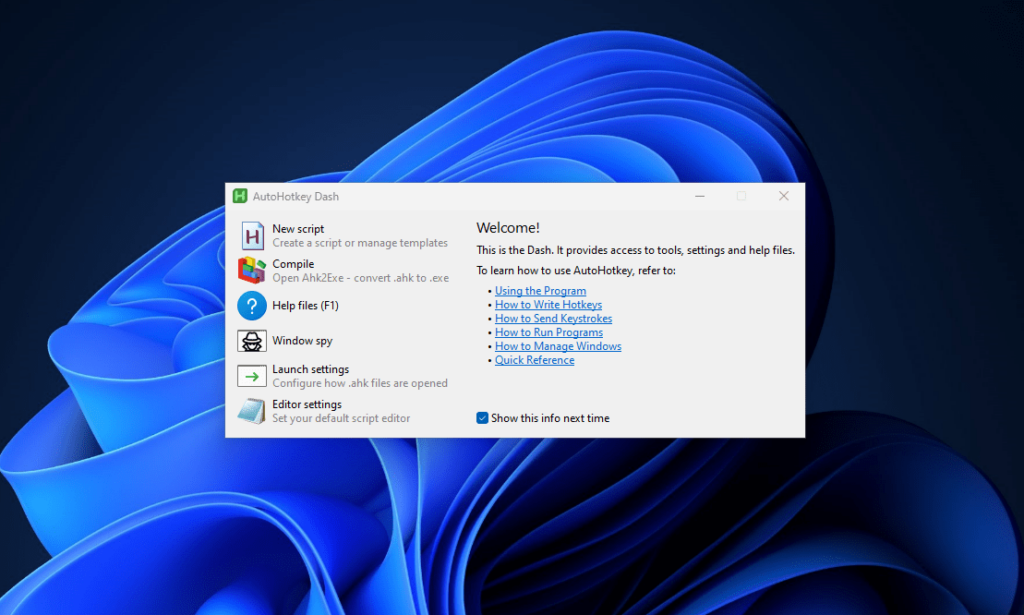
Trinn 6: Start og test AutoHotkey
- AutoHotkey-skript har vanligvis en
.ahkfiltypen. For å teste installasjonen: - Opprett en ny tekstfilpå skrivebordet ditt; navngi det
Test. - Legg til følgende eksempelskript for å åpne Notisblokk med en hurtigtast, dvs.Ctrl+N.
^n:: { ; Ctrl + N
Run "notepad.exe"
}Klikk påFil-menyenav Notisblokk,velge"Lagre som"alternativ, eller trykk Ctrl+Shift+Stil lagre filen med filtypen ".ahk". Det betyr at filen vil være "Test.ahk". Når du er ferdig, dobbeltklikker dudenfor å starte skriptet.
Nå, når som helst dupressenCtrl + N, vil Notisblokken åpnes automatisk, og viser atAutohurtigtastfungerer fint. Sjekk utoffisiell dokumentasjonn for å lære mer om AutoHoteky og dens kommandoer.
Oppdatere eller avinstallere AutoHotkey med WinGet
MedWinGet, er det enkelt å administrere AutoHotkey-installasjonen.
For å oppdatere AutoHotkey:
winget upgrade AutoHotkey.AutoHotkeyFor å avinstallere AutoHotkey:
winget uninstall AutoHotkey.AutoHotkeyDisse kommandoene sikrer at AutoHotkey-installasjonen forblir oppdatert eller kan fjernes.
Konklusjon
Vel, i trinnene i denne opplæringen har vi sett at installasjon av AutoHotkey ved hjelp av Winget er rask og effektiv. Ved å bruke AutoHotkey kan brukere utnytte kraften til Windows-automatisering ved å forenkle repeterende oppgaver, lage egendefinerte snarveier og forbedre produktiviteten med tilpassede skript.
Andre artikler: