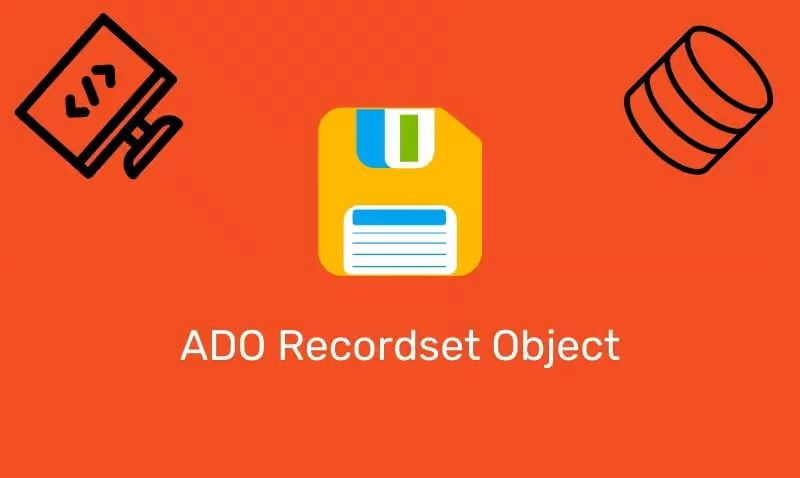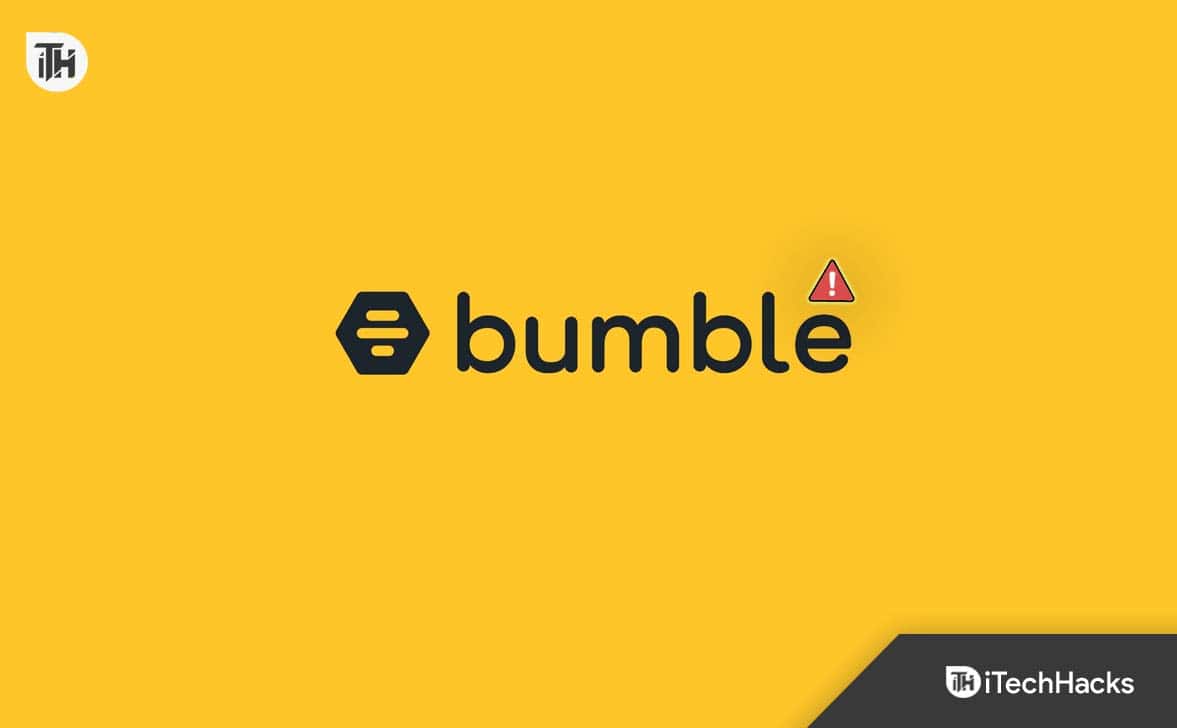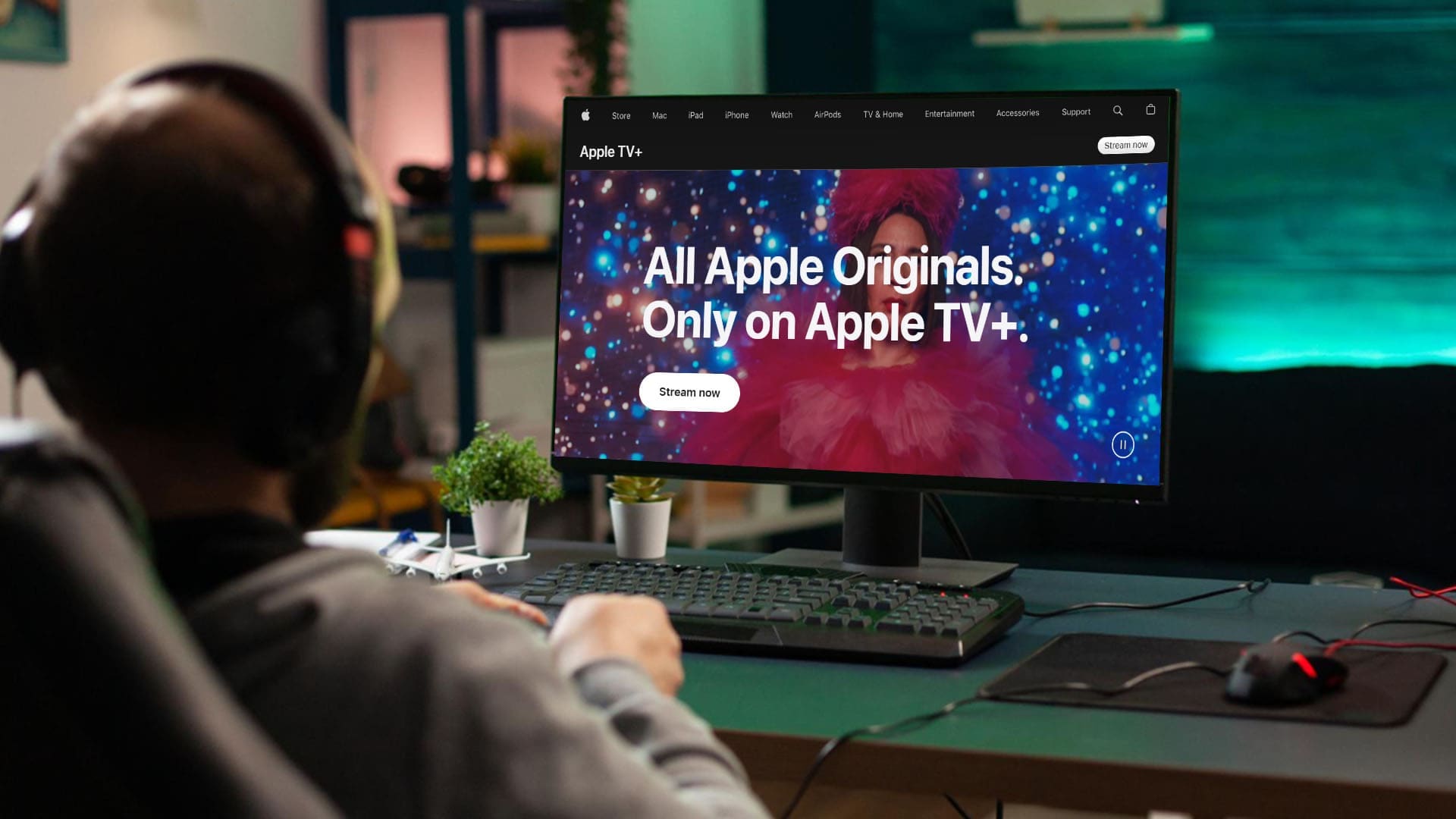Hvis spillfunksjoner ikke er tilgjengelige for Windows -skrivebordet ditt, kan du oppdatere datamaskinen for å spare deg for å feilsøke ytterligere eller flytte til løsningene nedenfor hvis en oppdatering ikke fungerer.
1. Reparer og tilbakestiller Xbox -appen
Microsoft -applikasjoner leveres med et alternativ for reparasjon og tilbakestilling. Når du reparerer appen, blir mindre feil som kan utløse problemet korrigeres. I tillegg vil en tilbakestilling gjenopprette alle konfigurasjoner, og fikse eventuelle problemer som kan føre til at feilmeldingsspillfunksjonene ikke er tilgjengelige for Windows Desktop eller File Explorer.
1. Trykk på Windows + I for å åpne innstillingsappen.
2. klikkApperPå høyre rute, klikk deretterInstallerte appertil venstre.
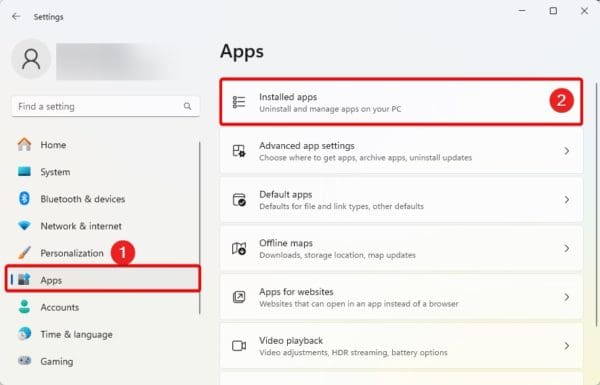
3. Klikk på de tre prikkene til dinXboxapp og klikkAvanserte alternativer.
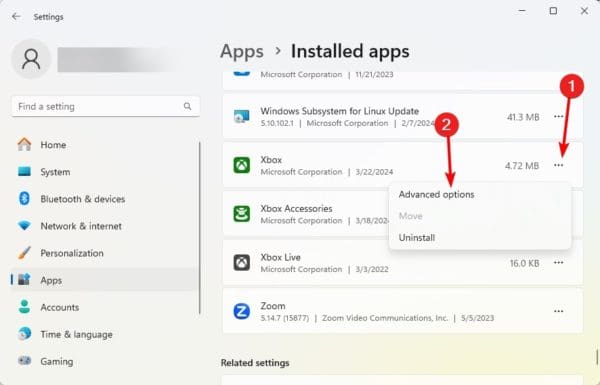
4. Klikk påReparereKnapp, og hvis problemet gjenstår, gjenta trinnene over, men denne gangen klikker du påTilbakestillknapp.
2. Oppdater Xbox -appen
En utdatert Xbox -app kan påvirke spillfunksjonene. Dette kan være grunnen til at feilmeldingsfunksjonene ikke er tilgjengelige for Windows Desktop eller File Explorer.
1. Klikk på forstørrelsesobjektivet påOppgavelinje,typeMicrosoft Store, og klikk på appen.
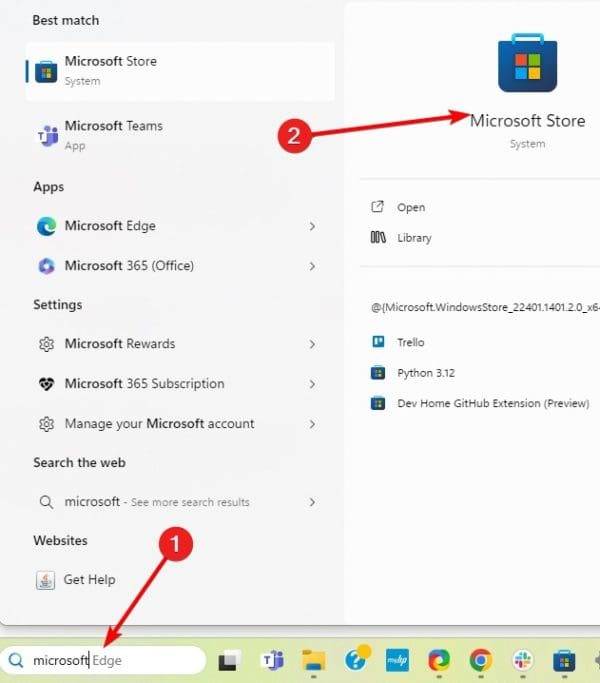
2. Klikk påBibliotekalternativet på venstre rute, og klikk deretterFå oppdateringertil venstre.
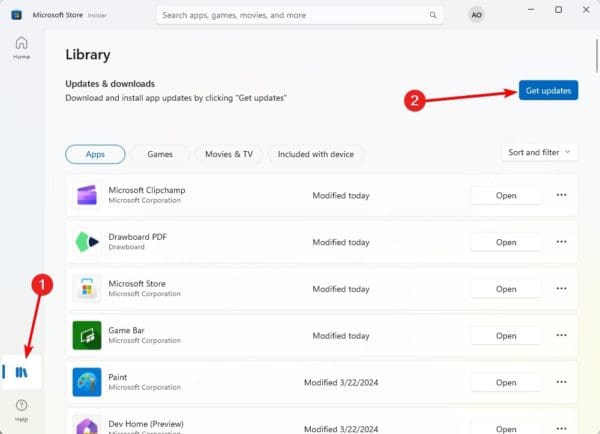
3. RINSTALL XBOX -spilllinjen
Du kan også installere Xbox -spilllinjen på nytt. Dette er en gyldig løsning når feil eller innlevering av korrupsjon forårsaker problemet på datamaskinen din. Følg trinnene nedenfor.
1. Klikk på forstørrelsesobjektivet påOppgavelinje,typePowerpoint,og klikk påKjør som administratoralternativ.
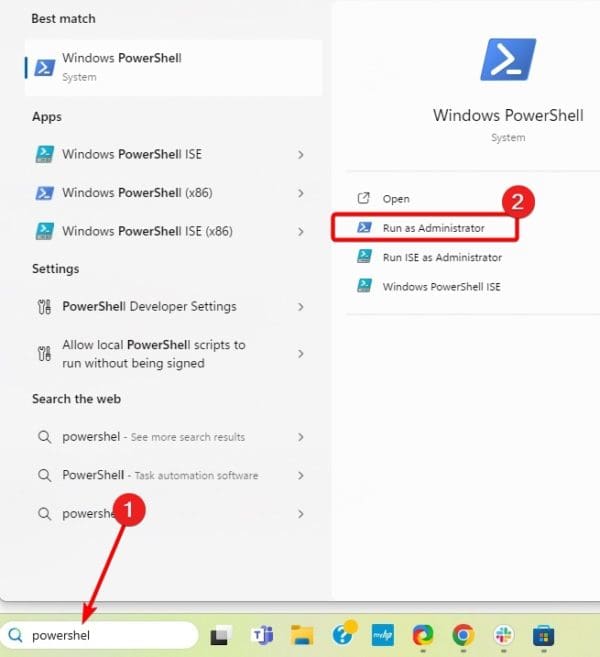
2. Skriv inn skriptet nedenfor og treffGå.
get-appxpackage Microsoft.XboxGamingOverlay | remove-appxpackage
3. Etter at kommandoen har kjørt, skriver du skriptet nedenfor og treffGåfor å installere på nyttXbox Game Bar.
Get-AppXPackage Microsoft.XboxGamingOverlay -AllUsers | Foreach {Add-AppxPackage -DisableDevelopmentMode -Register "$($_.InstallLocation)\AppXManifest.xml"}4. Start datamaskinen på nytt.
4. Åpne Xbox -appen direkte fra Microsoft Store
Hvis du får feilmeldingsspillfunksjonene ikke er tilgjengelige for Windows Desktop, kan det hende du står overfor et problem med videoopptaker -knappen din i spilllinjen. En enkel løsning som mange brukere har funnet effektive, åpner Xbox -appen direkte fra Microsoft Store.
5. Aktiver Xbox Game Bar
Å aktivere Xbox -spilllinjen er en effektiv. Når spilllinjen er deaktivert, er det en sjanse for at noen spillfunksjoner kanskje ikke fungerer. Følg trinnene nedenfor.
1. Åpne innstillingsappen ved å trykke på Windows + I.
2. klikkSpilltil venstre ogSpillbartil høyre.

3. Veksler påLa kontrolleren din åpne spilllinjen.
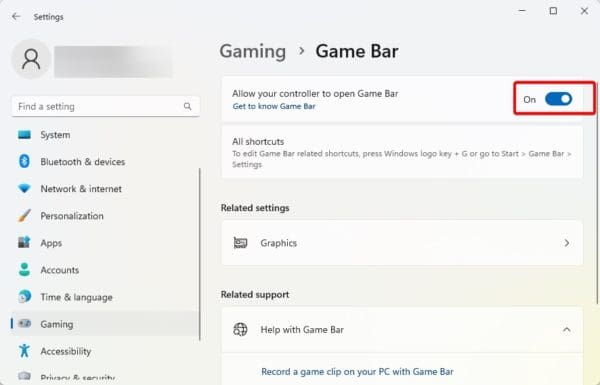
Note:Hvis spesifikke spillinnstillinger, som skjermopptak, ikke fungerer, kan du bruke alternative apper somRecforth Toolå gjenvinne denne funksjonen.
Det er alt for denne guiden.
FAQ
Hvorfor er ikke spillfunksjoner tilgjengelige for datamaskinen min?
Denne feilen kan være et resultat av dårlig konfigurasjon, systemfeil eller funksjonshemmede spillalternativer på Windows 11.
Var denne artikkelen nyttig?
Takk for tilbakemeldingene!