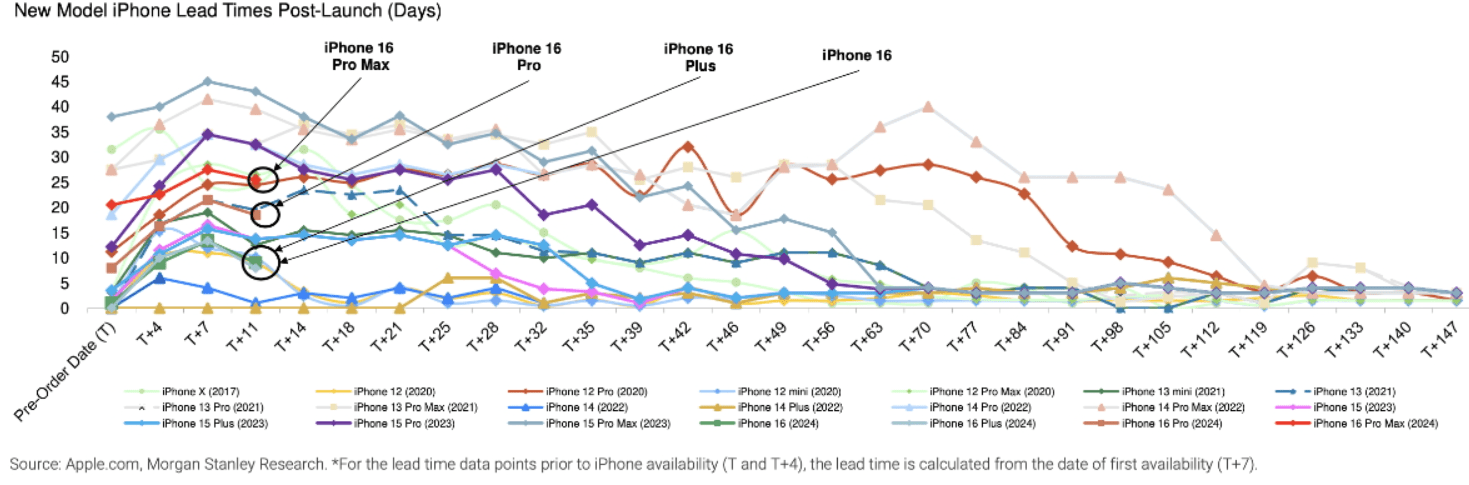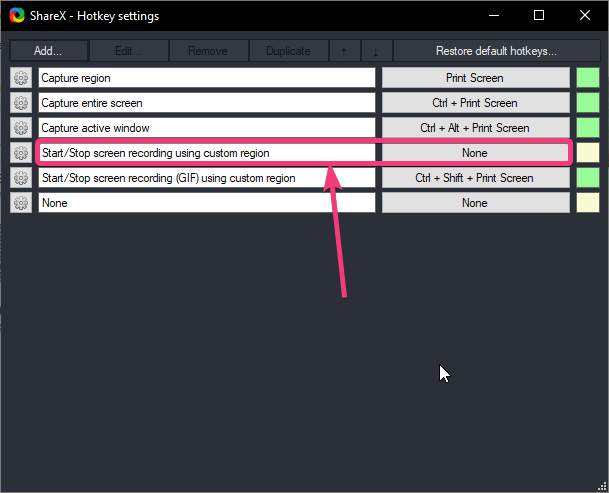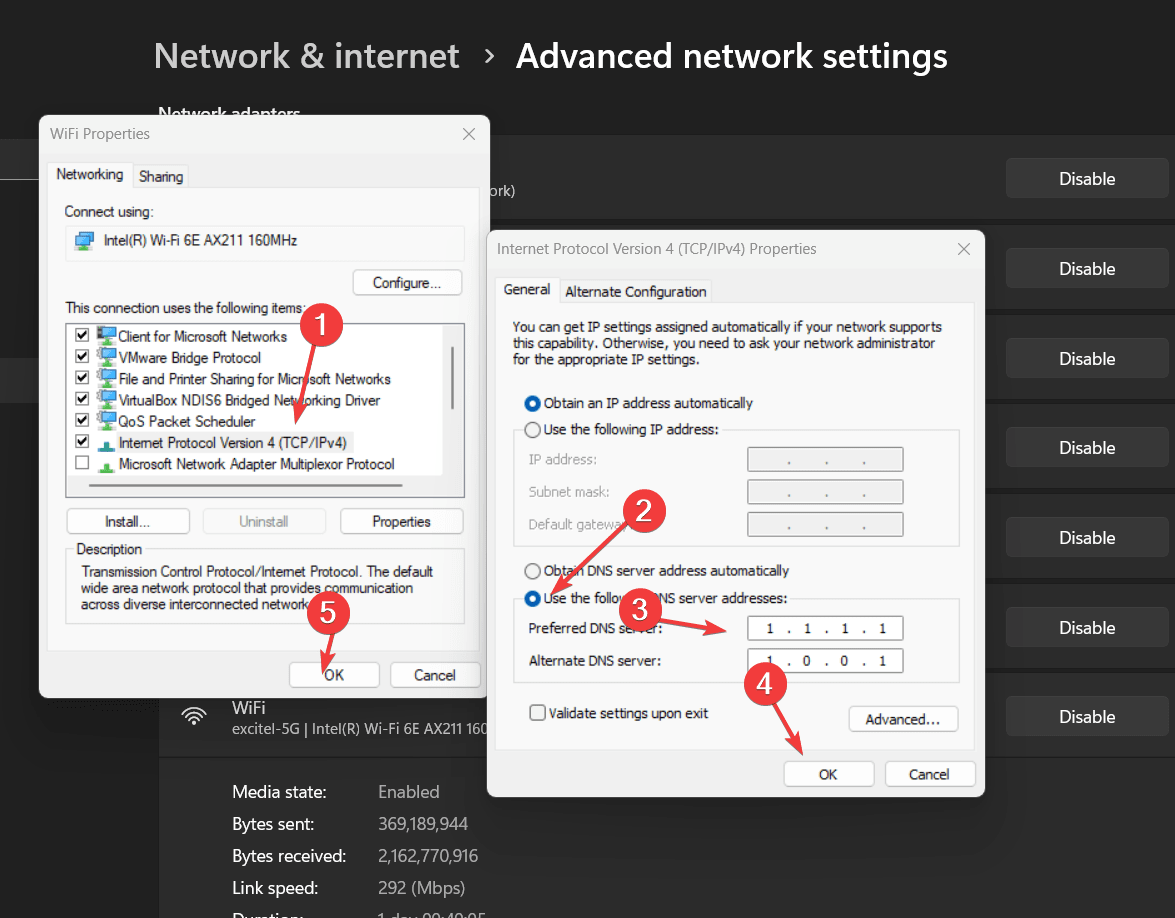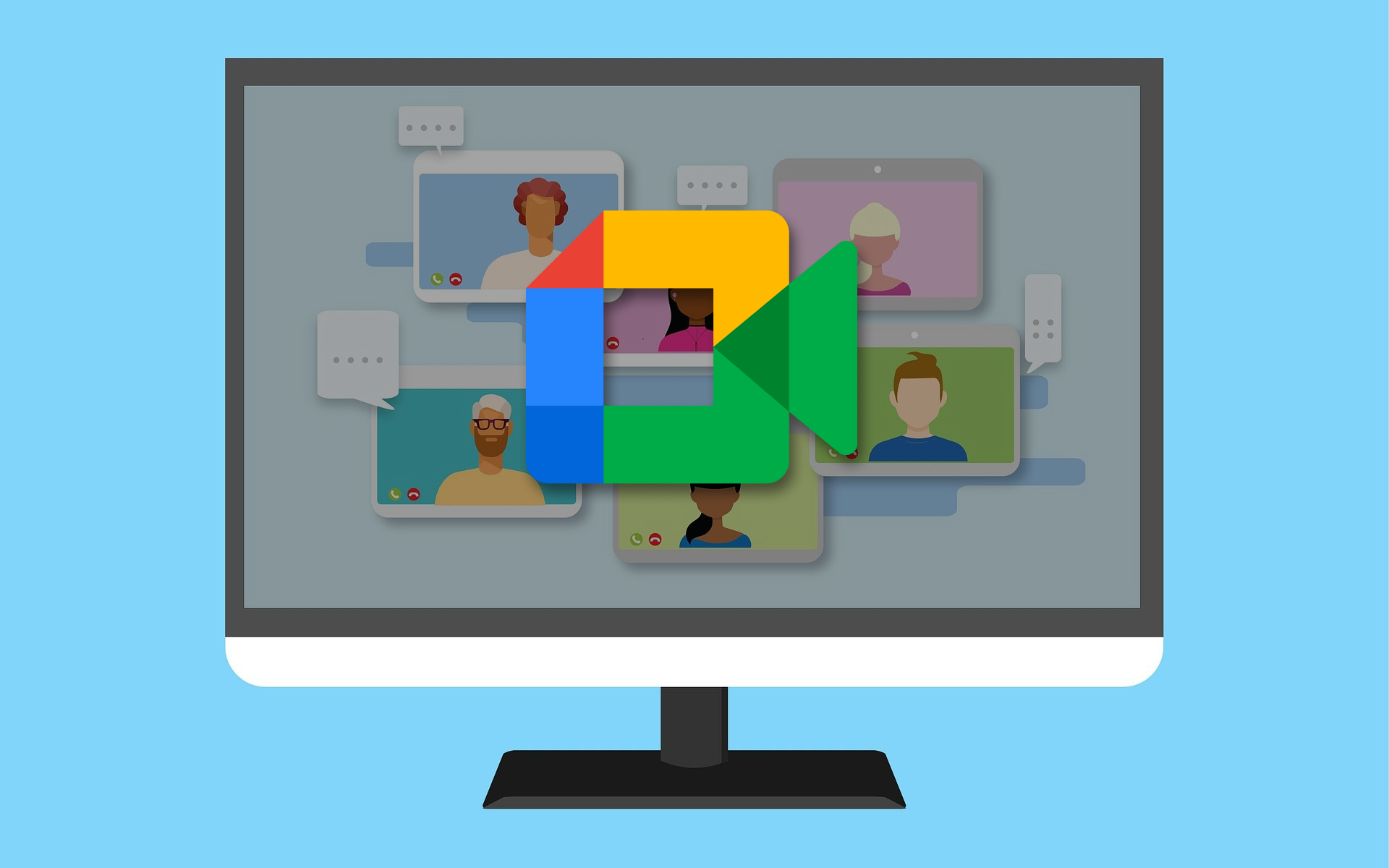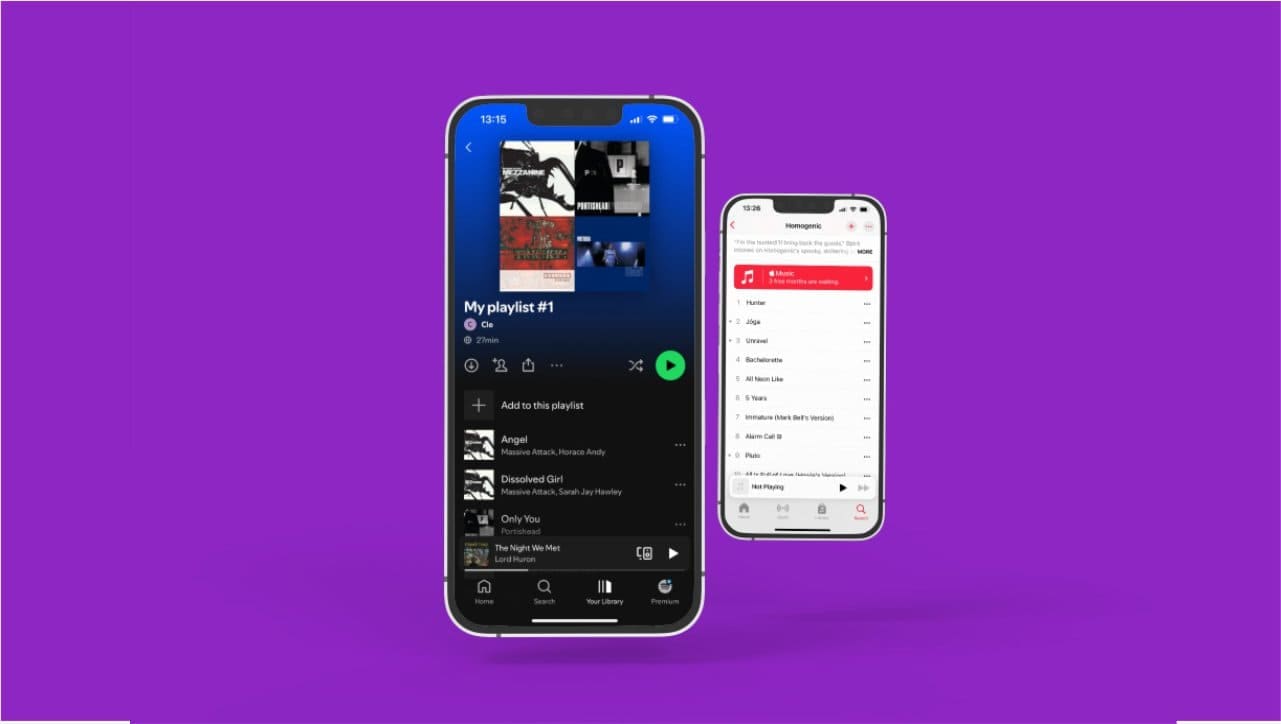Figma er et populært UI/UX-designverktøy som enkelt kan installeres ved hjelp av Winget-pakkebehandlingen på Windows 11 eller 10. I denne artikkelen lærer vi hvordan du gjør det. Ikke desto mindre, for de som ikke vet om Figma, er det programvare som brukes til å designe og prototyper brukergrensesnitt. Brukere med denne programvaren kan lage, dele og teste design for nettsteder, mobilapper og andre digitale produkter og opplevelser.
Trinn 1: Sørg for at Winget er installert
Alle versjoner av Windows 11 og nyere versjoner av Windows 10 (fra versjon 1809 og utover) kommer med en kommandolinjepakkebehandling kaltWingetsom standard. Fortsatt, for å bekrefte tilgjengeligheten, klikk på Windows Start-knappen og velg "Terminal (admin)" alternativet.
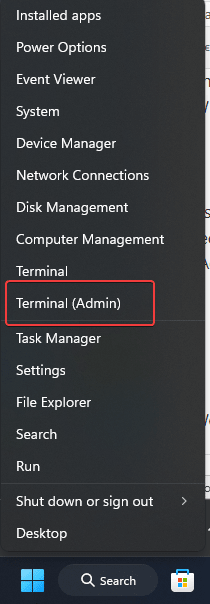
Etter å ha åpnet terminalen, bruk:
winget --versionWinget vil sende ut gjeldende versjonsdetaljer hvis det er på systemet ditt. De som ikke får detaljene kan oppdatere eller installere Winget fra Microsoft Store.
Trinn 2: Søk etter Figma i Winget Repository
La oss nå søke etter tilgjengeligheten til Figma i Winget Repository; selv om dette trinnet ikke er avgjørende, er det bare for kunnskapen vi diskuterer. Så, i kommandoterminalen din, kjør:
winget search figmaDette vil liste opp alle resultater for ordet "Figma" i depotet, inkluderteksakt pakke-IDav programmet som vi trenger for å installere den aktuelle programvaren ved hjelp av Winget.

Trinn 3: Installer Figma på Windows 11 eller 10
Nå som vi kjenner app-ID-en til Figmas nyeste versjon, som finnes i Winget-depotet, la oss bruke den til å installere programvaren.
winget install Figma.FigmaNår installasjonen starter, vil du se fremgang i terminalvinduet; snart vil Figmna være på systemet ditt uten interaksjon.
Trinn 4: Bekreft Figma-installasjonen
Etter installasjonen kan du bekrefte at Figma er installert ved å kjøre følgende kommando i ledetekst eller PowerShell. Den vil vise versjonen av Figma installert på systemet ditt.
winget list FigmaTrinn 5: Start Figma
For å starte dette programmet, som alle andre, gå til Windows 11 startmenyen og søk etter det; Når ikonet vises, klikker du for å kjøre det.
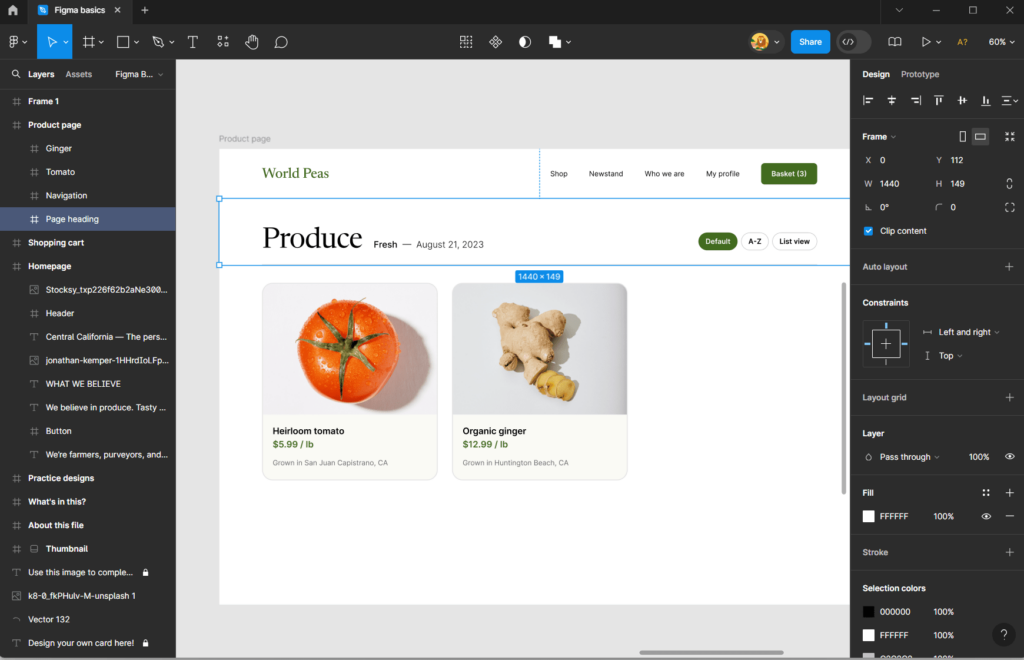
Trinn 6: Oppdater Figma (valgfritt)
I fremtiden, hver gang Figma slipper en ny versjon med oppdaterte funksjoner og forbedringer, kan vi bruke Winget-kommandoen for å få dem også; her er det:
winget upgrade Figma.FigmaTrinn 7: Avinstaller Figma (valgfritt)
Hvis du noen gang trenger å avinstallere Figma av en eller annen grunn, kan du enkelt gjøre det ved å bruke Winget. Dette vil fjerne Figma fra systemet ditt.
winget uninstall Figma.FigmaKonklusjon
Å installere Figma ved hjelp av Winget på Windows 11 eller 10 er enkelt og raskt fordi vi ikke trenger å besøke nettstedet, laste det ned og installere det manuelt. Ved å bruke Windows-pakkebehandling sparer vi tid ved å automatisere programvareinstallasjon, oppdateringer og avinstallering.
Andre artikler:
- .