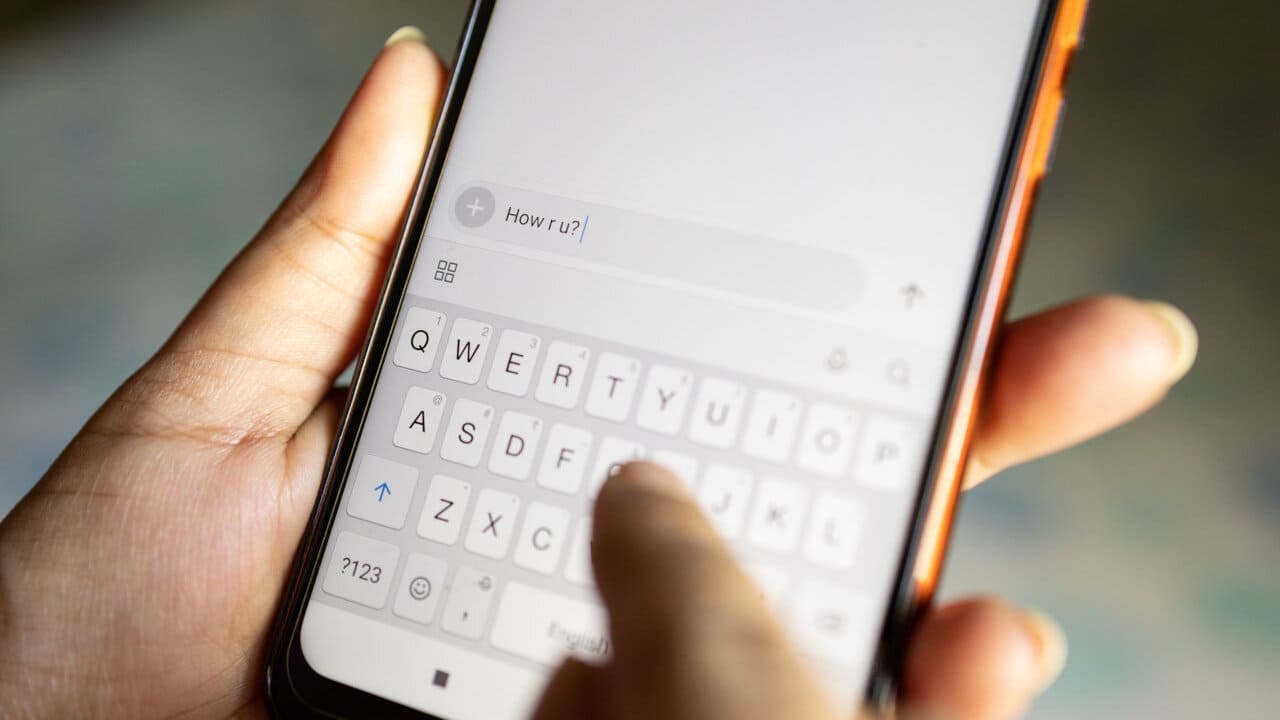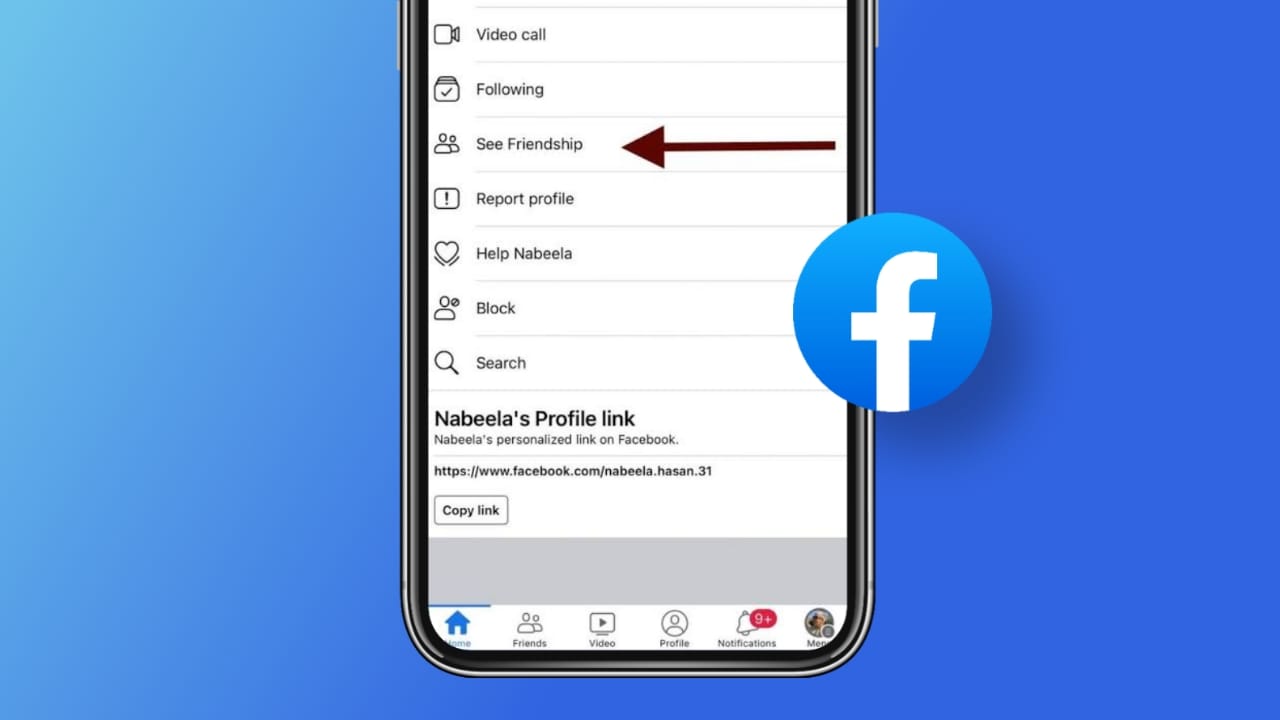Domenenavnssystemet (DNS) er ganske viktig for Internett fordi det er grunnen til at vi enkelt kan få tilgang til nettsteder ved å bare skrive domenenavnet deres i nettleseren. Arbeidet med DNS er å løse domenenavn til IP -adresser; Du kan vurdere det som en telefonbok på internett. Dette er fordi datamaskiner eller servere på internett blir identifisert ved hjelp av IPv4 eller IPv6 (et numerisk format); Å huske den numeriske adressen til hver server eller nettsted er imidlertid vanskelig for brukerne. Her kommer DNS inn i bildet; Det fungerer som en oversetter mellom mennesker og systemer som er tilgjengelige på internett.
For eksempel, når vi skriver en adresse som -facebook.com, DNS oversetter den til den tilsvarende IP -adressen.
Internett -leverandøren din (ISP) tildeler DNS -servere som standard, men disse er ikke alltid de raskeste eller mest private. Derfor vil å bytte til andre populære DNS -tjenester som Google, OpenDNS og Cloudflare bidra til å forbedre netthastigheten, personvernet og påliteligheten.
I denne opplæringen lærer vi hvordan du konfigurerer de populære og sikre Cloudflare DNS -serveradressene1.1.1.1og1.0.0.1(for sikkerhetskopi) påWindows 11 eller 10å bruke som vår DNS -server.
Trinn 1: Åpne nettverks- og internettinnstillinger
For å konfigurere de tilpassede DNS -serveradressene på Windows 10 eller 11, må vi få tilgang til adapterinnstillingene; Trykk derfor påVinn+iTastene samtidig på tastaturet for å åpne “Innstillinger”Vindu.
Bla ned til du ser“Avanserte nettverksinnstillinger, Og klikk på den for å åpne en liste over Windows -systemets nettverksadaptere. Dette alternativet lar deg administrere nettverksgrensesnitt som Wi-Fi eller Ethernet-tilkoblinger.
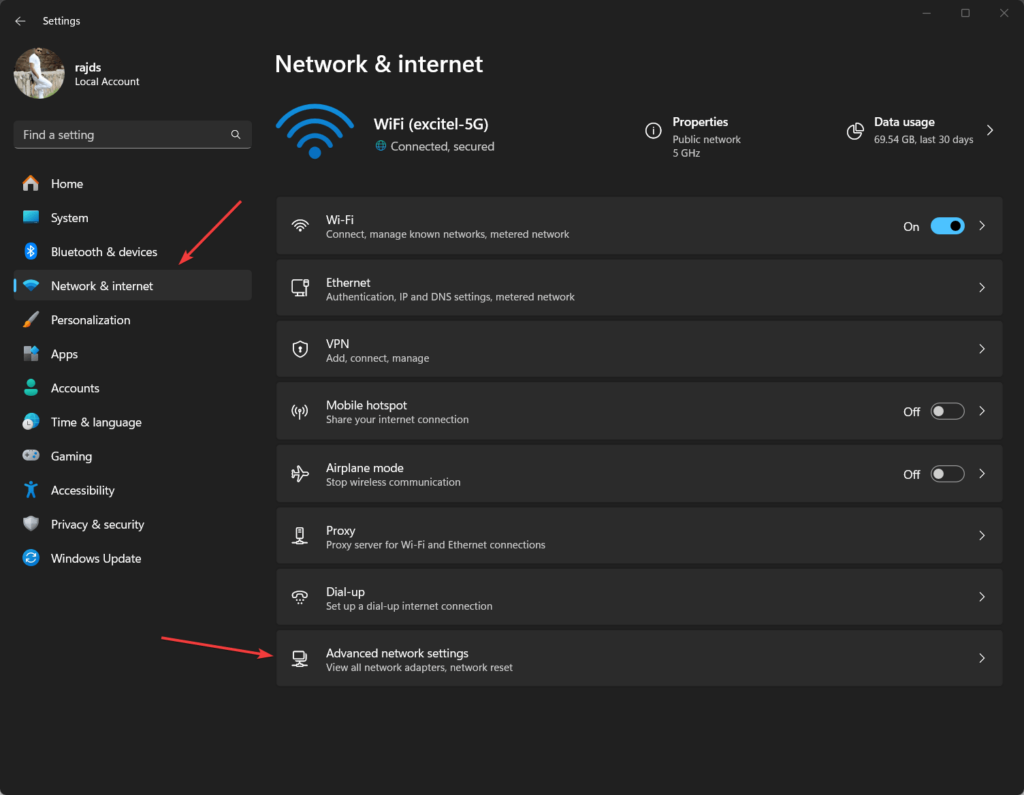
Trinn 2: Velg din aktive nettverksadapter
Du vil se listen over nettverksadaptere (f.eks. Wi-Fi eller Ethernet); Klikk på nettverksadapteren, som eraktivog brukt av systemet tilkoble tiltil internett.
Du vil se en rullegardinboks med detaljer om nettverksadapteren. Klikk på “Redigere”Alternativ for å åpne gjeldende adapteregenskaper.
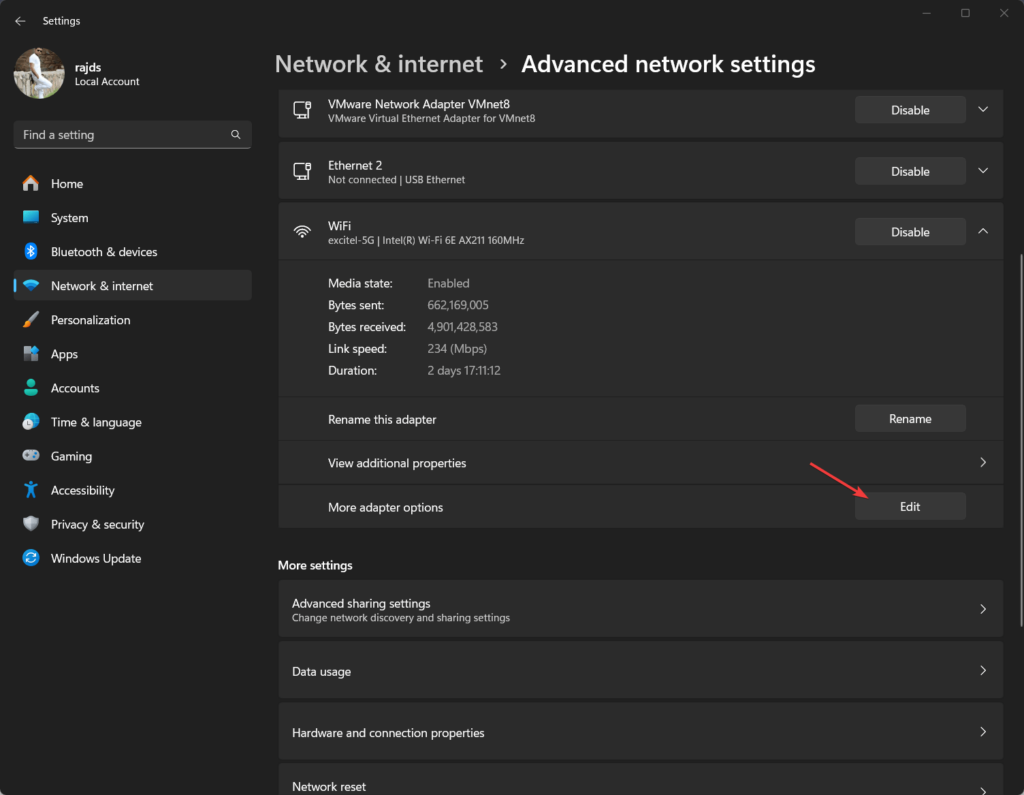
Trinn 3: Endre Windows DNS -innstillinger for IPv4
Dette trinnet er hoveddelen av opplæringen. Her skal vi endre gjeldende DNS -innstillingene for Windows 11 eller 10 -systemet vårt fra ISPs standard til Cloudflares1.1.1.1.
- Dobbeltklikk“Internet Protocol versjon 4 (TCP/IPv4)” -alternativet i Wi-Fi eller Ethernet Egenskaper-vinduet.
- Du vil se det videre generelle konfigurasjonsvinduet;Velg “Bruk følgende DNS -serveradresser”Alternativ der.
- Skriv inn Cloudflares DNS -adresser:
- Foretrukket DNS -server:Gå
1.1.1.1. Dette er Cloudflares primære DNS -server. - Alternativ DNS -server: Skriv inn
1.0.0.1. Dette fungerer som en sikkerhetskopi i tilfelle den primære DNS -serveren ikke er tilgjengelig.
- Foretrukket DNS -server:Gå
- KlikkOkå lukkeIPv4Egenskaper. Klikk deretterOkIgjen for å lukke vinduet nettverksadapteregenskaper.
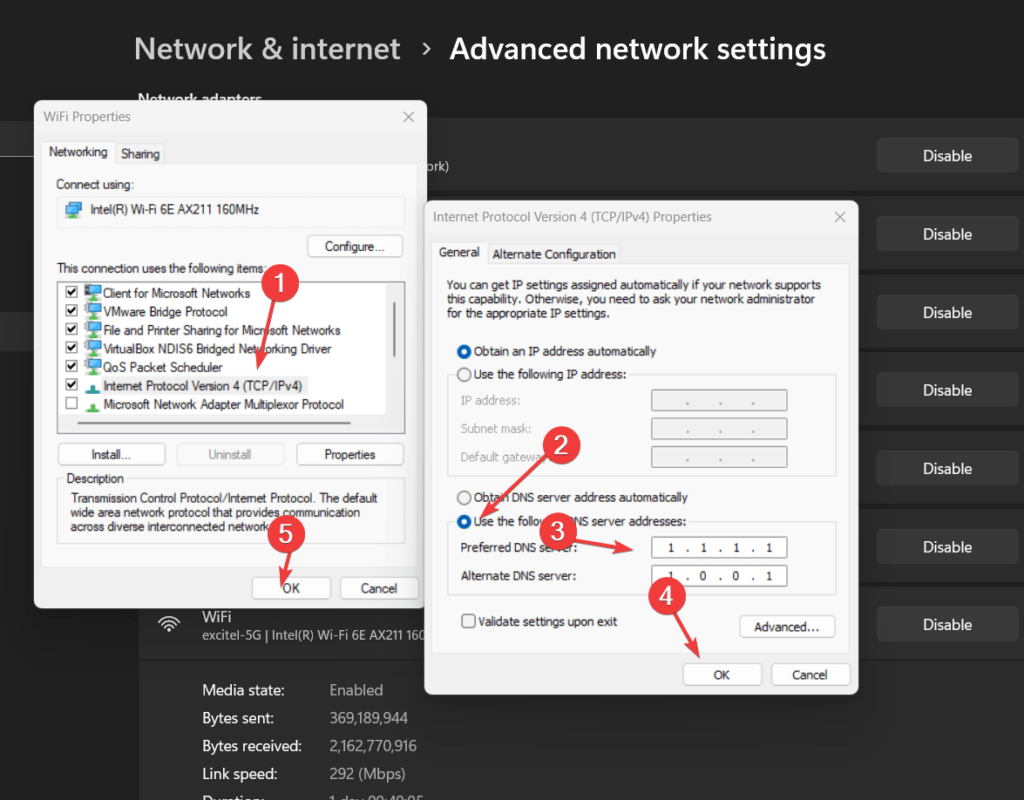
Trinn 4: Cloudflare DNS -innstillinger for IPv6 (valgfritt)
Selv om dette trinnet ikke er viktig, er konfigurering av DNS for IPv6 også en god idé hvis internettforbindelsen din bruker den protokollen.
- På det samme vinduet for adapteregenskaper, bla ned for å finne “Internett -protokoll versjon 6 (TCP/IPv6),”Og dobbeltklikk på det for å åpne ytterligere innstillinger.
- Som vi gjorde for IPv4, velg "Bruk følgende DNS -serveradresser.“
- Skriv inn Cloudflares IPv6 DNS -adresser:
- Foretrukket DNS -server: Skriv inn
2606:4700:4700::1111(Cloudflares primære IPv6 DNS). - Alternativ DNS -server: Skriv inn
2606:4700:4700::1001(Cloudflares sikkerhetskopiering IPv6 DNS).
- Foretrukket DNS -server: Skriv inn
- Etter å ha lagt inn adressene, klikker duOkfor å lagre endringene.
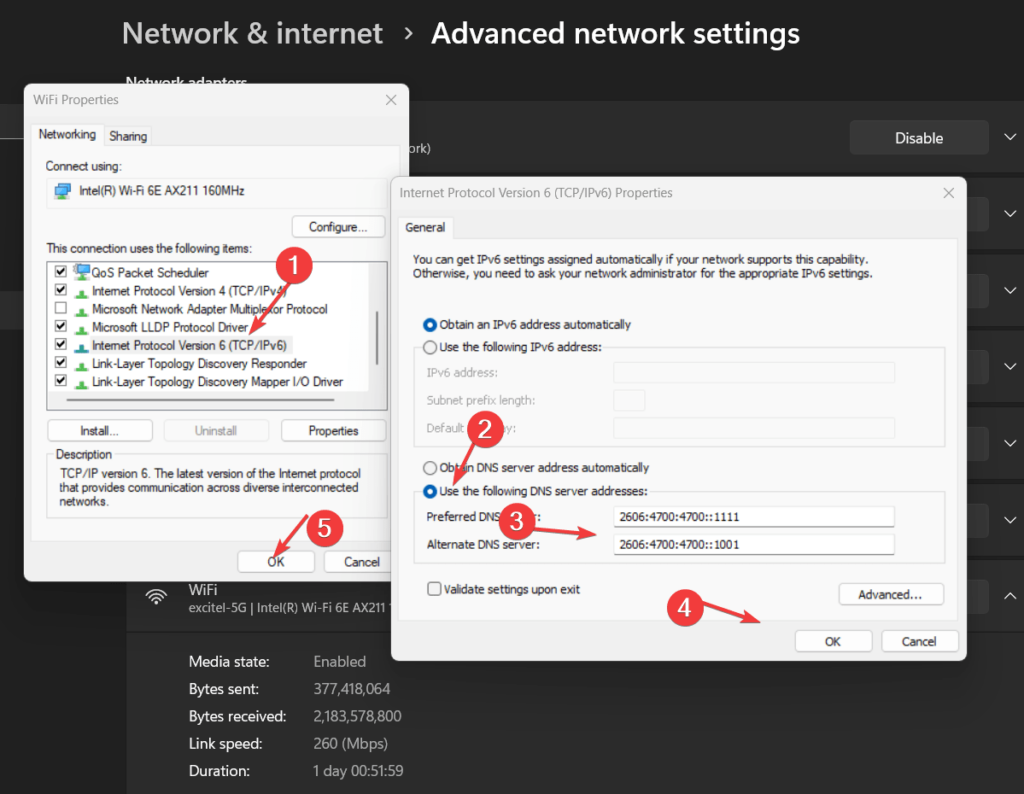
Ytterligere DNS -serveradresser for foreldrekontroll eller familie:
De som vilblokkerer skadelig programvare eller voksenkontaktT kan bruke den gitte DNS IP -adressen i stedet for den vi har brukt ovenfor:
Blokkerer malware på Windows 11 eller 10
| IPv4 | IPv6 |
|---|---|
1.1.1.21.0.0.2 | 2606:4700:4700::11122606:4700:4700::1002 |
Blokkerer skadelig programvare og innhold av voksne
| IPv4 | IPv6 |
|---|---|
1.1.1.31.0.0.3 | 2606:4700:4700::11132606:4700:4700::1003 |
Trinn 5: Flush DNS Cache
Hvis du vil at Windows -systemet ditt skal begynne å bruke Cloudflares DNS -server umiddelbart, anbefales det at du skyller DNS -cachen, som vil fjerne de gamle DNS -postene fra systemet og bygge nye.
For å gjøre det, høyreklikk påWindows Start -knappenog velgPowerShell (admin) eller terminal (admin).Etter det,Utfør det gitteDns flush -kommandoog treff Enter -tasten. Hvis du gjør det, vil systemet tvinge til å løse nye adresser ved hjelp av Cloudflares DNS.
ipconfig /flushdnsTrinn 6: Bekreft DNS -konfigurasjonen din
Vi kan bekrefte konfigurasjonen din for å sikre at DNS -endringene blir brukt. Skriv inn den gitte kommandoen på ledeteksten: Skriv inn den gitte kommandoen:
nslookupHvis konfigurasjonen var vellykket, bør du se at DNS -serveren nå er oppført som1.1.1.1eller2606: 4700: 4700 :: 1111
Konklusjon
Å endre den nåværende ISP -leverandørens DNS -serveradresse til Cloudflares DNS -server er ikke en lang oppgave; Det kan gjøres om noen minutter. Imidlertid kan denne enkle endringen forbedre nettets hastighet, sikkerhet og personvern betydelig. Ved å bruke den andre gitte DNS -serveradressen til Cloudflare i denne artikkelen, kan brukerne også beskytte familien og unge mot skadelig programvare og innhold av voksne.
Likevel, antar at du møter problemer etter å ha endret eller tilpasset DNS -serveradressene på Windows 11 og 10. Du kan raskt gå tilbake til ISPs standardinnstillinger eller utforske andre DNS -tjenester som Googles 8.8.8.8.
Andre artikler:
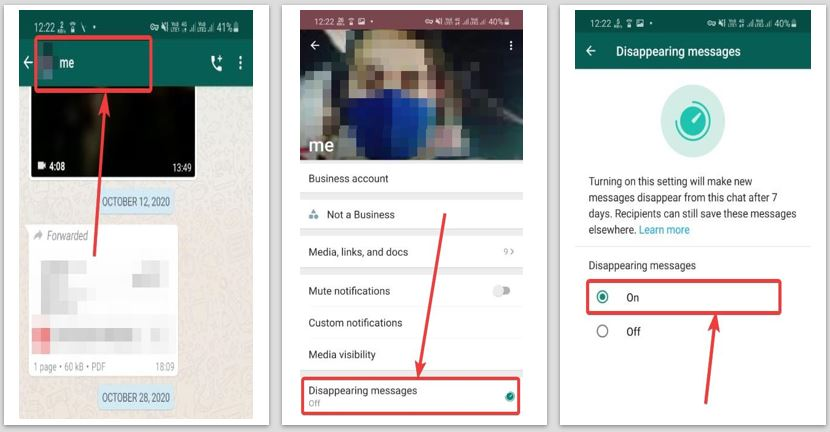
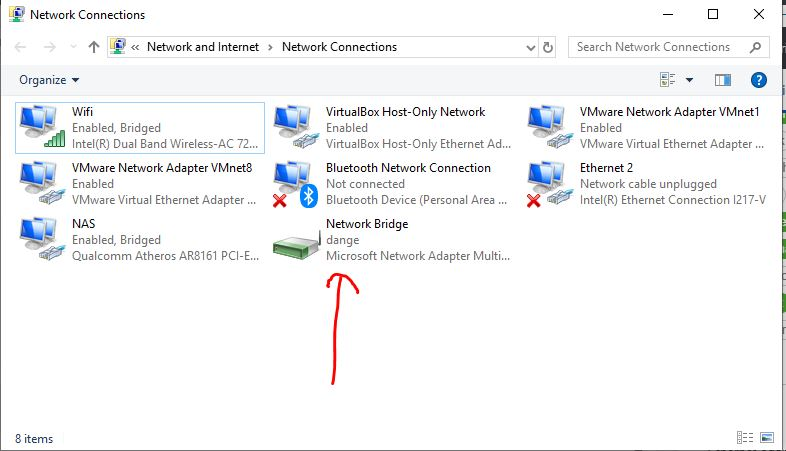
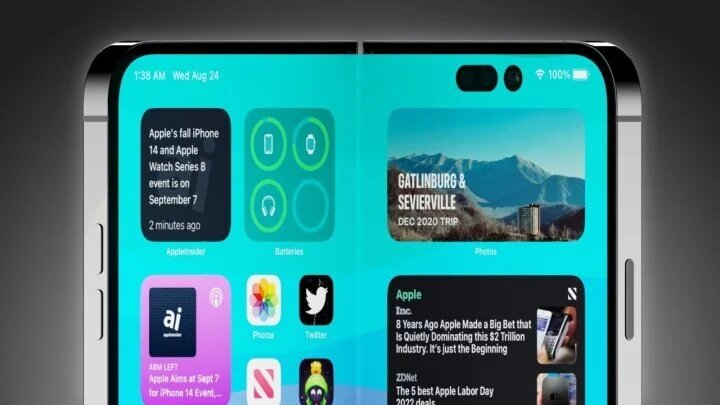
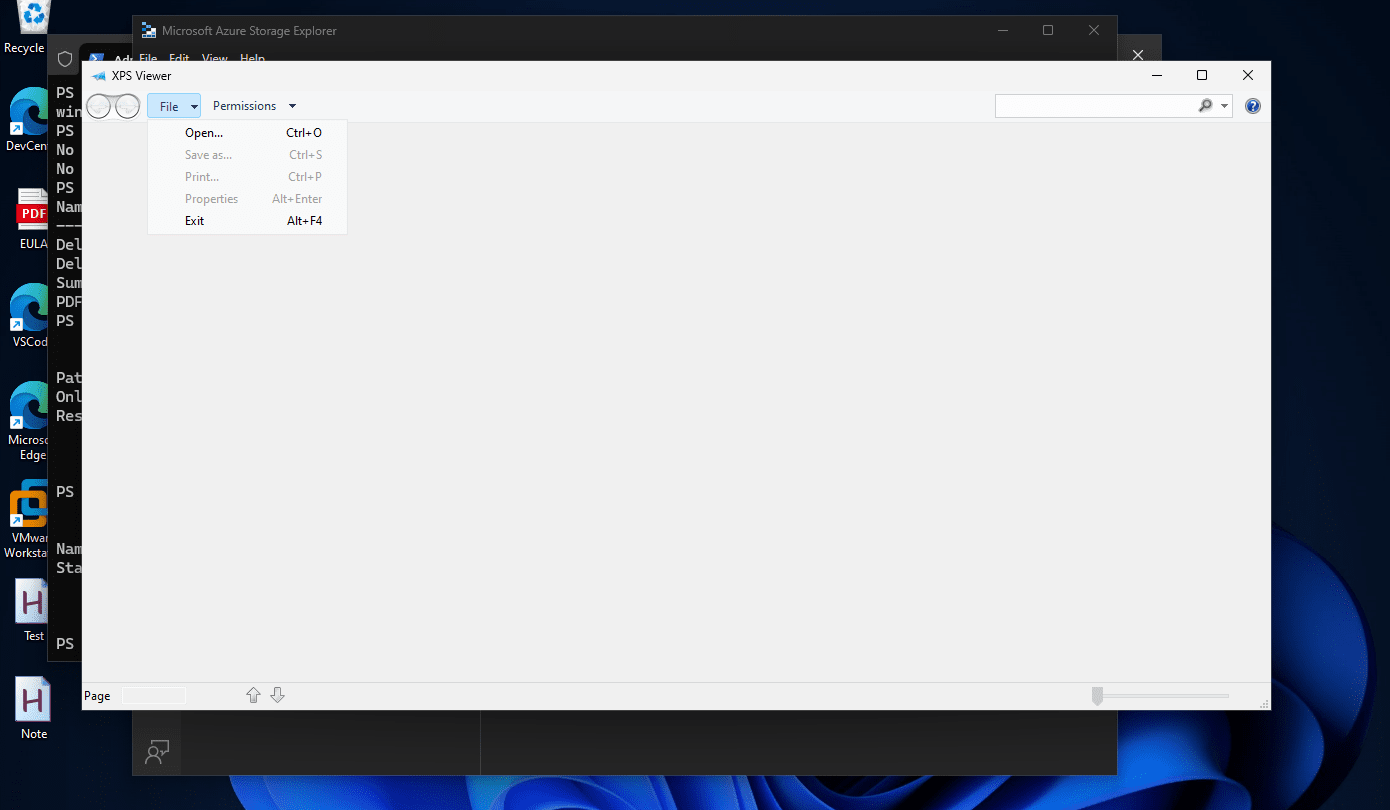

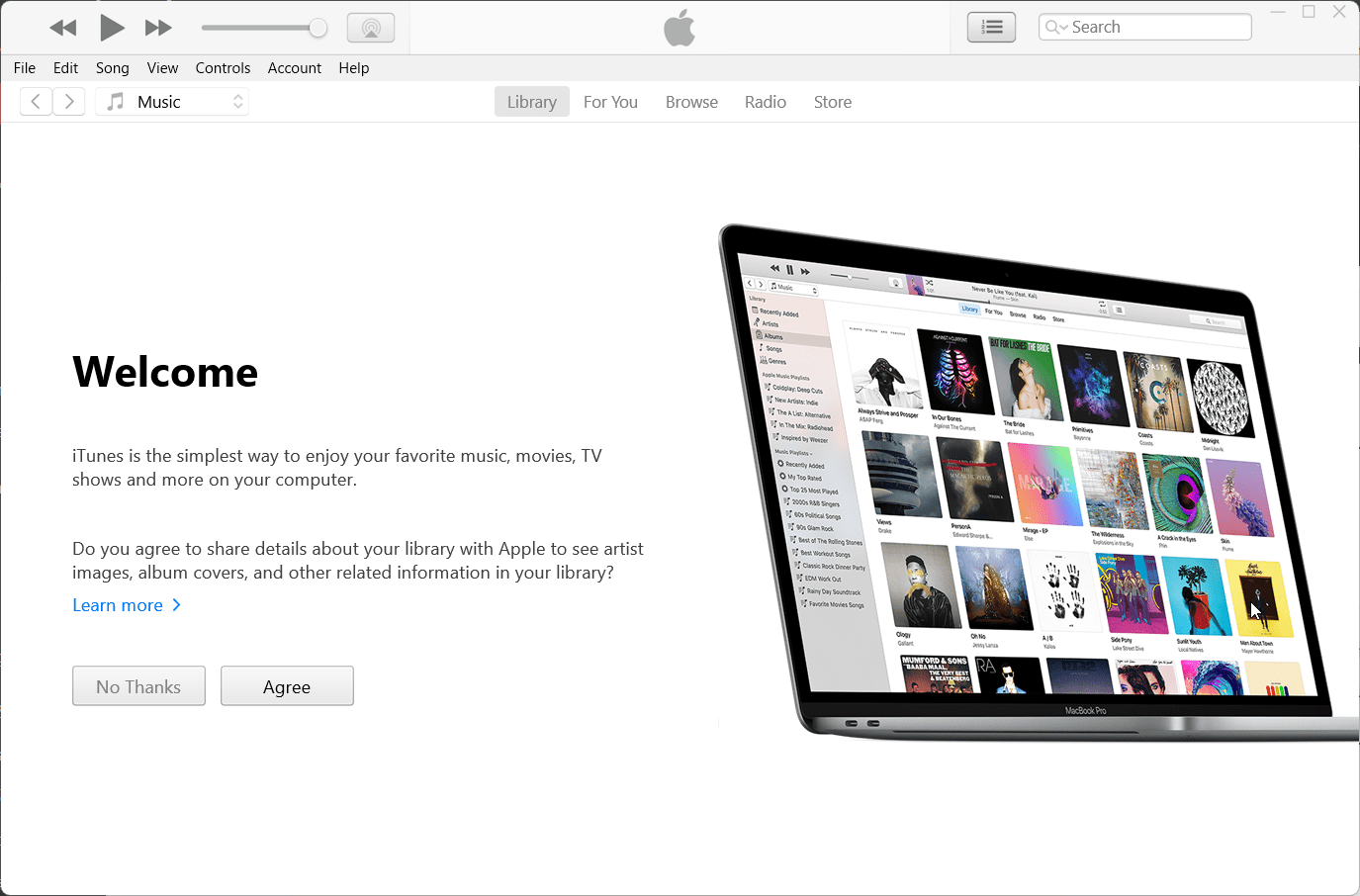

![Slik fikser du iPhone 16/16 Pro Black Screen of Death [iOS 18 støttet]](https://elsefix.com/statics/image/placeholder.png)