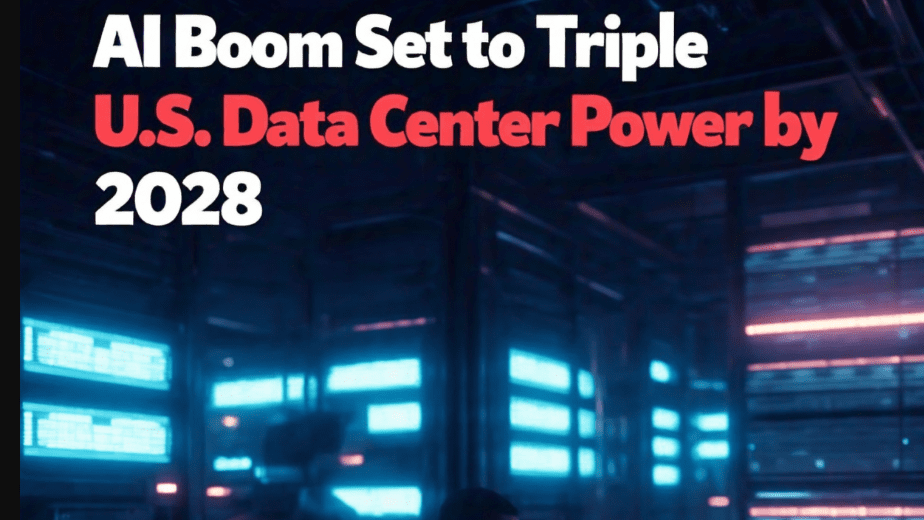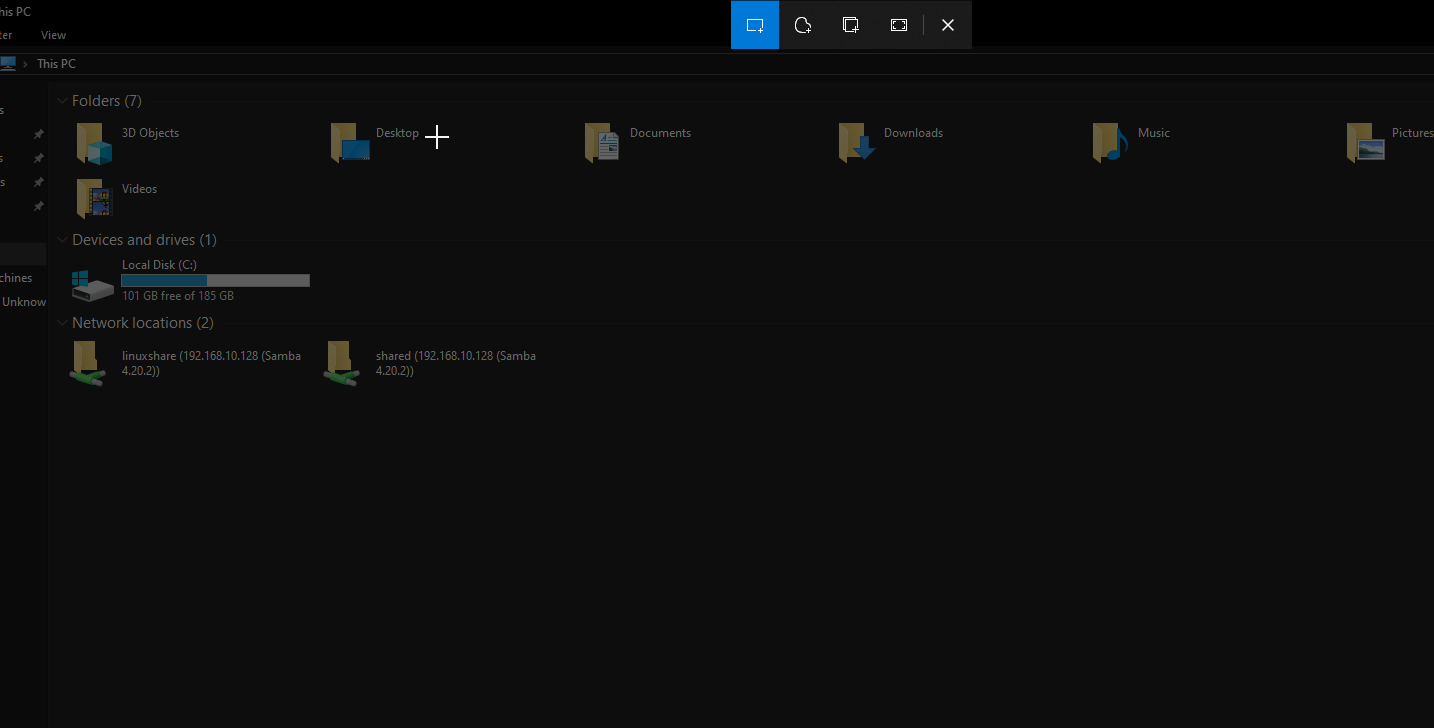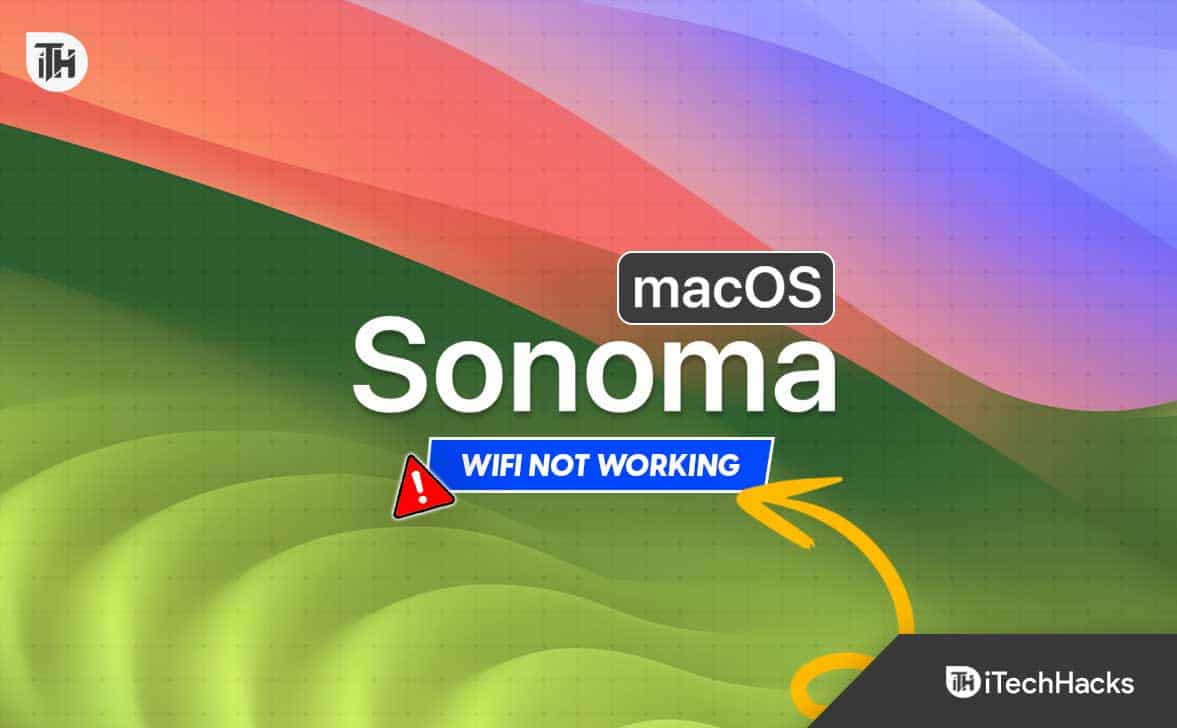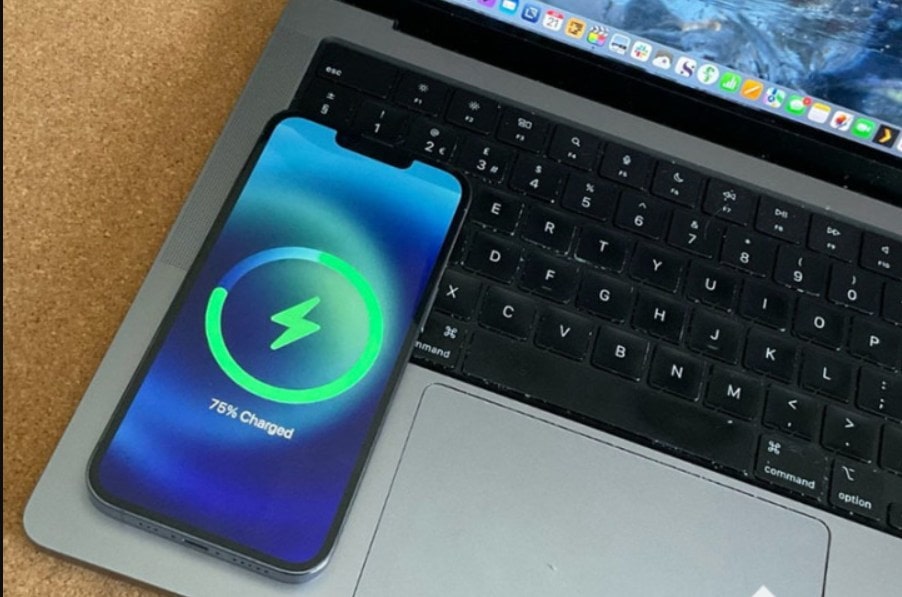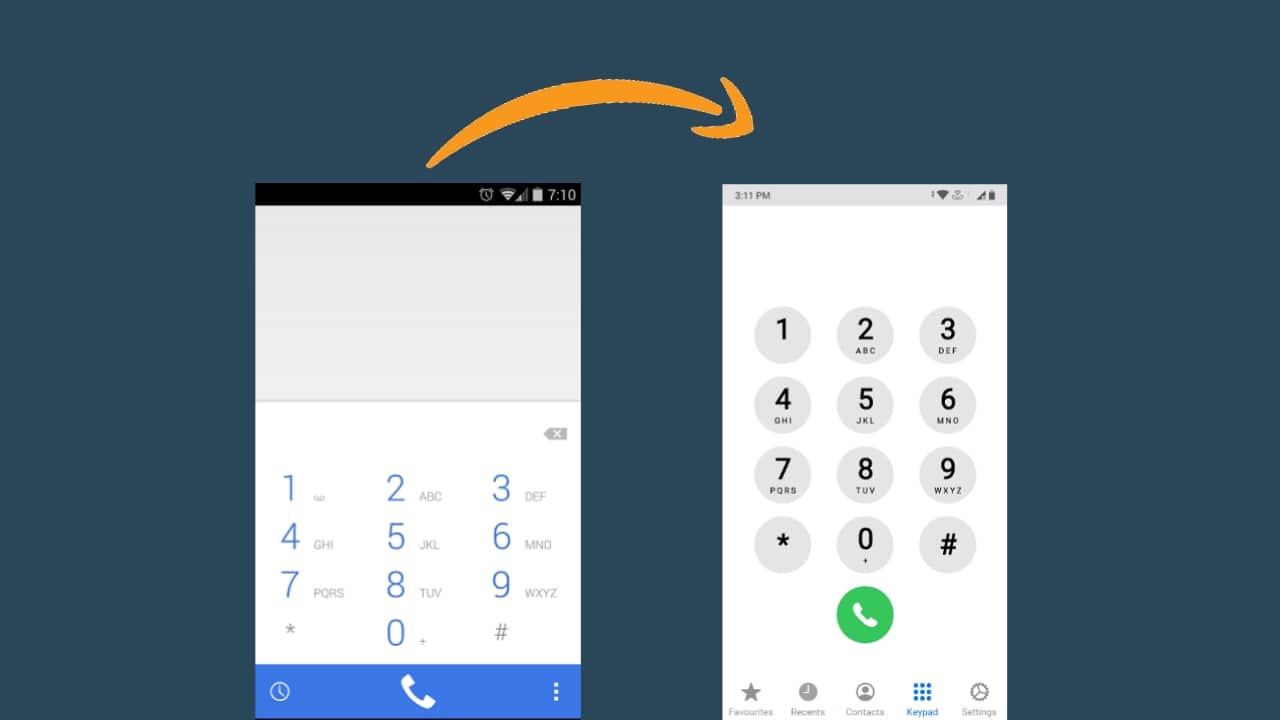Skjermopptak er noe vi alle gjør fra tid til annen i fleresituasjoner. Ved hjelp av skjermopptak kan vi illustrere noe, og samtidig kan det også brukes som en tutorial for å vise hvordan du gjør noe nyttig for andre. I dag kan skjermopptak også gjøres på smarttelefoner, og de fleste smarttelefonprodusenter har integrert funksjonen i brukergrensesnittet. Tilsvarende kan vi også registrere skjermen uten å bruke noen tredjepartsprogramvare på Windows; Imidlertid, hvis du leter etter ekstra funksjoner og mer bekvemmelighet mens du registrerer skjermen, bør du alltid være avhengig av et tredjeparts festprogram.
Men ikke alle leter etter de beste og mest premium verktøyene for skjermopptak, og det er der du alltid kan stole på et enkelt program. Når det er sagt, kan du bruke Sharex, som er en utmerketVerktøy for å håndtere bilder og skjermbilder, og du kan også bruke det som et innspillingsverktøy for miniatyrskjerm, for ikke å nevne med begrensede funksjoner. Sharex er lett, og ingen komplikasjoner er assosiert med å registrere skjermen ved hjelp av programvaren. Derfor bør du holde den hendig og bruke det som et innspillingsverktøyFor å registrere skjermen raskt.
Så uten ytterligere forsinkelse, la oss vise deg hvordan du spiller inn skjermen ved hjelp av ShareX på Windows -datamaskinen din.
Innspillingsskjerm på en Windows 10/7 datamaskin
- Hvis du ikke allerede har gjort det, DOwnload og installer Sharex,og installer det nøyaktig på samme måte som du installerer andre Windows -programmer.
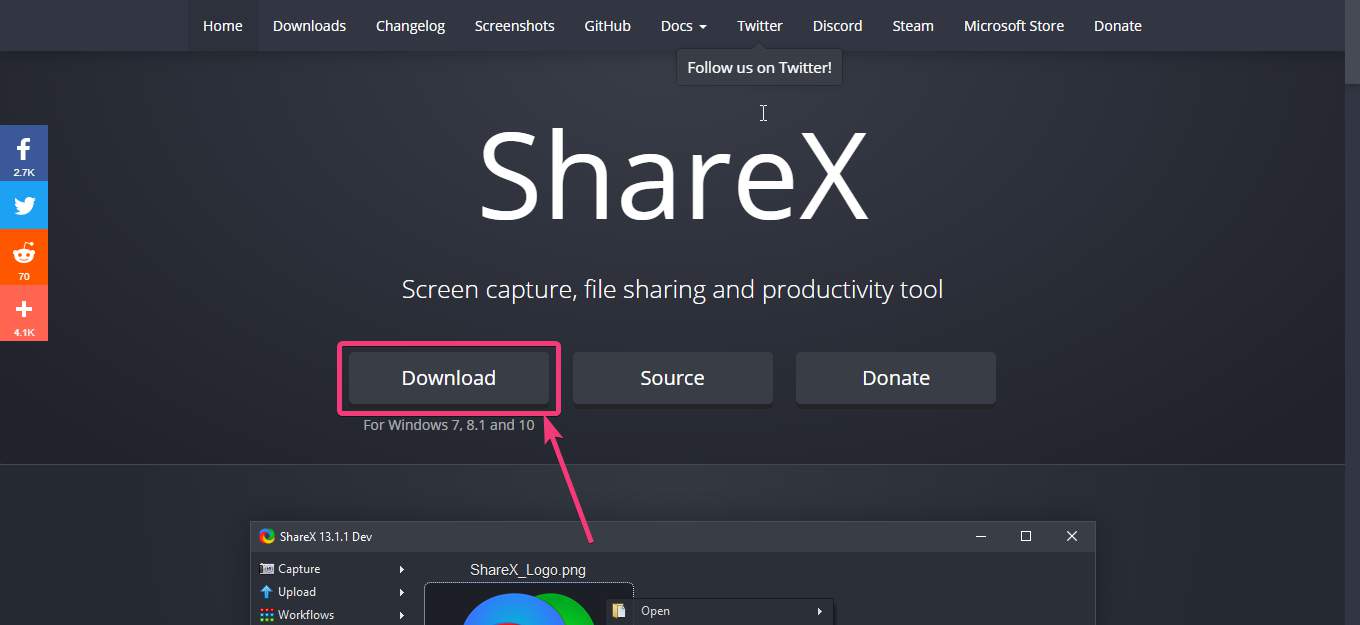
- Etter at du har lastet ned og startet Sharex på Windows-datamaskinen din, høyreklikk på ShareX-ikonet i systembrettet, flytt musepekeren din til'Fangst', og klikk deretter på 'Skjermopptak'.
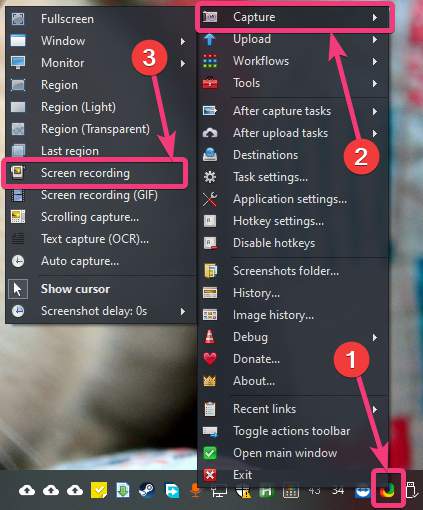
Når du prøver å spille inn skjermen for første gang, vil Sharex be deg om å laste ned 'ffmpeg.exe.Sharex vil automatisk laste ned de nødvendige filene. Bare klikk på 'ja'. Filen er rundt 70 MB i størrelse.
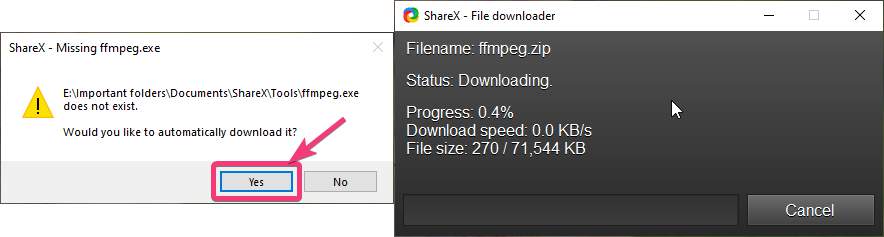
- Etter at ffmpeg.exe er lastet ned, klikk på 'Skjermopptak'Igjen på samme måte. Deretter må du velge den delen av skjermen du vil spille inn.
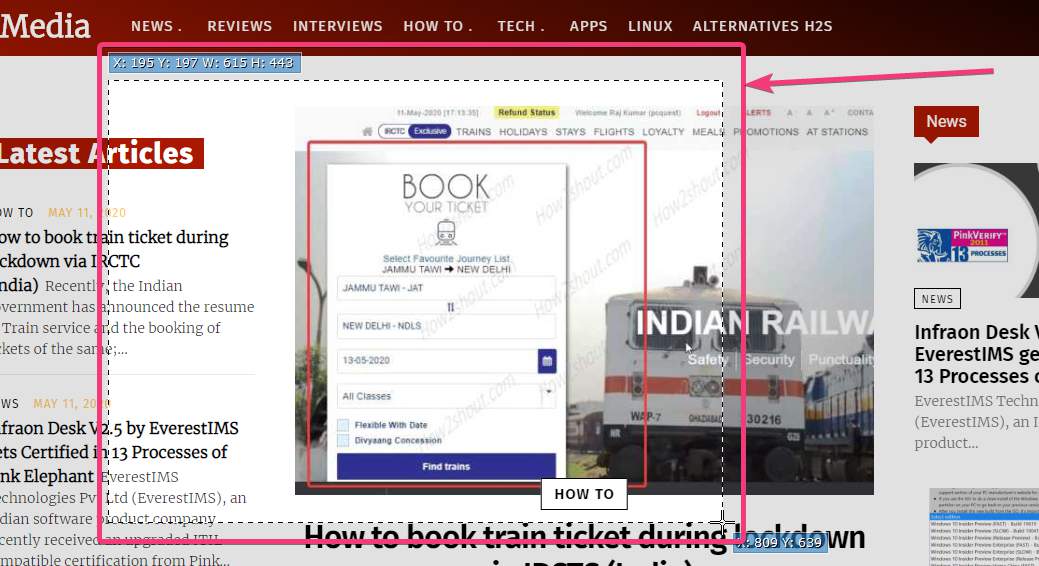
Du kan velge hele skjermen hvis du vil spille inn alt, eller du kan velge en del av skjermen. Bare velg i henhold til dine krav.
Skjermopptaket starter umiddelbart. Etter innspillingen kan du stoppe skjermopptaket ved å klikke på 'Stopp' -knappen i verktøylinjen, som automatisk vises etter at du har startet skjermopptaket. Alternativt kan du klikke på'Abort'

- Etter innspillingen kan du se skjermopptaksvideoen i MP4 -format i standardkatalogen som er tilordnet Sharex for innspilling av skjermbilder.
- Selv om skjermopptak vil bli lagret i MP4 -format, kan visse skjermopptakalternativer konfigureres. For eksempel kan du endre video- og lydkodek, forhåndsinnstilt, lydbitrate, videoog lydkilde og flere granulære alternativer kan også konfigureres hvis du finner det viktig.
- For å gjøre det, høyreklikk på ShareX-ikonet i systembrettetog velg 'Oppstillinger for oppgave ...'
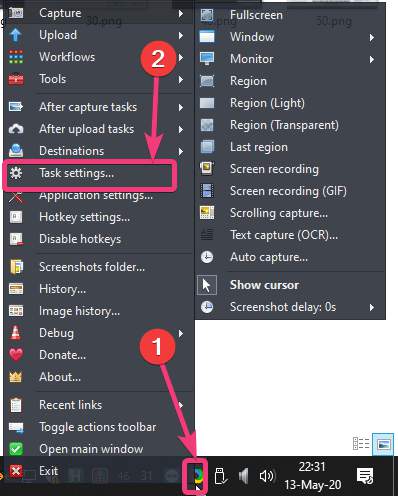
- I 'Oppstillinger for oppgave'Vindu, klikk på'Skjermopptaker'Under'Fangst. Her kan du endre bildefrekvensen for videoer, GIF -er, bestemme om du vil ha markøren på opptakstidspunktet og endre andre innstillinger. For å endre flere innstillinger, klikker du på'Alternativer for skjermopptak ...'-knappen.
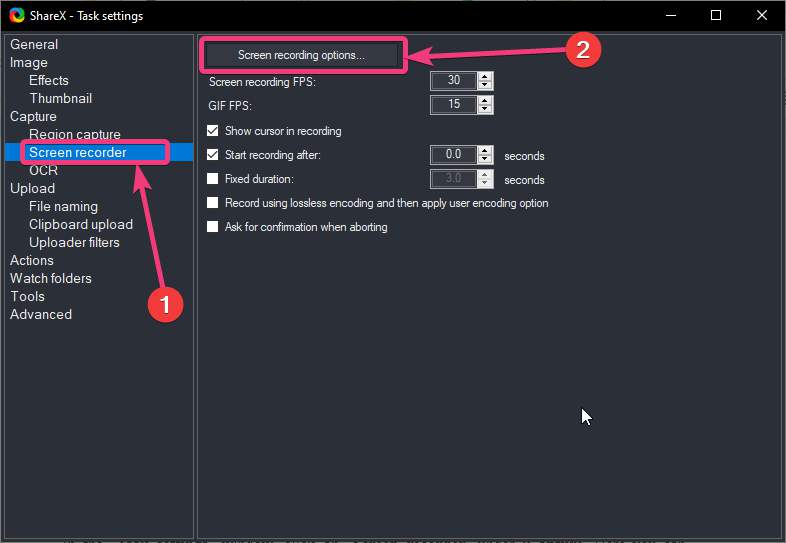
- Her kan du endre banen til FFMPEG.EXE -filen, endre videoen og lydkodeken, konfigurere lyd- og videokilden og lydbitraten og konfigurere andre avanserte innstillinger.Du kan også eksportere gjeldende innstillinger eller importere noenEksisterende innstillinger i dette vinduet.
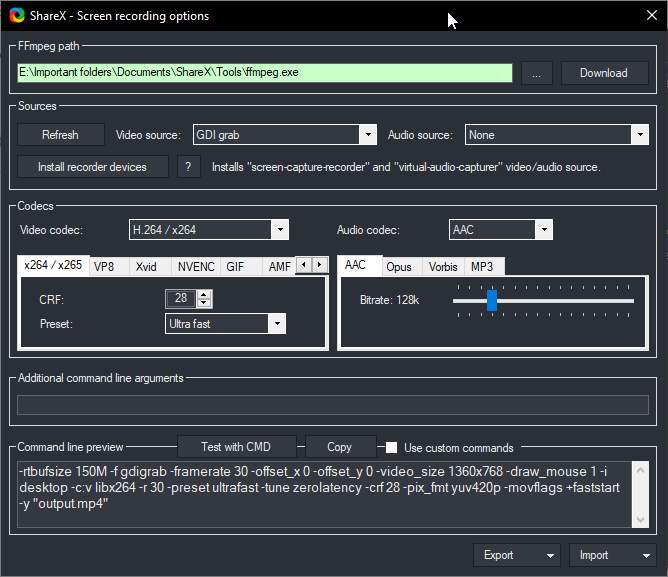
- Du kan også høyreklikke på ShareX-ikonet i systemskuffen og klikke på 'Hotkeyinnstillinger ...'For å tilordne en hurtigtast for å starte og stoppe skjermopptak.
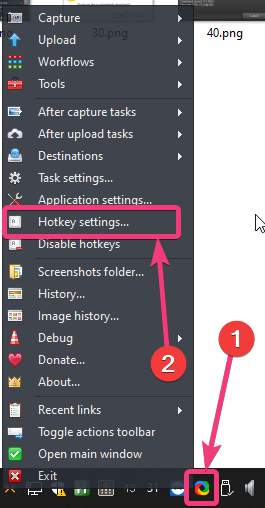
- Du kan stille en hurtigtast til å starte og stoppe skjermopptak og GIF -er her. Ved å tilordne snarveisnøkler, aka -hurtigtaster, kan du mer praktisk håndtere alle typer opptak på Sharex.
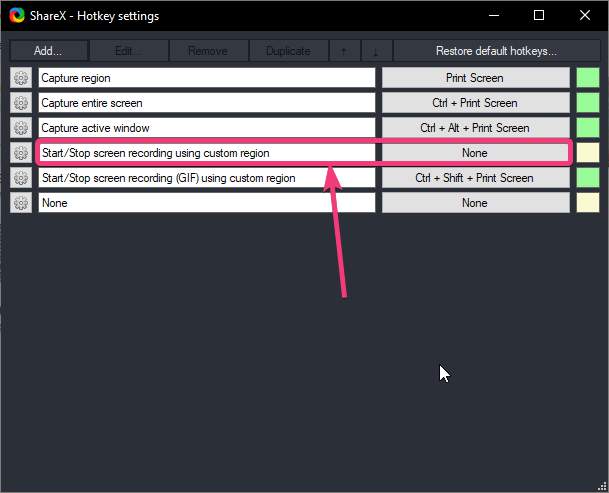
- Sharex er et alt-i-ett-verktøy som raskt kan hjelpe deg med å fange skjermbilder, registrere skjermopptak og utføre flere lignende oppgaver. Det er et program du bør holde deg nyttig på Windows -datamaskinen din.
Det handlet om å spille inn en skjerm på Windows ved hjelp av Sharex. Har du noe å si? Kommenter gjerne nedenfor.
Andre artikler: