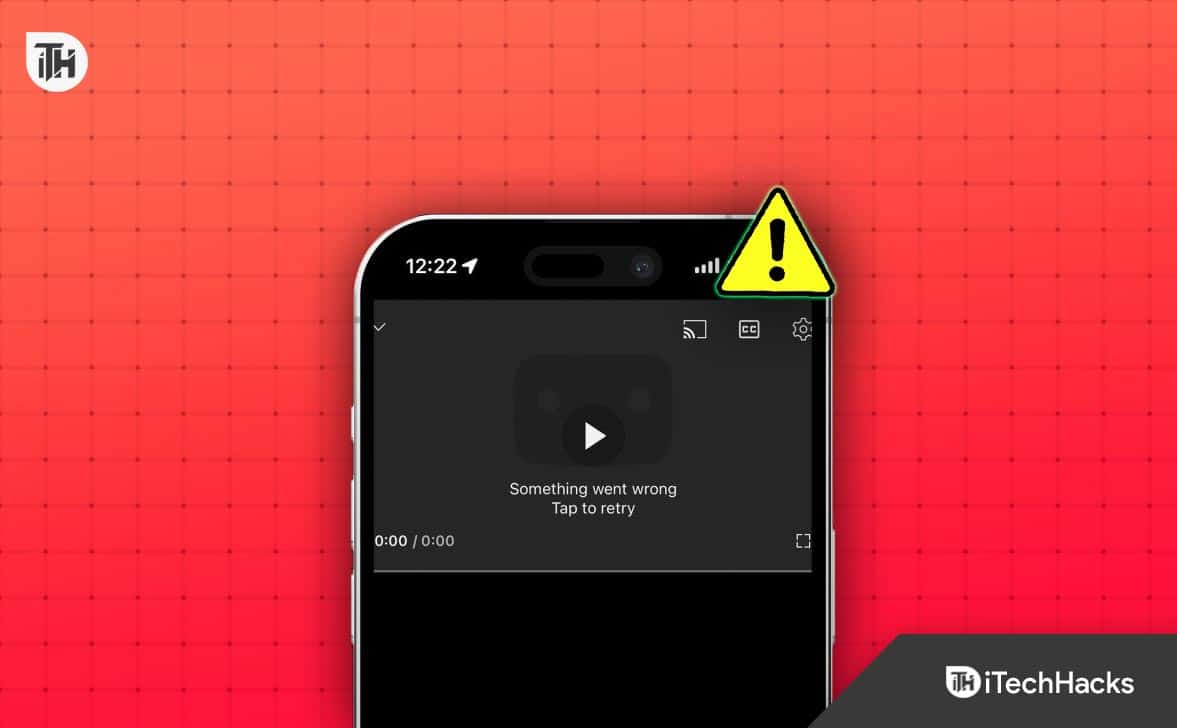Installer VMware Workstation Player eller Pro på Windows 10 eller 11 for å kjøre virtuelle maskiner og få et gratis VirtualBox -alternativ.
Tidligere var VMware Player bare tilgjengelig for personlige formål uten å betale lisenskostnader, men nå er det også tilgjengelig for Workstation Pro.
VMware trenger ikke en introduksjon; Det er allerede en ganske populær og kjent programvareleverandør for virtualiseringsteknologier. Selv om det meste av VMwares programvare er betalt, er Workstation Player og Pro bare til personlig bruk, slik at vi kan bruke dem uten å betale noe.
VMware Workstation Pro er en kraftig programvare for å lage virtuelle maskiner som kjører flere maskiner samtidig for å utnytte den sanne kraften til en fysisk maskin. Det er tilgjengelig for Windows og Linux -systemer og har et bredt spekter av funksjoner, for eksempel:
VMware Workstation Pro Nøkkelfunksjoner:
- Flere OS -støtte
- Støtter et bredt utvalg av OS -versjoner av Guest.
- Lag og administrer komplekse virtuelle nettverk og arkitekturer med flere lag.
- Avansert maskinvarestøtte inkluderer virtuelle CPU -er, minne og forbedret grafikk.
- Optimalisert for ytelse og skalerbarhet med funksjoner som flere kjerner og tildeling av høyt minne.
- Integrasjon med VMware vSphere og VMware ESXi for hybridmiljøer.
- Støtte for drag-and-drop-filoverføringer mellom verten og gjestenes OS.
- Tilpassbare virtuelle nettverk og støtte for nettverkssimulering.
- Krypterte VM -er og sikre tilgangskontroller.
- Alternativer for Nat Bridged og bare nettverk.
- Klon VMer for enkel replikering og distribusjon
- Ta øyeblikksbilder av VM -er for å redde staten og gå tilbake til tidligere stater om nødvendig.
1. Systemkrav
Før du installerer VMware Workstation Pro på Windows 11 eller 10, må du forsikre deg om at systemet oppfyller minimumskravene:
- Prosessor: En 64-biters x86 Intel- eller AMD-prosessor med minimum 1,3 GHz.
- Hukommelse: Minst 4 GB RAM, men 8 GB eller mer anbefales for bedre ytelse.
- Lagring: 1,5 GB gratis diskplass for applikasjonen, pluss ekstra plass for hver virtuelle maskin.
- Operativsystem: Windows 11 eller hvilken som helst 64-biters versjon av Windows 10 eller nyere.
- Maskinvare -virtualiseringsstøtte: Intel VT-X eller AMD-V aktivert i BIOS/UEFI.
Note: VMware Workstation Pro kan kjøre uten virtualisering av maskinvare, men ytelsen vil være begrenset. Sørg også forWindows Hypervisor PlatfromogVirtuell machone plat fraalternativene erikke aktivertI delen "Turn Windows -funksjonen på eller på" for optimal ytelse.
2. Last ned VMware Workstation Pro Windows
Velg metoden som passer deg best for å laste ned den nyeste versjonen av VMware Workstation Pro eller VMware Player.
#1. vei ved hjelp av et tredjeparts nettsted:
VMware Workstation Pro (til personlig bruk) kan ikke lenger lastes ned fra det offisielle nettstedet. For å få det, må du besøke Broadcom eller et tredjeparts programvaredistribusjonsnettsted. Så besøk“TechSpot ”VMware WorkStation nedlastingsside.Klikk på Windows -versjonen og last den ned. I motsetning til Broadcom, på TechSpot, trenger ikke brukere å registrere en konto hos en e -post -ID for å laste ned Pro -versjonen av VMware Workstation.
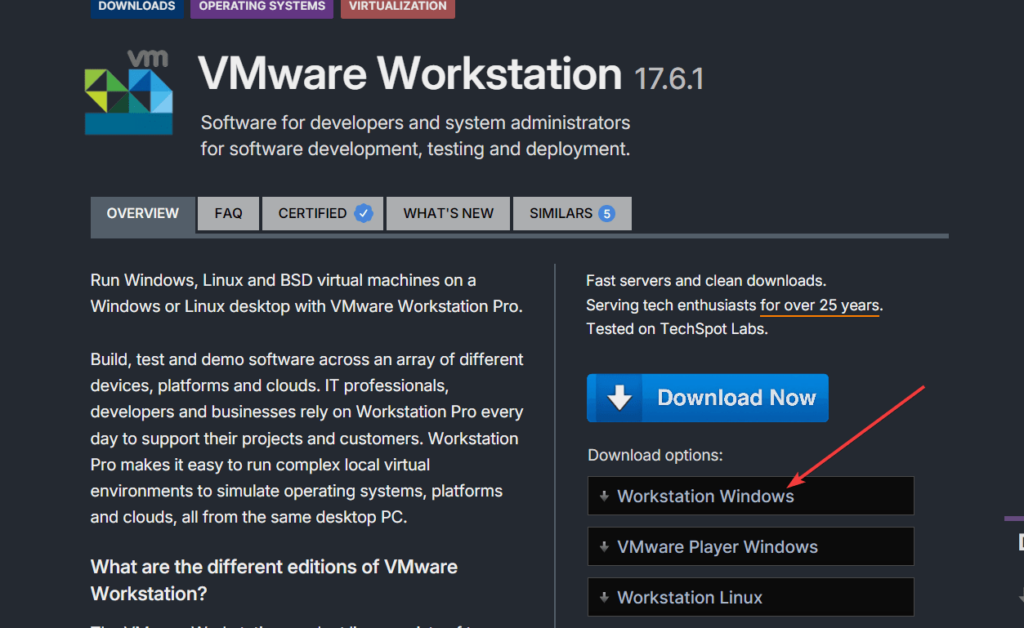
#2. bruker Broadcom'soffisiellnettsted:
I motsetning til VirtualBox, er VMware Workstation ikke tilgjengelig direkte for installasjon gjennom Winget -lagringene. Dessuten var tidligere arbeidsstasjon tilgjengelig på det offisielle VMware -nettstedet, men nå er det på Broadcom, slik den har kjøpt det. Derfor kan man offisielt laste ned VMware Workstation Pro fra Broadcom etter å ha opprettet en brukerkonto. Slik, brukDenne lenken for å opprette en konto. Når du har laget kontoen,Klikk på det sammelenke igjenFor å få tilgang til VMwareProdukt nedlastingsside.
Etter det, fra nedlastingssiden til Broadcom, kan du raskt få VMware-relaterte produkter.
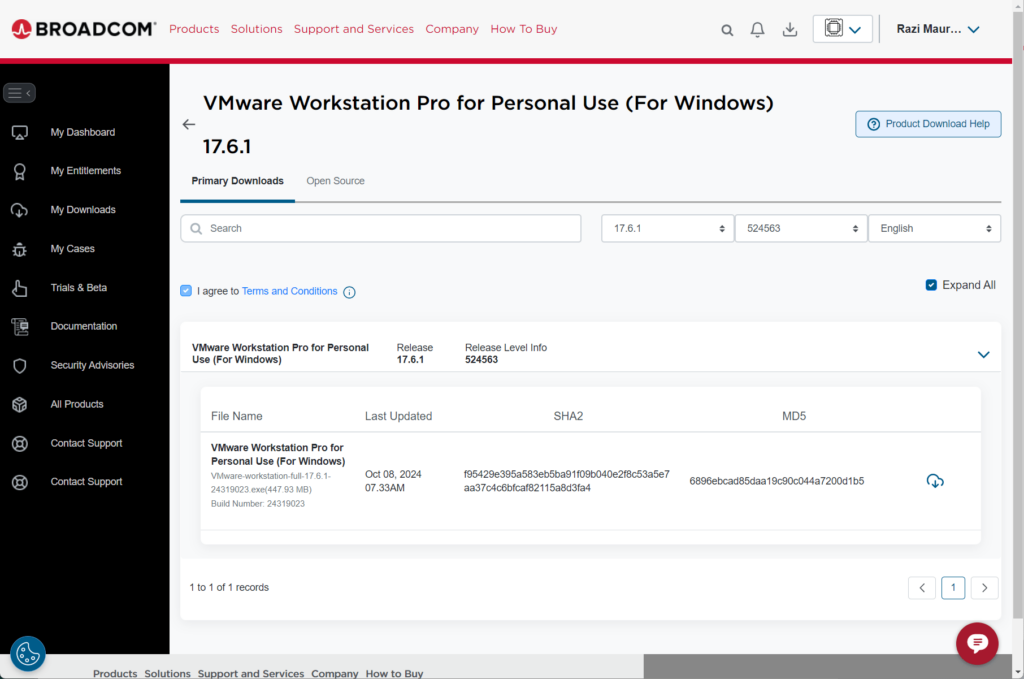
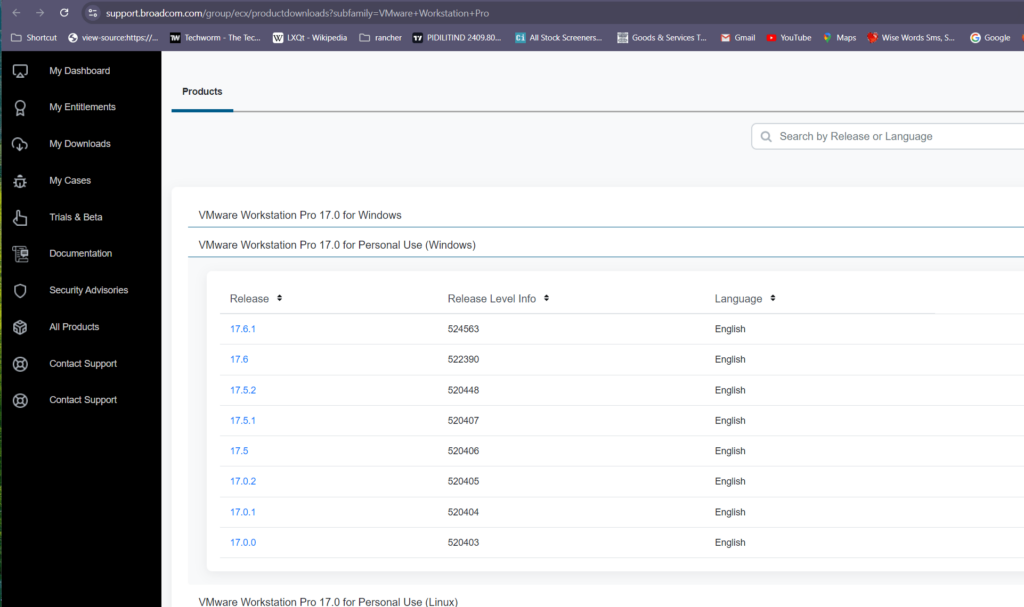
Note:Bså nedlasting,Sjekk utAndre trinn ...
3. Installere VMware Workstation Pro
Som vanlig, etter å ha fått det kjørbare oppsettet for VMware Workstation Pro, dobbeltklikker du på det for å starte installasjonsprogrammet.
- Kjør installasjonsprogrammet: Finn den nedlastede .exe -filen i dinNedlastingermappe eller hvor du lagret den. Dobbeltklikk på installasjonsprogrammet for å begynne.
- Godta brukerkontrollpromptet: La installasjonsprogrammet bli bedt om det kan gjøre endringer ved å klikkeJa.
- Start installasjonsveiviseren: VMWare Workstation Pro Setup Wizard vises. KlikkNESTEå fortsette.
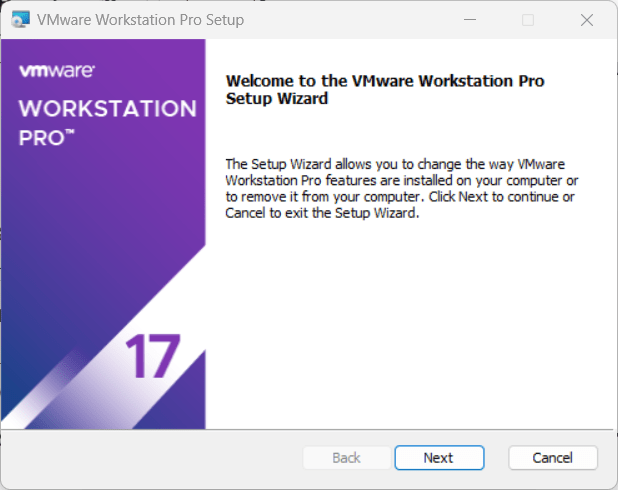
- Lisensavtale: Les og godta vilkårene for lisensavtalen og klikkNESTE.
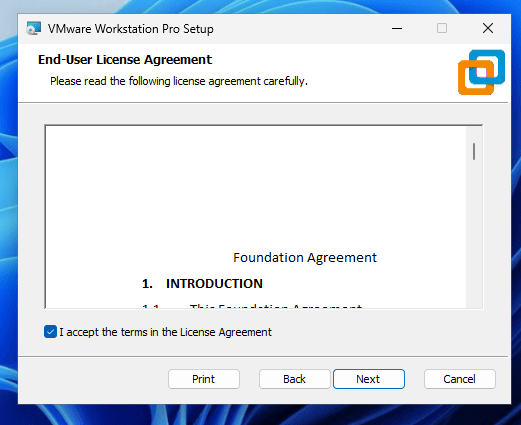
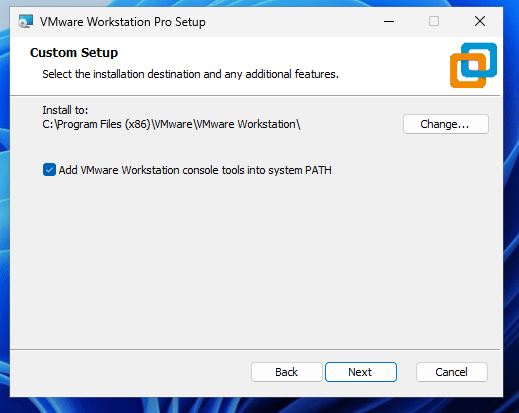
- Velg installasjonsalternativer:
- Se etter produktoppdateringer ved oppstart: Dette alternativet holder programvaren oppdatert.
- Bli med i VMware Customer Experience Improvement -programmet(Valgfritt): Dette gjør at VMware kan samle inn data for å forbedre brukeropplevelsen.
- KlikkNESTEå fortsette.
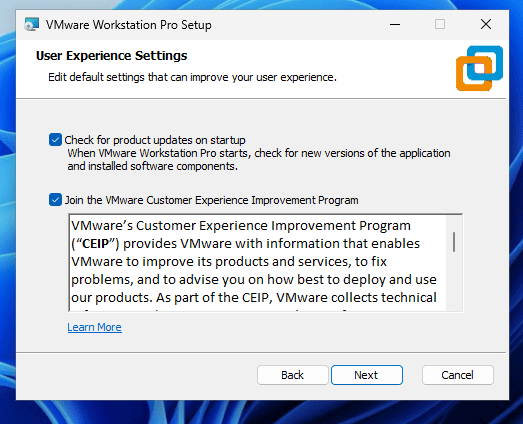
- Lag snarveier: Velg om du vil legge til enDesktop snarveiog aStart menyen snarvei.

- Installer VMware Workstation Pro: KlikkInstallerFor å begynne installasjonen. Installasjonsprogrammet kopierer de nødvendige filene og konfigurerer VMware Workstation Pro.
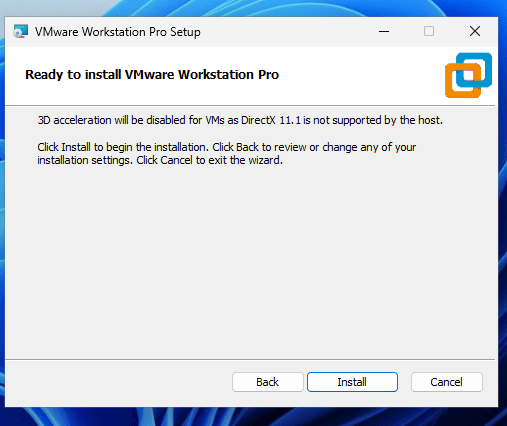
- Fullfør installasjonen:
Når du er fullført, vil du se et alternativ tilStart på nytt nåellerStart på nytt senere. Det er best å starte på nytt umiddelbart for at innstillingene skal tre i kraft.
Sette opp din første virtuelle maskin på VMware Pro
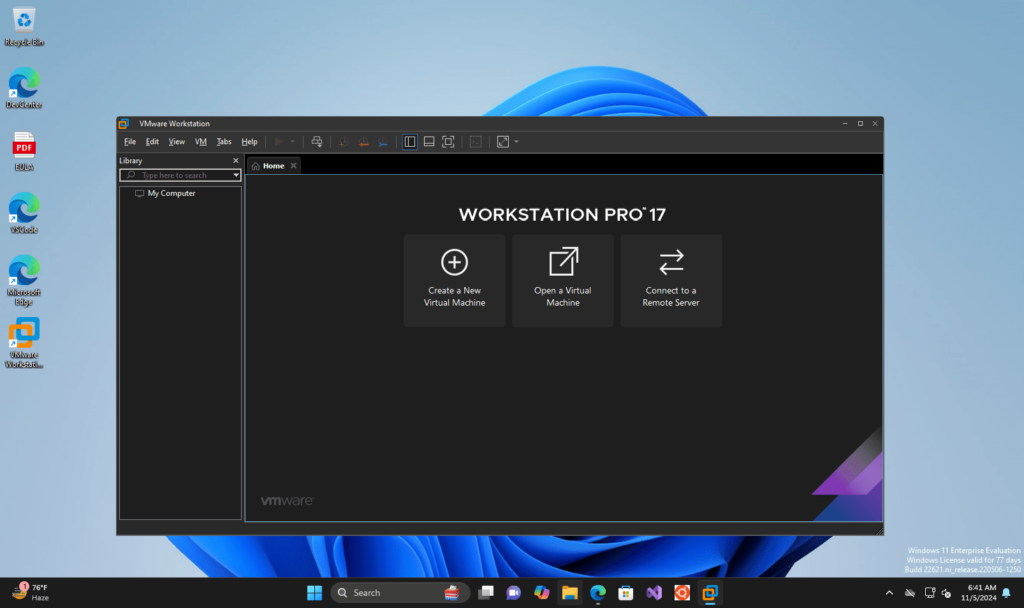
Etter installasjon kan du sette opp din første virtuelle maskin på VMware Workstation Pro. Alternativt kan du også sjekke ut trinnvis guide til
- Start VMware Workstation Pro:
- Åpne VMware Workstation Pro fra skrivebordet eller startmenyen.
- Lag en ny virtuell maskin:
- KlikkFil> Ny virtuell maskin, eller klikkLag en ny virtuell maskinpå hovedskjermen.
- VelgeTypisk (anbefalt)og klikkNESTE.
- Velg installasjonsdiskbildet (ISO):
- Du kan bruke en fysisk installasjonsskive eller et ISO -bilde eller installere operativsystemet senere.
- VelgeInstaller Disc Image File (ISO), Bla gjennom for å finne ISO -filen din (f.eks. For Windows, Linux eller MacOS), og klikkNESTE.
- Velg operativsystemet:
- VMware -arbeidsstasjon vil oppdage OS -typen basert på ISO. Bekreft eller velg OS -typen manuelt om nødvendig.
- KlikkNESTE.
- Navngi din virtuelle maskin:
- Gi din virtuelle maskin et navn og spesifiser stedet for å lagre den.
- KlikkNESTE.
- Tildel diskplass:
- Tilordne diskplass for den virtuelle maskinen. VMware anbefaler minst 20 GB.
- Du kan lagreVirtuell disk som en enkelt filfor ytelse eller del det for enkel overføring.
- Konfigurer maskinvareinnstillinger(valgfri):
- Før du avslutter, klikker duTilpass maskinvareFor å tildele flere CPU -kjerner, minne eller flere innstillinger basert på systemets kapasitet.
- KlikkLukkeNår du er ferdig.
- Fullfør oppsett:
- KlikkFerdigfor å fullføre oppsettet.
- Start din virtuelle maskin ved å velge den og klikkeKraft på denne virtuelle maskinen.
Hvis du møter problemer under eller etter installasjonen, er her noen tips:
Forsikre deg om at operativsystemet du prøver å installere i VMware er kompatibel med versjonen av VMware Workstation Pro.
- Aktiver virtualisering i BIOS/UEFI:
- SikreIntel VT-XellerAMD-Ver aktivert i BIOS/UEFI -innstillingene for optimal ytelse.
- Oppdater VMware -verktøy:
- Etter å ha opprettet en virtuell maskin, installerer duVMware -verktøyfraVmMeny for å forbedre ytelse, grafikk og enhetsintegrasjon.
- Juster virtuelle maskininnstillinger:
- Hvis den virtuelle maskinen er treg, tildeler du mer minne eller CPU -er eller justerer andre innstillinger iTilpass maskinvarefor bedre ytelse.
- Sjekk kompatibilitet:
- Forsikre deg om at operativsystemet du prøver å installere i VMware er kompatibel med versjonen av VMware Workstation Pro.
Andre artikler:
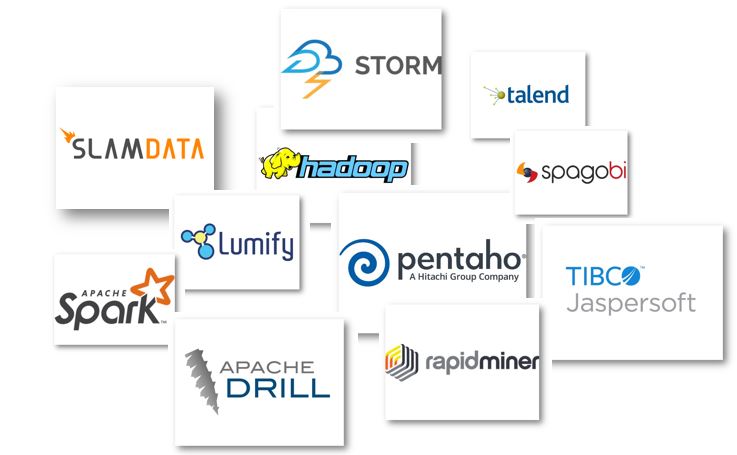

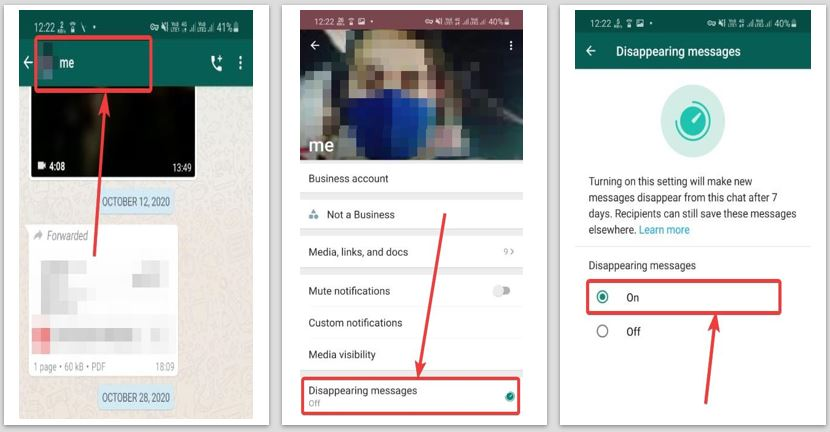






![Skriver som skriver ut dobbeltsyn på Windows-datamaskin [Fix]](https://elsefix.com/tech/tejana/wp-content/uploads/2024/09/Printer-printing-double-vision-Fix.jpg)