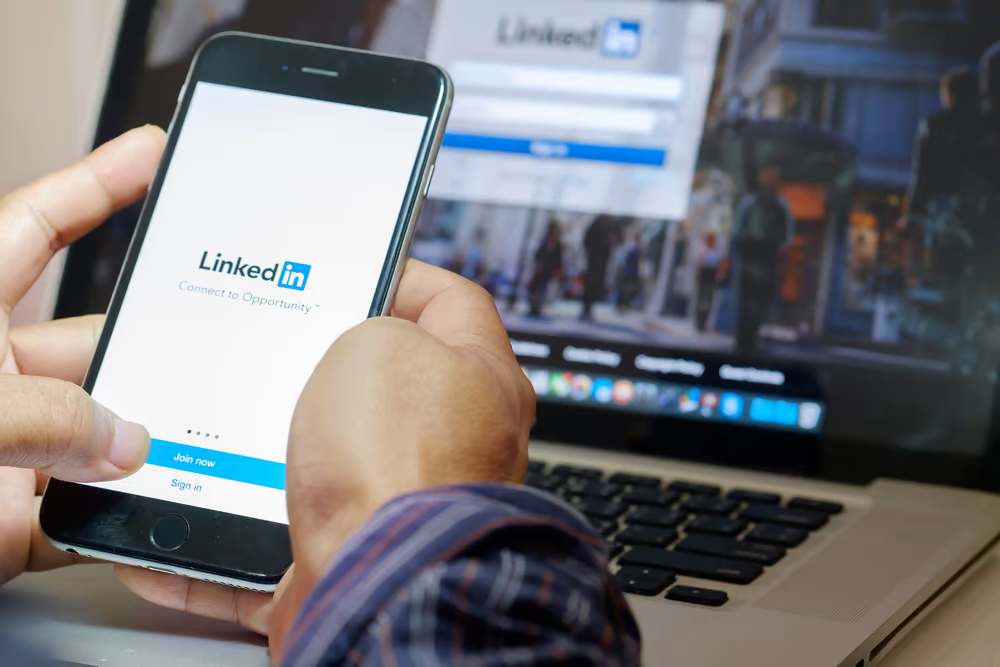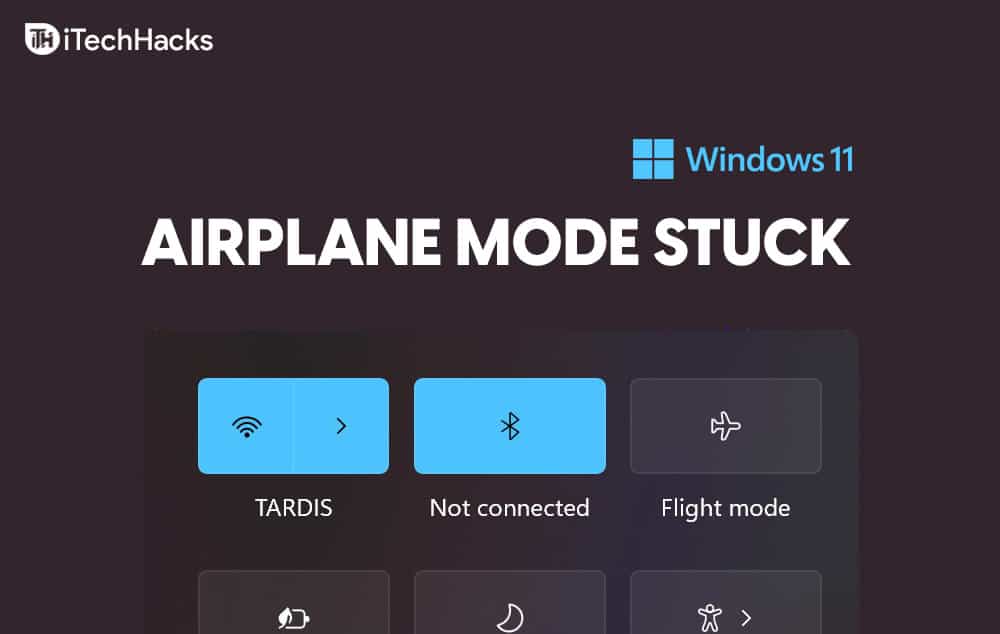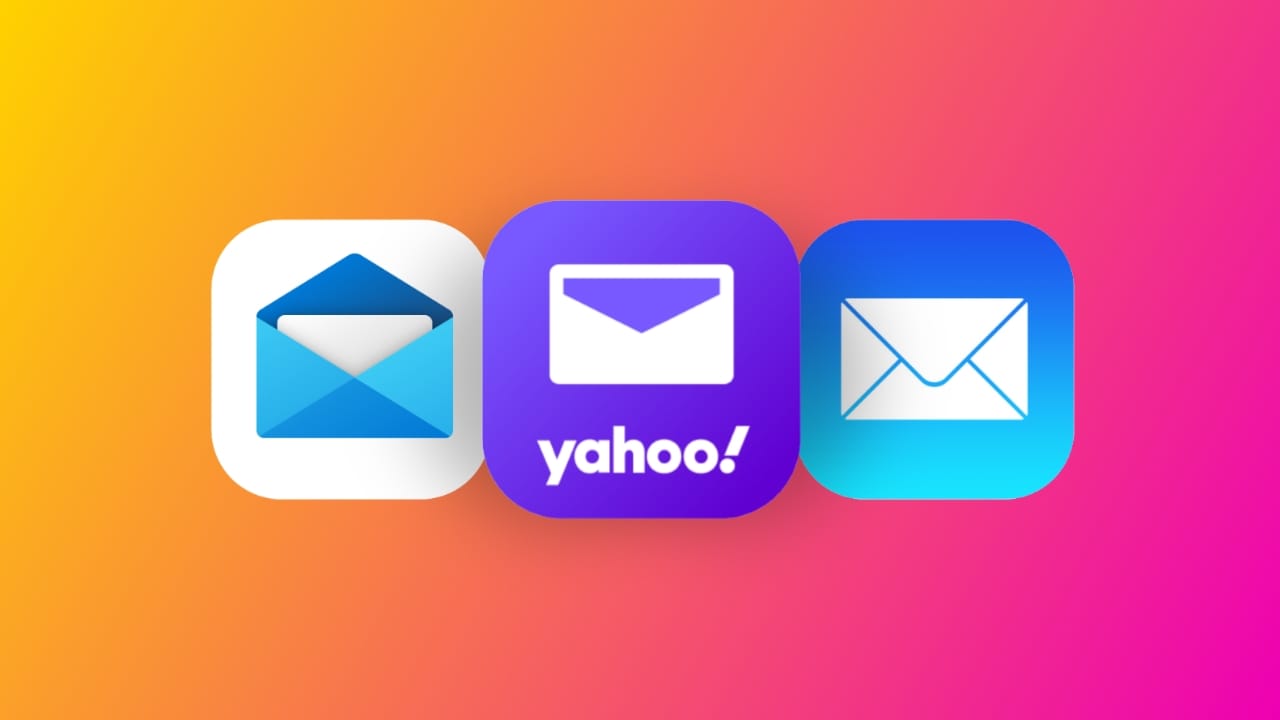Når vi prøver å installere vinduer på en virtualbox virtuell maskin, møtte vi en feil som sier atVirtualBox kan ikke lese produktnøkkelen.På grunn av dette klarer ikke installasjonsprosessen å gå utover'Oppsettet starter 'behandle. I dette innlegget skal vi snakke om dette problemet og se hva du kan gjøre for å løse det.
Windows kan ikke lese<ProductKey> Innstilling fra den uovervåkende svarfilen.
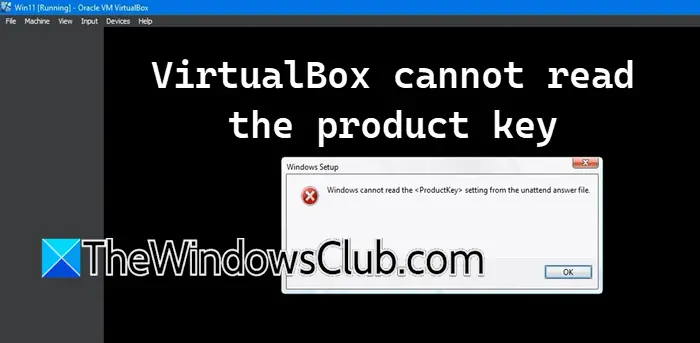
Fix VirtualBox kan ikke lese produktnøkkelen
Hvis VirtualBox ikke kan lese produktnøkkelen, følg løsningene som er nevnt nedenfor.
- Slett den uovervåkende konfigurasjonsfilen
- Gjøre endringer i VMs konfigurasjon
- Last ned en ny ISO -fil og opprett en ny VM
- Forsikre deg om at Windows Native Hypervisor er av
La oss snakke om dem i detalj.
1] Slett den uovervåkende konfigurasjonsfilen
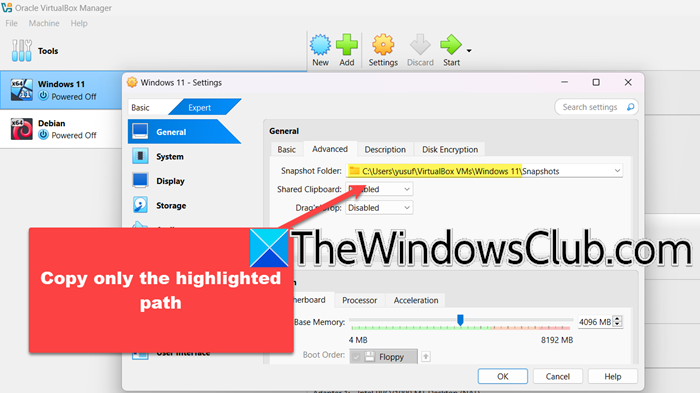
Først vil vi slette konfigurasjonsfilen relatert til din virtuelle maskin, da det er mulig at filene er ødelagte eller feilkonfigurerte. Husk at dette ikke vil slette dine personlige filer, bare filene som inneholder VMs konfigurasjonsinformasjon. For å gjøre det, følg trinnene som er nevnt nedenfor.
- Først av alt, slå av den virtuelle maskinen ved å høyreklikke på maskinen og velge stopp.
- Nå, høyreklikk igjen på maskinen og velg Innstillinger.
- Bytt tilEkspertmodus.
- Gå tilAvansertTab, og kopier plasseringen av øyeblikksbilde -mappen.
- ÅpneFile Explorerog lim inn plasseringen i adresselinjen.
- Slett nå alle de ubetjente konfigurasjonsfilene.
- Gå tilSystem> hovedkort,Velg diskett fra oppstartsordren, og deretter fjerne den.
- Til slutt, klikk på OK.
Når du er ferdig, start den virtuelle maskinen og se om du er i stand til å gå utover installasjonsskjermen. Hvis du igjen mottar feilmeldingen, må du slette de uovervåket filene som nevnt tidligere en gang til, og gå til neste løsning.
2] gjøre endringer i VMs konfigurasjon
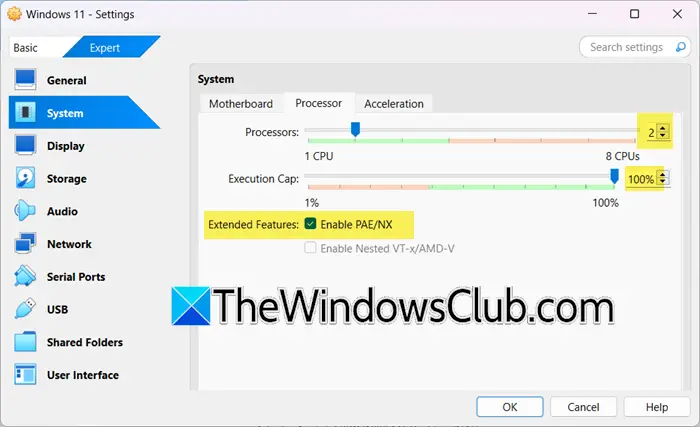
Du kan møte dette problemet hvis den virtuelle maskinens konfigurasjon er upassende. Så vi må gjøre noen endringer i VMs innstillinger og se om problemet er løst. For å gjøre det, følg trinnene som er nevnt nedenfor.
- IVirtualBox,høyreklikk på VM, og klikk påInnstillinger.
- Gå nå tilSystem> prosessorog sørg for at CPU er minst 2 og utførelseshetten er 100%. Forsikre deg også om atAktiver PAE/NXer sjekket.
- Gå tilVis> Skjerm,Sjekk omAktiver 3D -akselerasjoner aktivert, og øker videominnet til 256.
- Klikk påLagring,Fra lagringsenheten velger du den ubetjente lagringsenheten, og klikker deretter på Fjern -knappen. Og så fraAttributterseksjon plassert på riktig seksjon, kryssLive CD/DVD.
Etter å ha lagret alle endringene vi ba deg om å gjøre tidligere, må du sjekke om problemet er løst.
3] Last ned en ny ISO -fil og opprett en ny VM
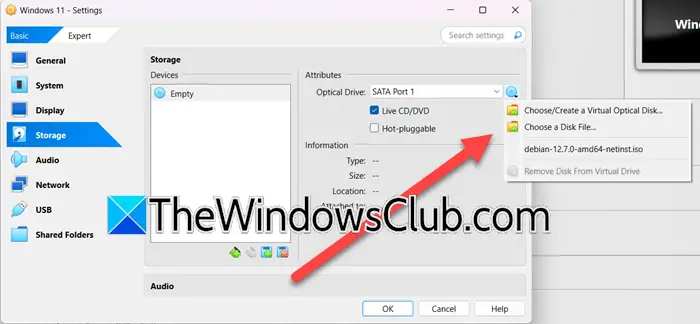
Du kan møte dette problemet hvis ISO -filen du bruker er ødelagt. Så for å løse det, anbefaler vi at du sletter filen du bruker og deretter laster ned en ny kopi fra det offisielle Microsoft -nettstedet. Når du har lastet ned ISO -filen, følg trinnene som er nevnt nedenfor for å opprette den virtuelle maskinen.
- I VirtualBox, klikk på New, og begynn å lage maskinen normalt.
- Når du kommer til skjermen der du må velge ISO -filen, ikke velg den og gå videre.
- Etter å ha opprettet maskinen, høyreklikk på den og klikk påInnstillinger.
- Gå tilLagring> attributter,og klikk deretter på diskikonet.
- Velg nåVelg en diskfil,Naviger til stedet der du har beholdt den nye ISO -filen, og deretter legge den til.
- Til slutt, start den virtuelle maskinen og prøv å installere operativsystemet.
Forhåpentligvis vil du kunne installere disken uten problemer.
4] Forsikre deg om at Windows Native Hypervisor er av
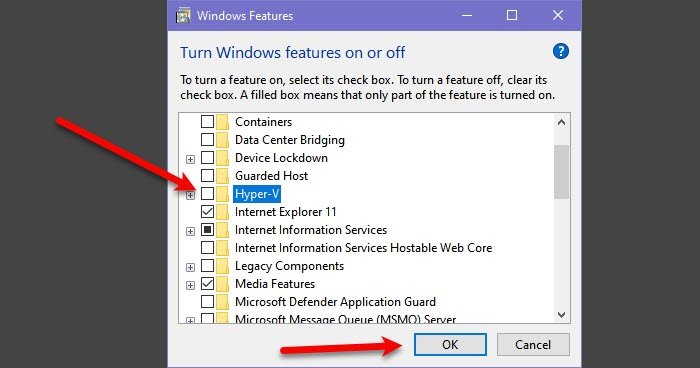
Du må sørge for at den innfødte hypervisoren til Windows, det vil si Hyper-V er deaktivert da det kan forstyrre VirtualBox og forårsake særegne problemer. For å gjøre det, følg trinnene som er nevnt nedenfor.
- ÅpneKontrollpanel.
- EndreVis avtilStore ikoner.
- Gå nå tilProgrammer og funksjoner> Slå Windows -funksjoner av eller på.
- UntickHyper-Vog klikk på OK; Vent til funksjonen blir avinstallert.
- Start datamaskinen på nytt.
Når datamaskinen starter opp igjen, må du sjekke om problemet er løst.
Forhåpentligvis kan du løse problemet ved å bruke løsningene som er nevnt i dette innlegget.
Lese:
Hvordan fikser du Windows -produktnøkkelfeil på VirtualBox?
Hvis du møter en Windows -produktnøkkelfeil på VirtualBox, må du slette den ubetjente konfigurasjonsfilen og deretter gjøre noen endringer i konfigurasjonen av maskinen din. I tillegg må vi sjekke om Hyper-V (Windows Hypervisor) er aktivert, hvis det er aktivert, kan det hende vi må deaktivere det. For å gjøre alt dette, anbefaler vi at du følger løsningene som er nevnt tidligere.
Lese:
Hvorfor fungerer ikke produktnøkkelen?
Hvis du legger inn en produktnøkkel og den ikke fungerer, kan du sjekke om den har blitt brukt på en annen enhet, eller om den har overgått den tillatte grensen for enheter i henhold til den kjøpte lisensen. Gå gjennom dokumentasjonen for å finne ut om det er tilfelle. Hvis ikke, kan duher påMicrosoft.comog reiser en tvist.
Les også:.


![DirectX 12 støttes ikke på systemet ditt [Fix]](https://elsefix.com/tech/tejana/wp-content/uploads/2024/09/dx12-is-not-supported-on-your-system.jpg)

![Auth Read ECONNRESET Copilot Error [Fix]](https://elsefix.com/tech/tejana/wp-content/uploads/2024/12/error-econnreset-copilot.jpg)