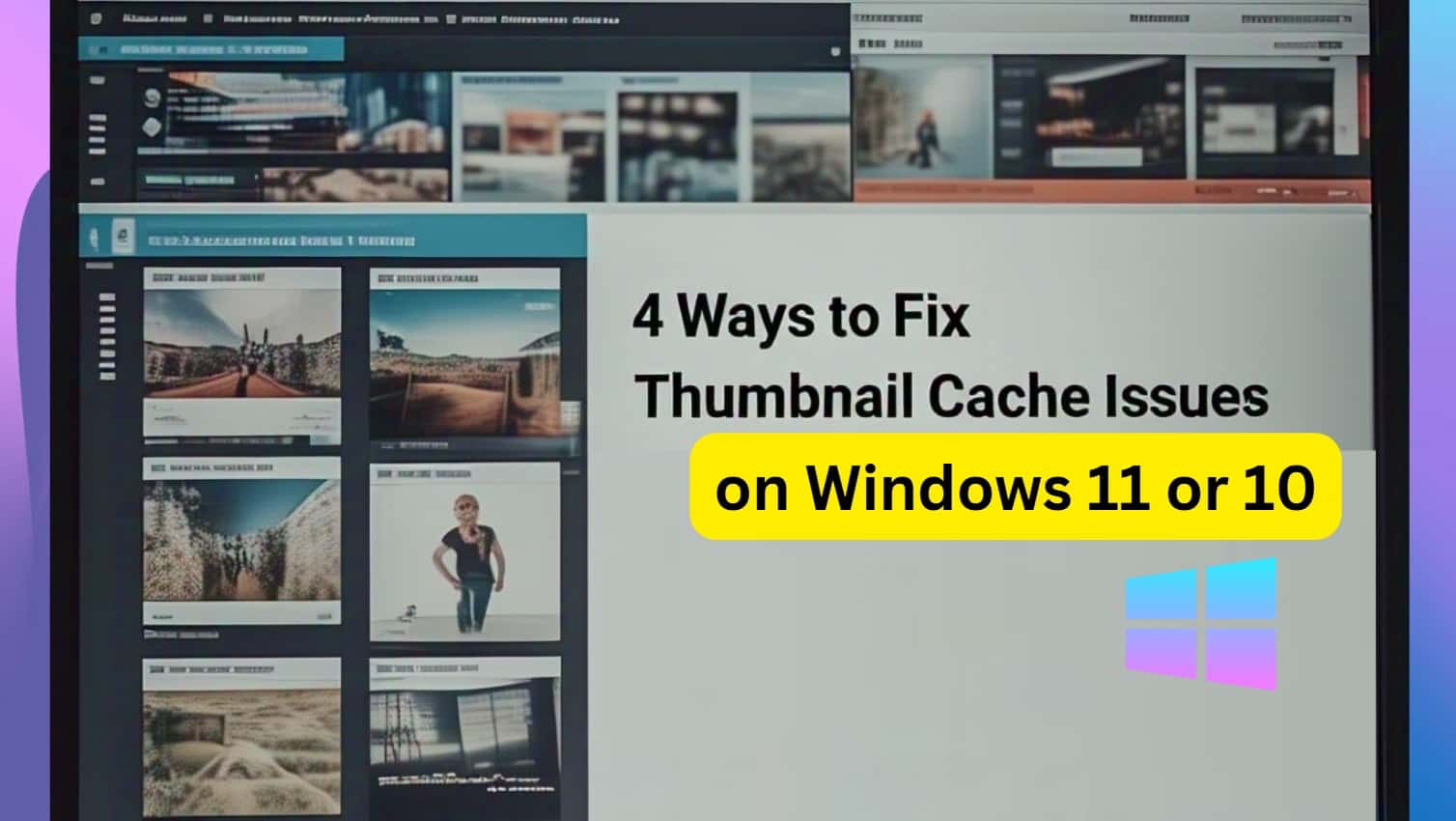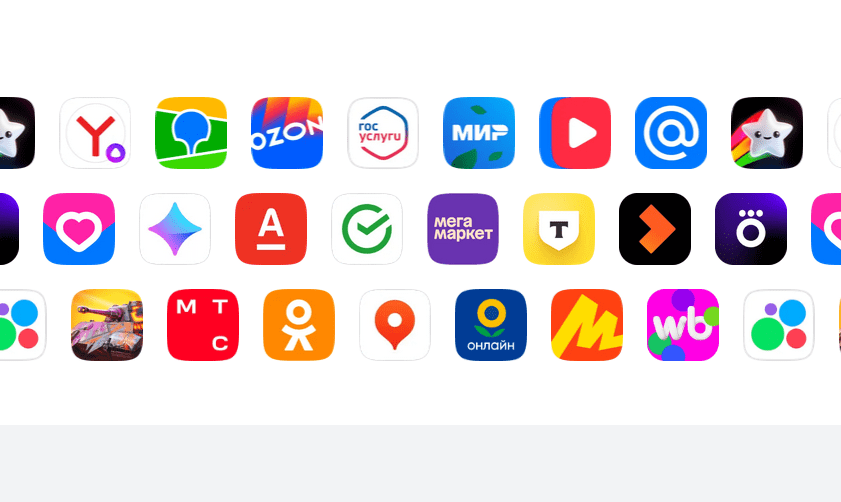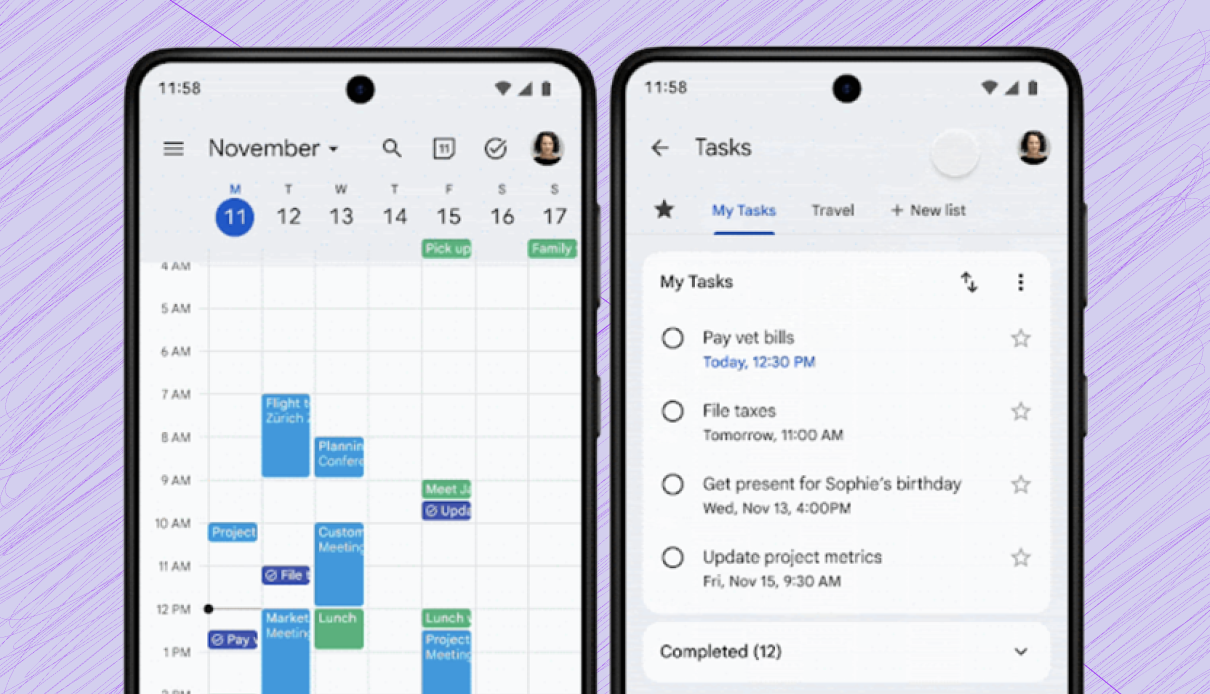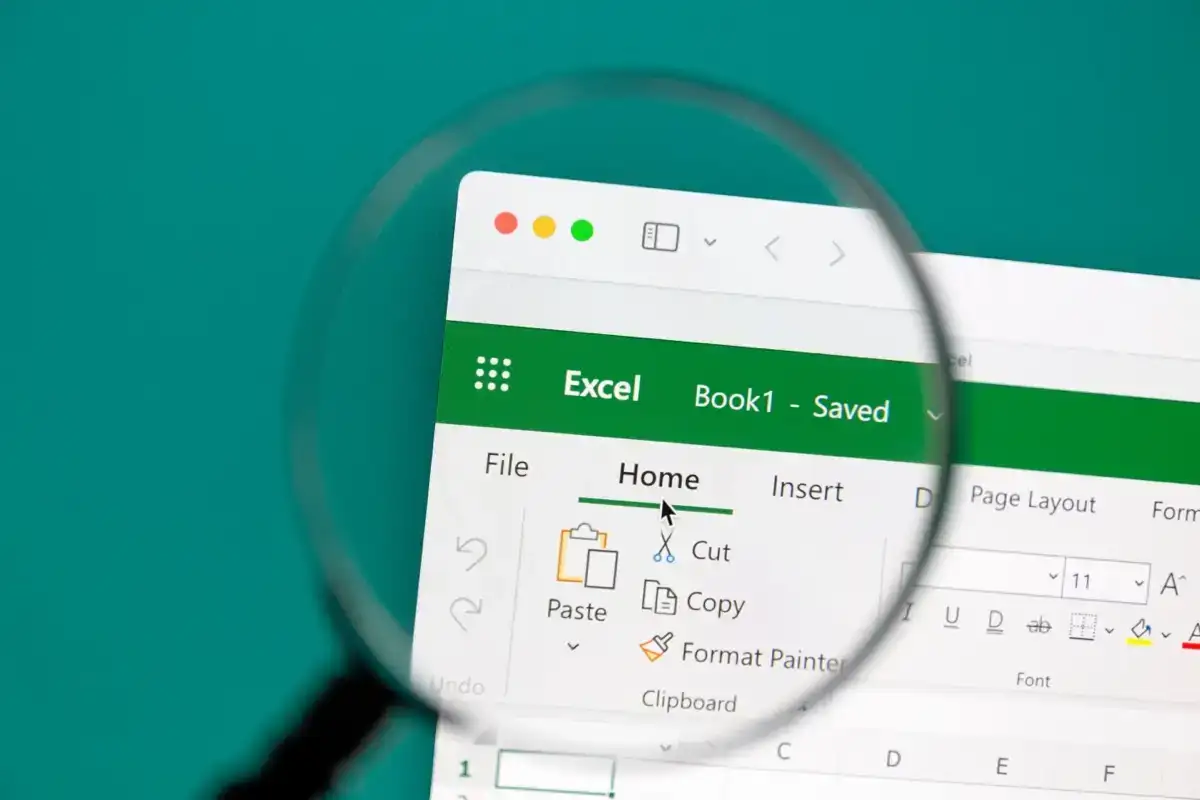iTunes trenger ingen introduksjon; det er en populær programvare fra APPLE for å administrere musikk, filmer og iOS-enheter. Å installere denne populære mediespilleren og biblioteksapplikasjonen fra Apple er ikke komplisert og kan gjøres raskt på Windows 11, som all annen programvare. Men hvis du ikke vet hvordan, lærer vi trinnene for å installere iTunes på Windows 11 i denne enkle opplæringen, som kan gjøres ved å bruke enten det grafiske brukergrensesnittet (GUI) eller kommandolinjen.
Metode 1: Installere iTunes ved hjelp av GUI (grafisk brukergrensesnitt)
Trinn:
- Åpne Microsoft Store:
- PressenWindows + Sfor å åpne søkefeltet.
- TypeMicrosoft Storeog klikk på den for å åpne.
- Søk etter iTunes:
- Skriv inn i Microsoft StoreiTunesi søkefeltet øverst.
- VelgeiTunesfra søkeresultatene.
- Last ned iTunes:
- Klikk påBliellerInstallerknapp.
- Vent til nedlastings- og installasjonsprosessen er fullført.
- Start iTunes:
- Når den er installert, klikkÅpnefra Microsoft Store eller finn iTunes i Start-menyen.
- Logg på med Apple-ID-en din for å få tilgang til biblioteket ditt eller konfigurere iTunes.
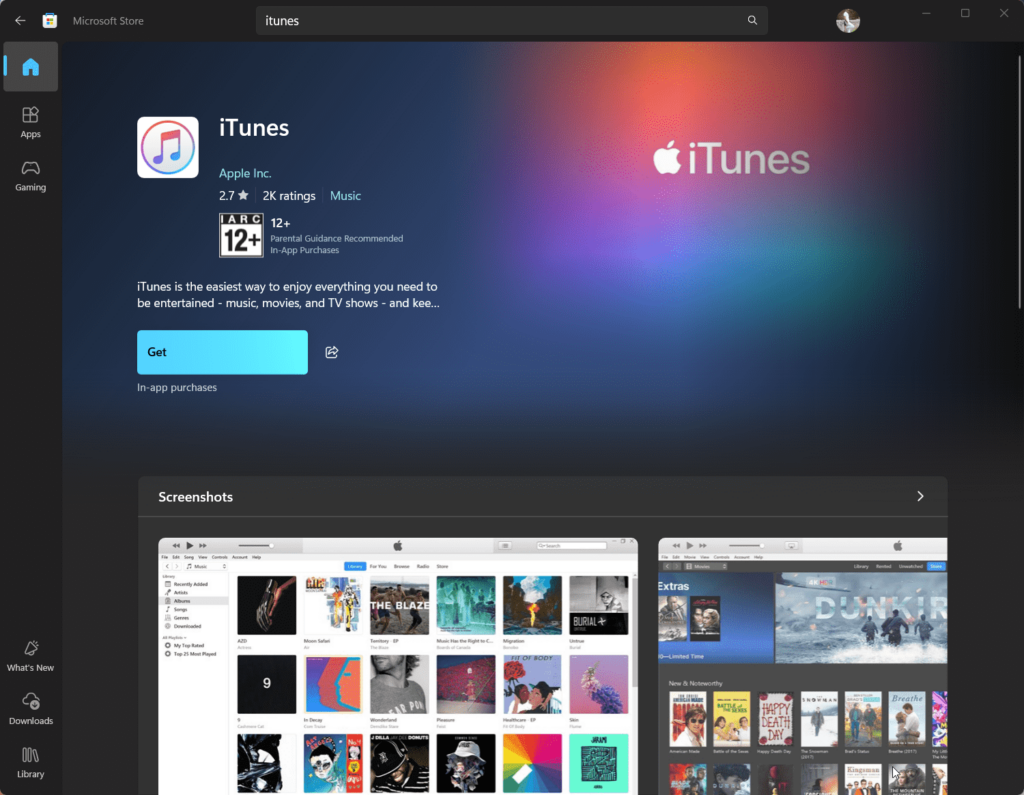
Metode 2: Installere iTunes på Windows 11 ved hjelp av kommandolinjen
Trinn:
- Åpne PowerShell eller ledetekst:
- PressenWindows + Xog velgWindows-terminal (admin).
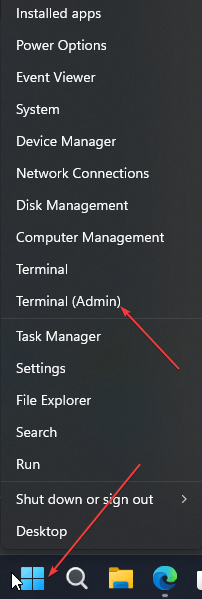
- Sjekk Windows Package Manager (winget):
- Sørg for at Windows Package Manager (
winget) er installert. - Type
winget --versionog trykkGå. - Hvis den ikke er installert, oppdater Windows 11 til den nyeste versjonen.
- Sørg for at Windows Package Manager (
- Søk etter iTunes:
- Skriv inn følgende kommando for å finne iTunes i depotet:
winget search iTunes - Legg merke til pakkenavnet (vanligvis
Apple.iTunes).
- Skriv inn følgende kommando for å finne iTunes i depotet:

- Installer iTunes:
- Kjør følgende kommando for å installere iTunes:
winget install Apple.iTunes - Bekreft eventuelle spørsmål om å fortsette med installasjonen.
- Kjør følgende kommando for å installere iTunes:
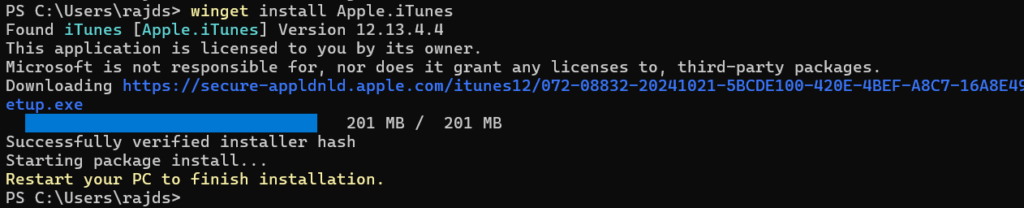
- Start iTunes:
- Når installasjonen er fullført, skriv
iTunesi Windows 11-søkeboksen, når ikonet vises, klikk for å åpne det.
- Når installasjonen er fullført, skriv
Vanlige oppgaver etter installasjon
- Logg på: Bruk Apple-ID-en din for å få tilgang til musikk, filmer og kjøp.
- Autoriser din PC:
- Åpne iTunes og gå tilKonto > Autorisasjoner > Autoriser denne datamaskinen.
- Synkroniser enheter: Koble til iPhone eller iPad via USB for å synkronisere data eller lage sikkerhetskopier.
Feilsøkingstips
- Installasjonsfeil: Sørg for at Windows 11 er oppdatert til den nyeste versjonen.
- Winget-kommando ikke funnet: Oppdater Windows Package Manager eller installer den manuelt.
- iTunes åpnes ikke: Installer iTunes på nytt eller se etter oppdateringer i Microsoft Store.
Konklusjon
Å installere iTunes på Windows 11 er ikke komplisert, som vi allerede har sett. De fleste av dere ville imidlertid ikke kjenne til kommandolinjemetoden, men nå har du lært det. På den ene siden er kommandolinjen den raskeste måten, og den andre GUI-metoden er brukervennlig; velg den du synes passer deg. Når den er installert, kan du administrere mediebiblioteket ditt, synkronisere iOS-enheter og nyte alle iTunes-funksjoner.
Andre artikler: