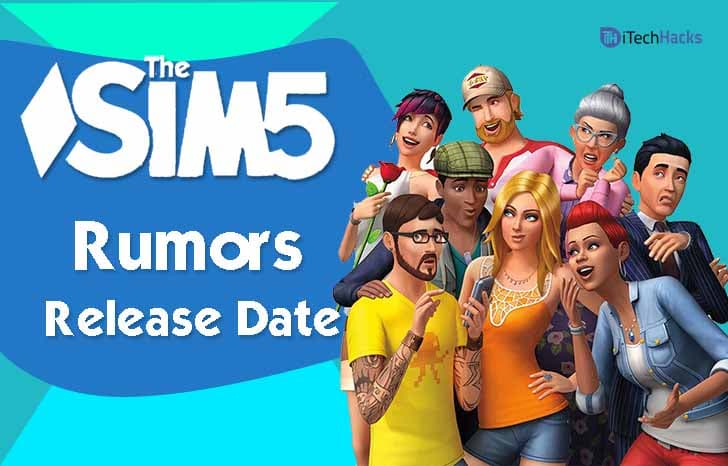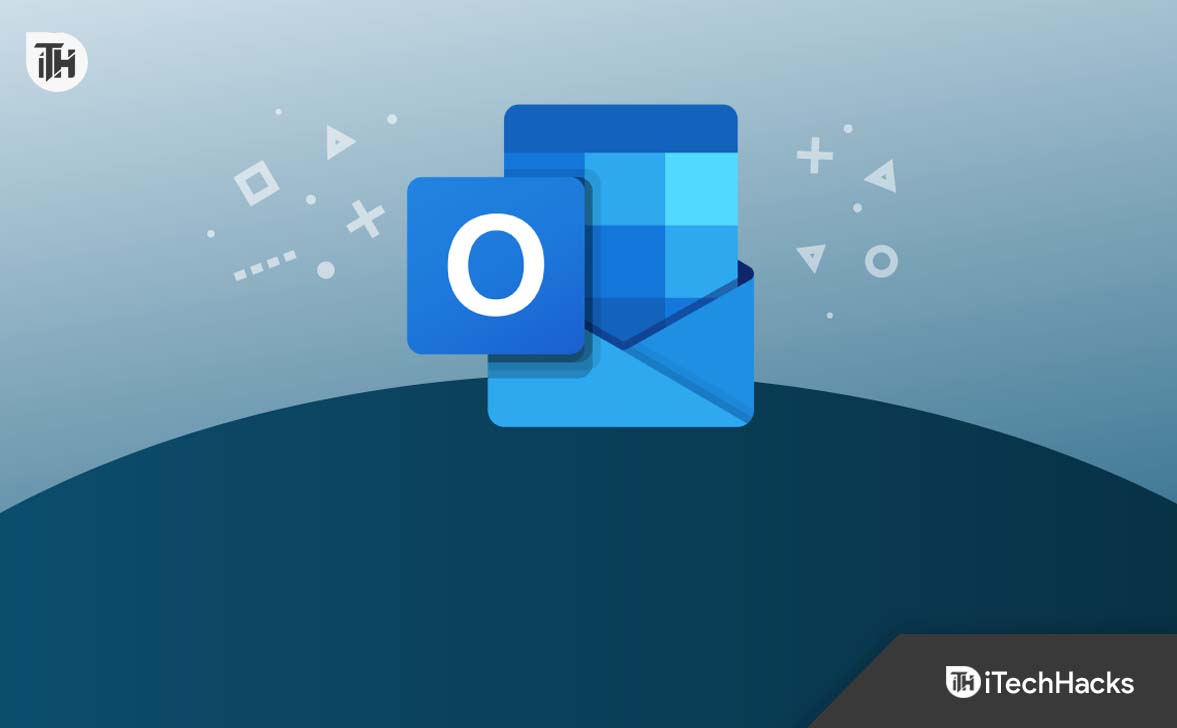Mangler filtiatyrbildene dine, ikke oppdaterer eller viser blanke ikoner i Windows 11?Hvis ja,det kan være et problem medMiniatyrbilde;det kunnebli ødelagt eller ødelagt. Så hvordan går dufor å fikse dette?Hvis du ikke er klar over det, spiller cache -filene en essensiell rolle i raskt å vise forhåndsvisning av bilder, videoer og andre dokumenter på Windows, som gir en ide om hva en fil inneholder uten å faktisk åpne den.
Derfor, for de som står overfor miniatyrproblemer, er her noen løsninger som raskt kan løse og fikse miniatyrbufferproblemene i Windows 11. Vel, selv om forskjellige brukere har forskjellige problemer og bekymringer, men det vi har vist i denne artikkelen er den5 Påviste måter å reparere og oppdatere miniatyrbildet.
Metode 1: Manuelt tøm og gjenoppbygg miniatyrbilde (hurtig fix)
Den enkle måten å fikse miniatyrproblemene er å fjerne og gjenoppbygge miniatyrbufferen på Windows manuelt; Her er trinnene for å følge:
Trinn for å tømme miniatyrbilde i Windows 11:
- Åpne Windows -kommandokjøringsboksen ved å trykke påWin+R., skriv deretter innCleanMgr, ogTreffSkriv inn tasten.
- NESTE,Velg stasjonen dinder Windows 11 eller 10 er installert, som generelt erC:Kjøre; La den derfor velges og trykke påOkknapp.
- Systemet vil skanne og visesøppelfilersom kan velges for sletting. Bla og merk av i ruten for“Miniatyrbilder”(Fjern merket for alt annet hvis du bare vil tømme miniatyrbilder).
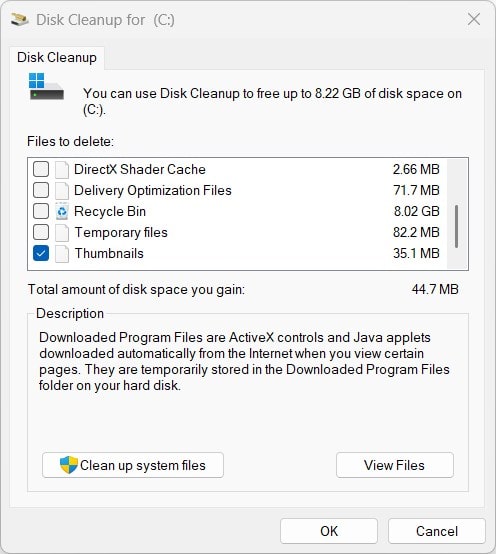
- Trykk etter detOktil endelig dElete miniatyrbildet Cache.
- Start PCen på nytt:Dette sikrer at Windows regenererer nye miniatyrbilder.
✅Miniatyrbildet er nå gjenoppbygd!Hvis dette ikke løser problemet, kan du prøve følgende andre metoder.
📌For tipset:Hvis miniatyrbildene fortsetter å forsvinne, må du deaktivereAutomatisk sletting av miniatyrbilder(forklart senere).
Metode 2: Tilbakestill miniatyrbilde via ledetekst
For mange brukere ville den grafiske metoden for å tilbakestille hurtigbufferen ikke fungere riktig; De kan bruke kommandoprompet (CMD) til å slette og oppdatere miniatyrbildet.
Trinn for å tilbakestille miniatyrbilde via CMD:
- Start Windows -kommandoprommet med administratorrettigheter, trykk
Win + S, skrivCMD, og klikkLøp somAdministratoralternativet vises på høyre rute.
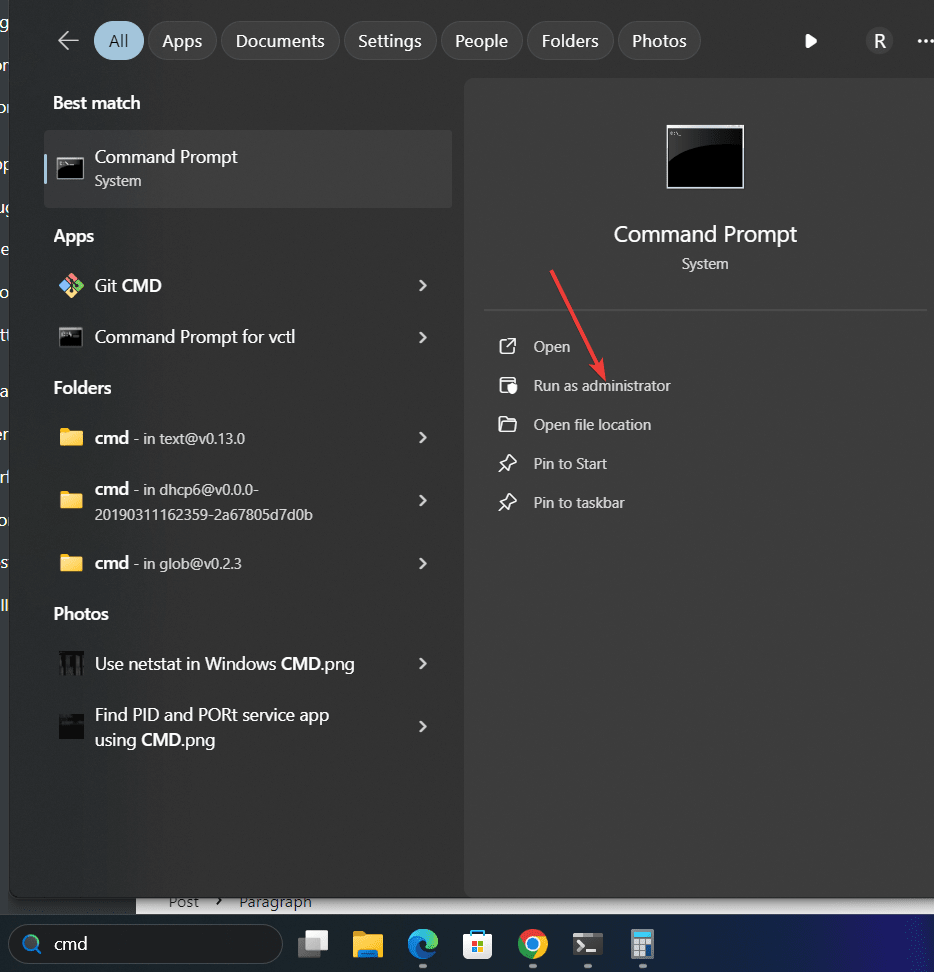
- Neste, sTopp miniatyrbildebufferprosessenved å drepeExplorer.exeSystemprosess. En ting som må være kjent er at ved å kjøre den gitte kommandoen, vil oppgavelinjen forsvinne, men komme tilbake når vi kjører kommandoen gitt innTrinn 4, så ikke bekymre deg.
taskkill /f /im explorer.exe- Slett miniatyrbilde hurtigbufret databasefilerved hjelp av “av”Kommando i ledeteksten.
del /f /s /q %LocalAppData%\Microsoft\Windows\Explorer\thumbcache_*.db- Etter å ha fjernet cache -databasen, start Windows Explorer -tjenesten for å få den tilbake.
start explorer.exe✅Miniatyrbilder skal nå oppdateres!
📌For tipset:Hvis problemet vedvarer,Prøv å starte PC -en på nytt etter å ha kjørt disse kommandoene.
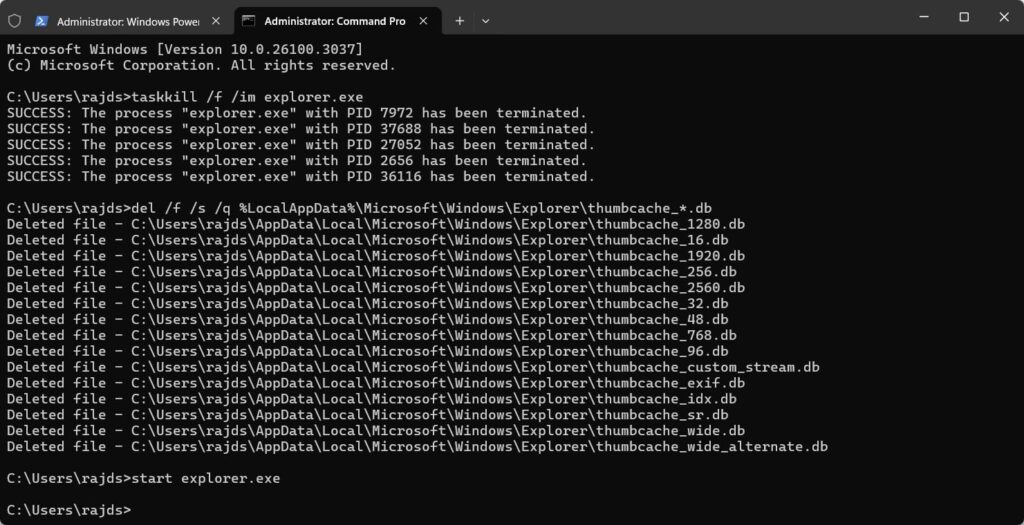
Metode 3: Aktiver miniatyrbilder i File Explorer -innstillinger
Selv etter å ha fulgt alle de tidligere måtene,Miniatyrbilder vises fremdeles ikke; Deretter kan det være deaktivert i filutforskerinnstillinger. La oss sjekke og fikse det.
Trinn for å aktivere miniatyrbilder i Windows 11:
- På Windows 11 eller 10, åpne dinFile Explorereller bruk tastatursnarveien
Win + E. - Etter det, på topplinjen, klikker du påTre prikker (...) og velgAlternativer.
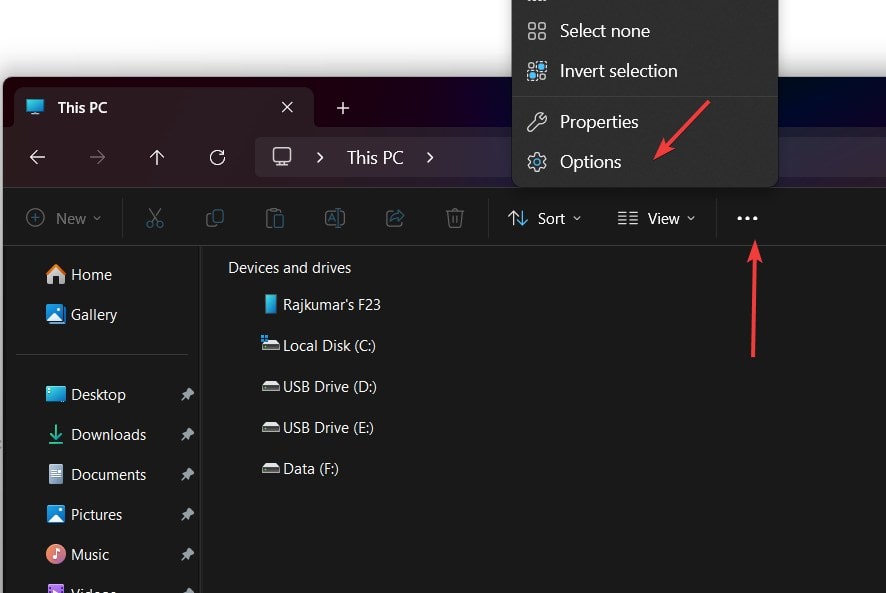
- Bytt til "visningen"TabiVinduet for mappealternativer.
- Bla for å finne ogFjern merket for "Vis alltid ikoner, aldri miniatyrbilder."
- Klikk på Bruk> OK.
- ✅Miniatyrbilder skal nå være synlig igjen!

Metode 4: Restart Windows Explorer (midlertidig løsning)
Noen gangerWindows Explorer -prosessFeil, og får miniatyrbildene til å forsvinne. I en slik situasjon kan en rask utvekslingstjeneste -omstart hjelpe.
Trinn for å starte Windows Explorer på nytt:
- 1⃣Åpen oppgavebehandler:Pressen
Ctrl + Shift + Esc. - 2⃣Finn "Windows Explorer" i kategorien prosesser.
- 3⃣Høyreklikk og velg "Start på nytt."
- ✅Miniatyrbildene dine skal laste på nytt umiddelbart!
- 📌For tipset:Hvis dette er et hyppig problem, kan en ødelagt systemfil forårsake den (sjekkMetode 5).
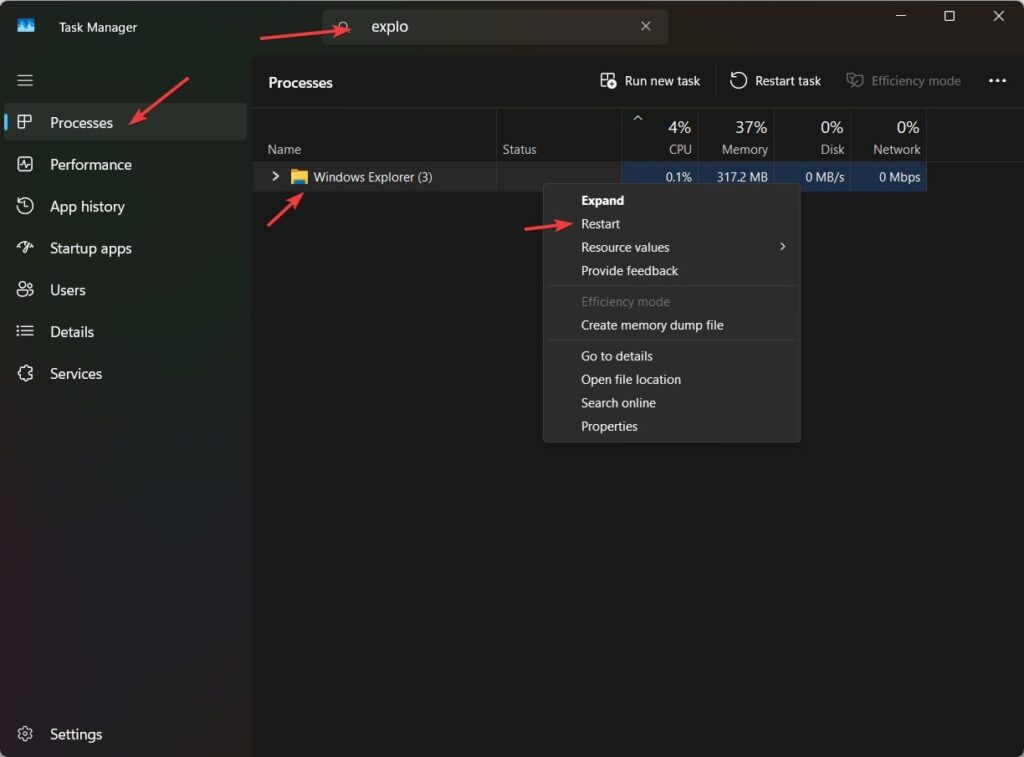
Metode 5: Reparer ødelagte systemfiler (Advanced Fix)
Hvis miniatyrbildet fortsetter å bli ødelagt,Systemfilkorrupsjonkan være årsaken. Kjører enSystem File Checker (SFC) skanningkan fikse dette.
Trinn for å reparere systemfiler ved hjelp av SFC & DISM:
- 1 Trykk
Win + S, skrivCMD, høyreklikkKommando -ledeteksten, og velgKjør som administrator. - 2⃣Kjør en SFC -skanning:Dette vil skanne og reparere eventuelle ødelagte systemfiler.
sfc /scannow- 3⃣Kjør en DISM -skanning (hvis SFC mislykkes):
DISM /Online /Cleanup-Image /RestoreHealth- ✅Når skanningen er fullført, start PC -en på nytt og sjekk miniatyrbildene!
- 📌For tipset:Å kjøre både SFC og DISM sikrer dyp systemreparasjon.
Anbefaling:
🔹For hurtigrettinger:PrøveManuell cacheopprydding (metode 1).
🔹For avanserte brukere:BrukCMD -kommandoer (metode 2).
🔹For langsiktige rettelser:Forhindre auto-sletting viaRegisterredigering (FAQ #2).
🔹 ofte stilte spørsmål (vanlige spørsmål)
1. Hvorfor forsvinner fortsatt miniatyrbildene i Windows 11?
Miniatyrbildene dine kan forsvinne på grunn av:
- Korrupte hurtigbufferfiler
- Windows Rengjøring av miniatyrbilder automatisk
- File Explorer -innstillinger som deaktiverer miniatyrbilder
PrøveMetode 1 (Cache Cleanup)ellerMetode 3 (Utforskerinnstillinger)for å fikse det.
2. Hvordan hindrer jeg Windows 11 fra å slette miniatyrbildet automatisk?
Windows 11 sletter noen ganger miniatyrbilder under diskopprydding. For å forhindre dette:
- 1 ÅpentRegisterredaktør(
Win + R → type regedit → Enter). - 2 Naviger til:
HKEY_LOCAL_MACHINE\SOFTWARE\Microsoft\Windows\CurrentVersion\Explorer\VolumeCaches\Thumbnail Cache- 3⃣Dobbeltklikk "Autorun"→ endre verdien til0.
- 4 ⃣ Start PCen på nytt.
Nå vil WindowsStopp auto-slettet miniatyrbilder!
3. Miniatyrbildene mine viser ikke bare bilder. Hvorfor?
Windows genererer kanskje ikke miniatyrbilder for spesifikke videoformater. Installeren kodek pakkelikeK-Lite Codec Packfor å fikse dette.
Konklusjon
Vi har sett flere måter å fikse påMiniatyrbildeproblemer i Windows 11, og selv om alle er enkle å bruke, dekan ikke fungere under alle omstendigheter. Prøv dem derfor individuelt; Kanskje lykken din vil fungere, og du kan løse problemet ditt. Enten det er å tømme hurtigbufferen, finjustering av innstillinger eller reparere systemfiler, kan denne guiden gjenopprette miniatyrbildene raskt.