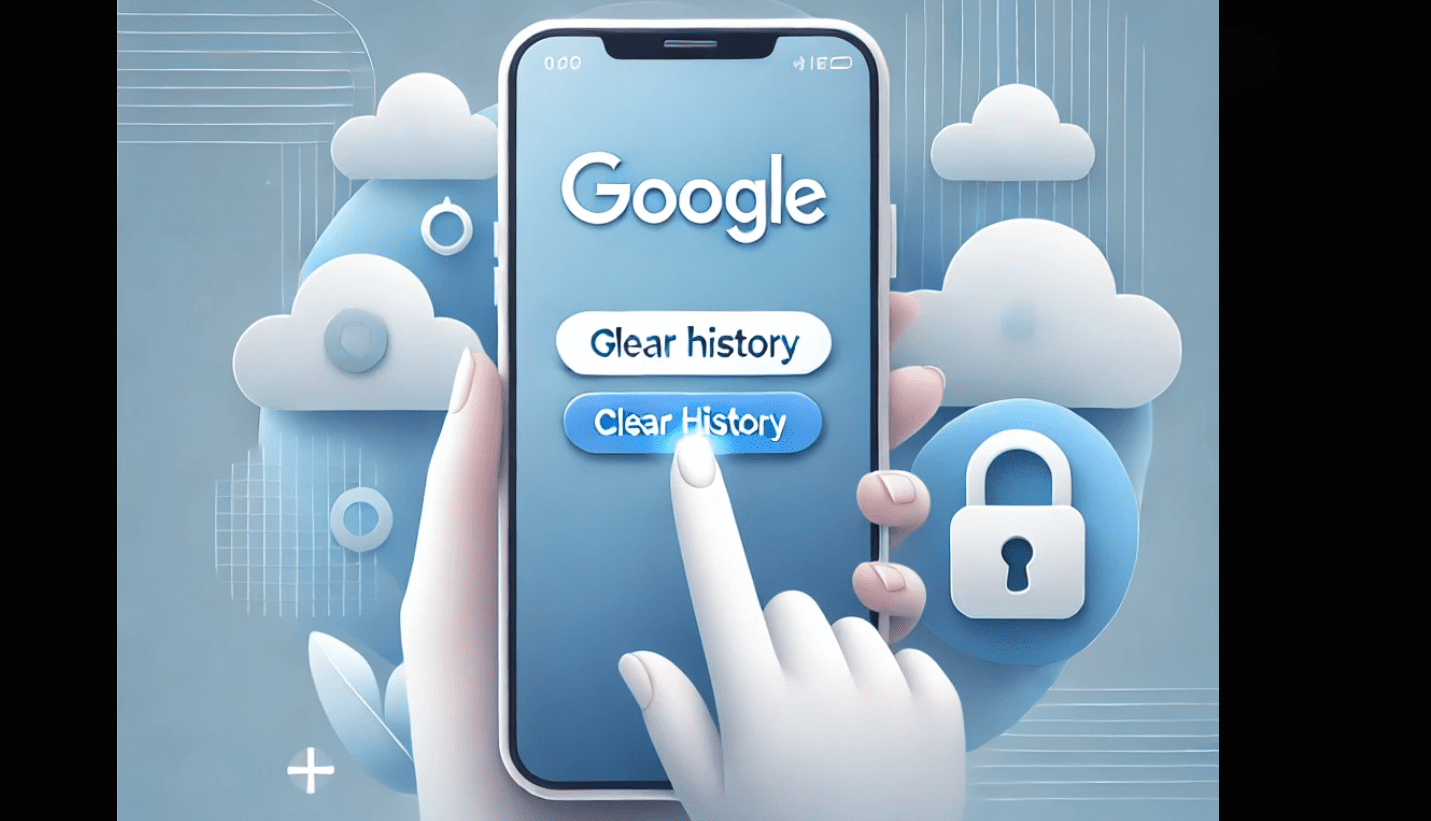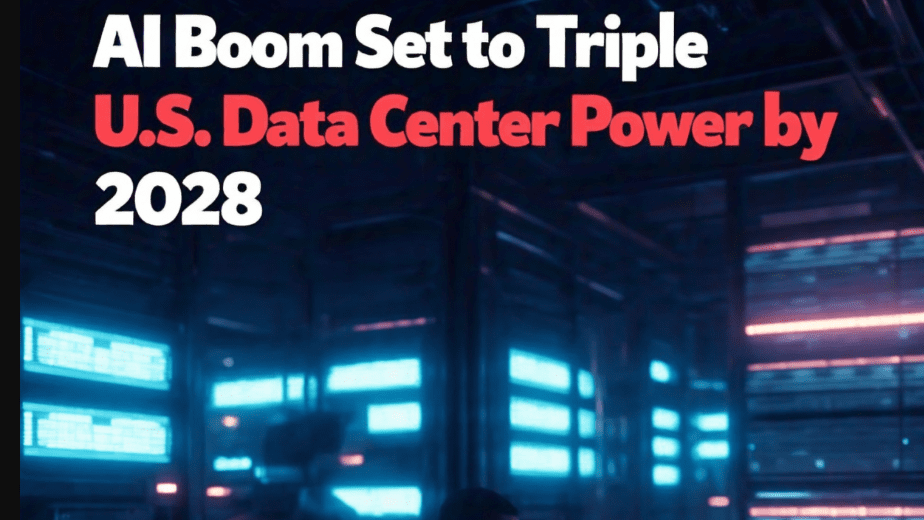Java er påkrevd av mange applikasjoner som er bygget over den for å kjøre ordentlig. Bortsett fra at utviklere som jobber med noen prosjekter som krever Java, må også installere JDK på systemet sitt. Derfor i denne artikkelen snakker vi om hvordan vi kan bruke ledeteksten eller PowerShell til å installere en bestemt Java 11 -versjon på Windows 11 eller 10. Bruke kommandolinjemetoden for å installere noe programvare er ganske grei sammenlignet med manuelt å besøke nettstedet sitt til Last ned og installer den.
Hvorfor Java 11?
Årsaken til å bruke spesielt Java 11 -versjonen skyldes i utgangspunktet enten etterspørselen etter en søknad om å kjøre eller en utvikler trenger det for et prosjekt. Ellers er det de siste LTS -versjonene (langsiktige støtte) av Java som er tilgjengelige å bruke.
Forutsetninger
- Windows 11 eller 10 kjøresystem
- Kommandolinjetilgang med administratorrettigheter
- En aktiv internettforbindelse
1. Åpne ledetekst eller PowerShell
Denne artikkelen bruker spesielt kommandolinjen for å veilede hvordan du installerer applikasjoner eller programmeringsspråk som Java. Derfor klikker du på Windows Start -knappen din, og i søkeboksetypen -Kommando -ledeteksten,Som det ser ut, velg "Kjør som administrator”Alternativ.
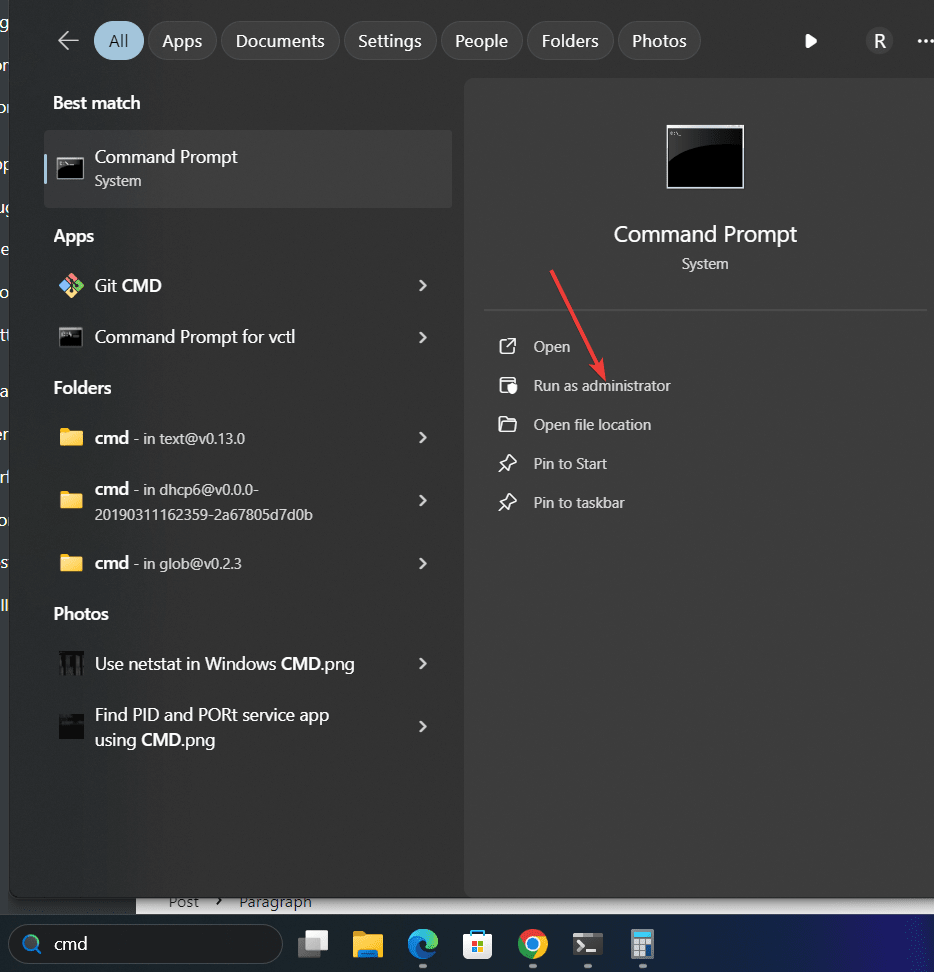
2. Oppdater Winget Source
Winget er standard pakkebehandler i Microsoft Windows 10 og 11 operativsystemer. Det lar brukere installere forskjellige populære applikasjoner og pakker ved å bruke kommandoen akkurat som vi gjør i Linux -systemet. Noen av pakkene er installert gjennom Winget -depotet mens andre er fra MSStore.
La oss oppdatere pakkekilden før du bruker den:
winget source update3. Kommando for å installere Java 11 på Windows 11 eller 10
Deretter kjører vi Winget -kommandoen for å installere OpenJDK 11 på Windows. Den gitte syntaks kan også brukes til å få de andre versjonene av OpenJDK, bare endre versjonsnummeret:
winget install ojdkbuild.openjdk.11.jdkMens du bare får JRE 11, kan du bruke:
winget install ojdkbuild.openjdk.11.jre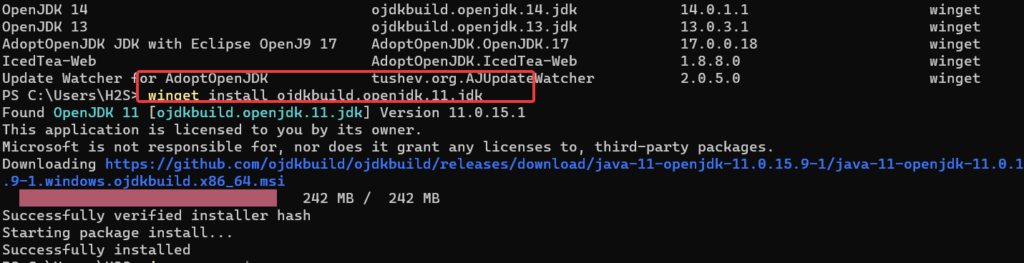
For å søke etter andre versjoner kan du bruke:
wignet search openjdk
4. Sjekk versjon
For å bekrefte at vi har OpenJDK 11 med hell på systemet vårt, kan vi bruke den gitte kommandoen, det vil hente detaljene i den installerte Java -versjonen.
java --version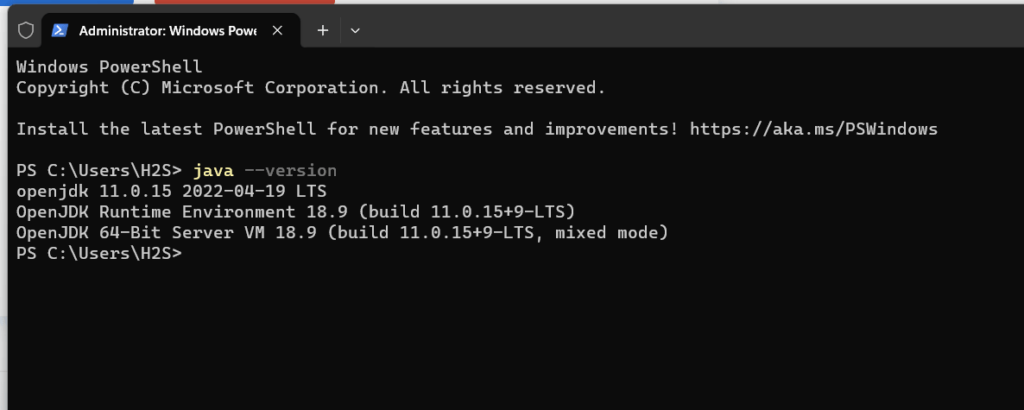
5. Java 11 Avinstallering
Winget -kommandoen på Windows er ikke bare å installere applikasjonene, vi kan bruke den til å fjerne dem også. Derfor, i fremtiden, hvis du vil avinstallere Java 11 -versjonen fra Windows 10 eller 11 -systemet ditt, så er her kommandoen som følger:
winget remove ojdkbuild.openjdk.11.jdkKonklusjon
Du har nå installert Java 11 på Windows 11 ved hjelp av kommandolinjen. Ved hjelp av denne opplæringen kan Windows -brukere installere andre populære programvareapplikasjoner som Chrome Browser, Firefox, CCleaner, etc.
Andre artikler: