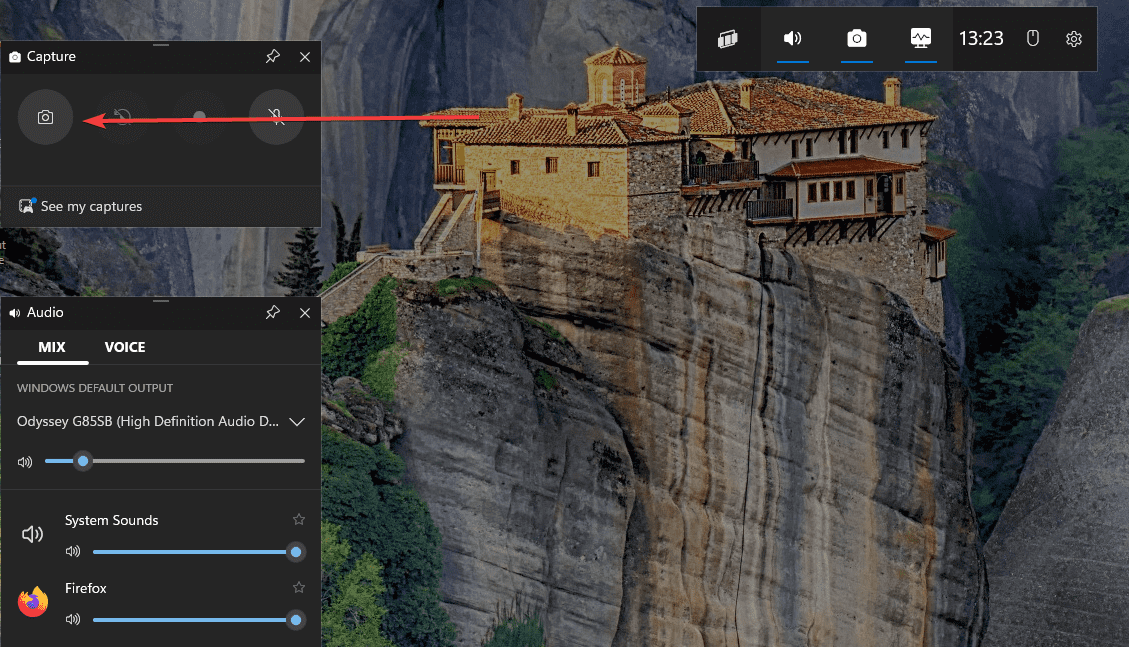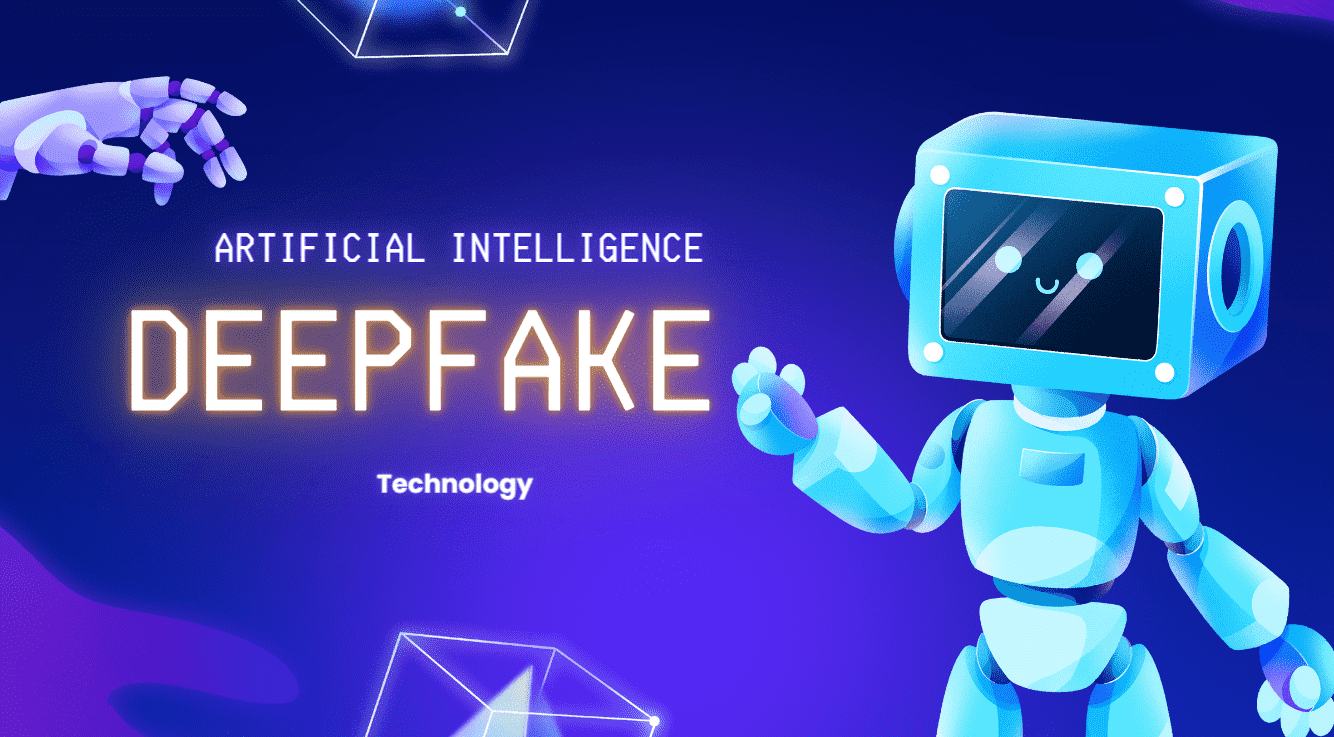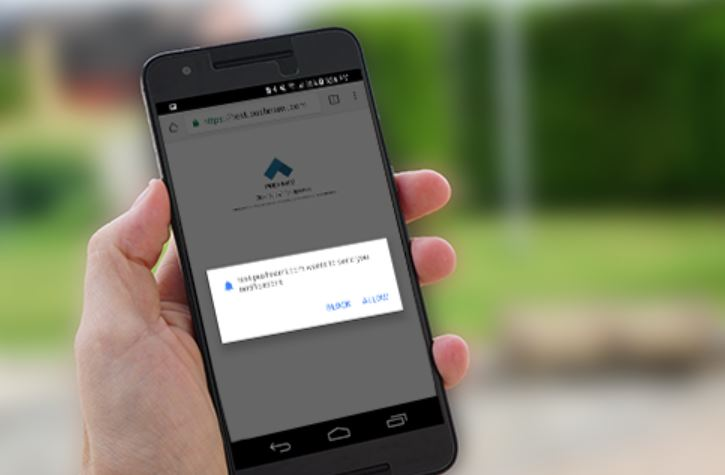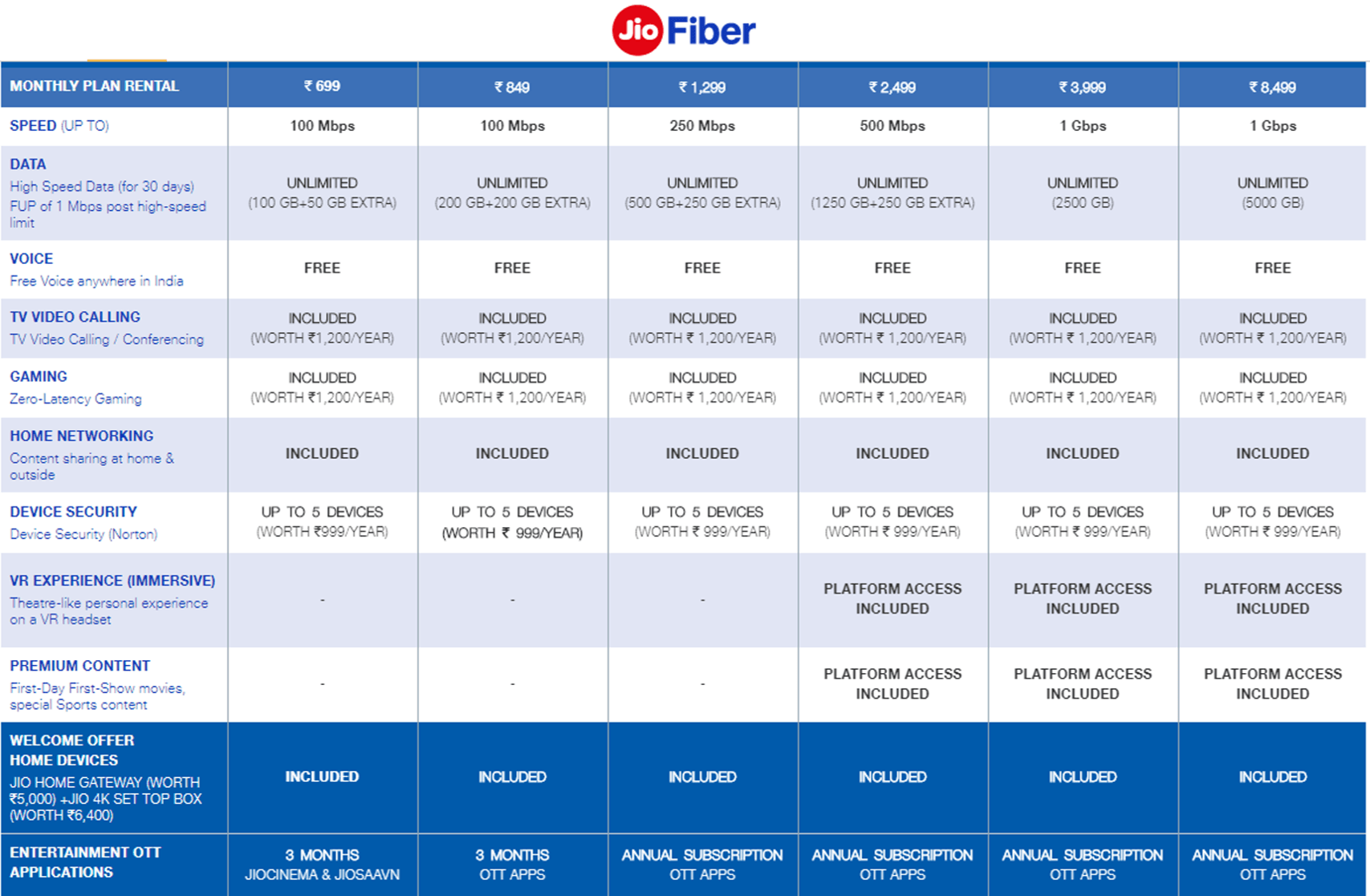Kvalitet på tjenesten (QoS) spiller en viktig rolle i å håndtere båndbredde i et nettverk. Det sikrer at nødvendige applikasjoner får prioritet i å konsumere data og prestere godt. Det minimerer også latensproblemer. Du har kanskje allerede hørt dette begrepet mens du kjøpte rutere, spesielt de avanserte som har kvaliteten på tjenesten for å forbedre spillapplikasjonens nettverksytelse automatisk.
Men hvordan kan vi sjekke at QoS fungerer riktig i henhold til retningslinjene og andre nettverksytelsesaktiviteter? Her,iperf3kommer inn i bildet. Det er et bredbrukerverktøy for testing og innstilling av nettverksytelse ved å måle båndbredde, latens, jitter og pakketap.
Hvis du er en Windows 11 -bruker, vil denne guiden diskutere å installere IPERF3 og bruke den med QoS.
Hvorfor bruke iPerf3 med QoS?
Testing av QoS -innstillinger ved hjelp av IPERF3 hjelper til med å:
- Kontroller om QoS -retningslinjer er riktig brukt.
- Mål nettverksytelse under forskjellige prioriterte innstillinger.
- Forsikre deg om at kritiske applikasjoner mottar den nødvendige båndbredden.
- Identifiser potensielle flaskehalser i nettverket.
Forutsetninger
Før du fortsetter, må du sørge for følgende:
- En Windows 11 PC medAdministrator tilgang.
- IPerf3 på både klient- og servermaskiner.
- QoS -retningslinjer, konfigurert viaGruppepolitisk redaktørellerPowerShell.
- To enheter i samme nettverk for riktig testing.
Trinn 1: Installer iPerf3 på Windows 11
Det er to måter å installere iPerf3 på: manuelt nedlasting av det fra det offisielle nettstedet eller bruker Windows Package Manager. Her diskuterer vi Package Manager -metoden, noe som er enkelt.
Følg disse trinnene for å installere iPerf3:
- Åpne kommandeterminalen som admin. For å gjøre det, høyreklikk på Windows 11 eller 10 Start-knappen og velg alternativet Terminal (Admin).
- Skriv inn den gitte kommandoen:
winget install "iPerf3" - Når installasjonen er fullført,Lukk og åpne terminalen din igjenFor å oppdatere den aktuelle økten. For å bekrefte installasjonen er fullført, la oss sjekke IPERF -versjonen ved å bruke den gitte kommandoen:
iperf3 -v
Trinn 2: Konfigurer QoS i Windows 11
I dette trinnet lager vi en tilpasset policy for QoS på Windows,Men hvorfor gjøre det?Fordi å lage en QoS (kvalitet på tjenesten) -politikken sikrer at nettverkstrafikk prioriteres basert på forhåndsdefinerte regler. Å prioritere trafikk ved hjelp avQoS, følg disse trinnene:
Metode 1: Bruke gruppepolitisk redigering
- PressenWin + R., skriv
gpedit.msc, og slåGå. - Naviger tilDatakonfigurasjon -> Windows -innstillinger
- Velg policybasert QoS, høyreklikk på den, og velg deretterLag en ny policyalternativ.
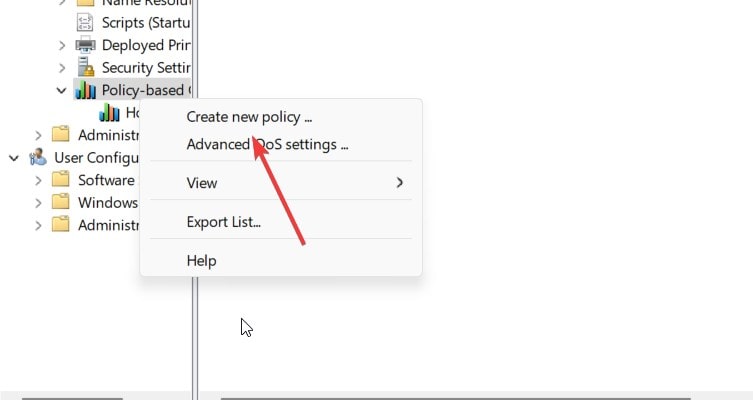
- Skriv inn et policynavn, sjekkSpesifiser DSCP -verdi, og angi en verdi (f.eks.
46for trafikk med høy prioritet).Note: Høyere DSCP -verdier (f.eks. 46 for VoIP) blir prioritert fremfor lavere verdier (f.eks. 10 for nedlasting av bakgrunn).

- SpesifiserSøknadsnavn(
iperf3.exe) for å bruke QoS.
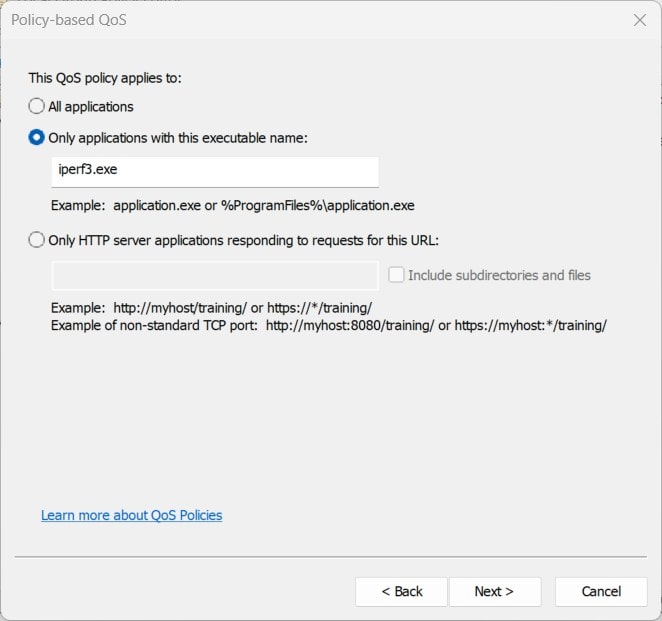
KlikkNESTEFølg resten av veiviseren, bruk innstillinger og start systemet på nytt.
Note: Hvis flere QoS -retningslinjer er rettet mot den samme applikasjonen, men med forskjellige DSCP -verdier, trer den siste anvendte policyen vanligvis i kraft. Du kan opprette separate QoS -retningslinjer forforskjellige applikasjoneruten konflikter. Eksempel:
- Filnedlastinger: DSCP
10(lav prioritet). - iperf3: DSCP
46(høy prioritet). - YouTube -streaming: DSCP
34(middels prioritet).
Metode 2: Bruke PowerShell
Hvis du ikke vil gå gjennom den grafiske veiviseren som vi gjorde ovenfor for å lage QoS -policy, kan du også bruke PowerShell; Her er kommandoen om å bruke enQoS -policy:
New-NetQosPolicy -Name "iPerf3 QoS test" -AppPathNameMatchCondition iperf3 -DSCPAction 46For å sjekke og liste opp de opprettede retningslinjene, kan du bruke:
Get-NetQosPolicyTrinn 3: Kjør iPerf3 -test med QoS
Start IPERF3 -serveren
Påservermaskin, Åpne CMD og løp:
iperf3.exe -sKjør IPERF3 -klienten med QoS
Påklientmaskin, utfør følgende kommando:
iperf3.exe -c <Server-IP> -t 30 -i 1 -S 0xB8-c <Server-IP>: Angir serverens IP -adresse.-t 30: Kjører testen i 30 sekunder.-i 1: Rapporter resultater hvert sekund.-S 0xB8: AngirDSCP -verdi (46)For QoS -testing.
Testing av forskjellige DSCP -verdier:
| Trafikktype | DSCP Value (desimal) | DSCP Value (Hex) | iPerf3 -kommando |
| Standard beste innsats | 0 | 0x00 | iperf3.exe -c -t 30 -s 0x00 |
| Bakgrunnstrafikk | 10 | 0x28 | iperf3.exe -c -t 30 -s 0x28 |
| Streaming Media | 34 | 0x88 | iperf3.exe -c -t 30 -s 0x88 |
| VoIP (høy prioritet) | 46 | 0xb8 | iperf3.exe -c -t 30 -s 0xb8 |
| Nettverkskontroll (høyest prioritet) | 56 | 0xe0 | iperf3.exe -c -t 30 -s 0xe0 |
For eksempel, for eksempelHvis vi bruker-S 0x28(DSCP 10, bakgrunnstrafikk), forventes denne trafikken å få lavere prioritet enn andre strømmer med høyere prioritet.
Trinn 4: Analyser resultatene
Etter å ha kjørt testen, vil IPERF3 vise resultater inkludert:
- Båndbredde (MBPs)
- Pakketap (%)
- Jitter (MS)
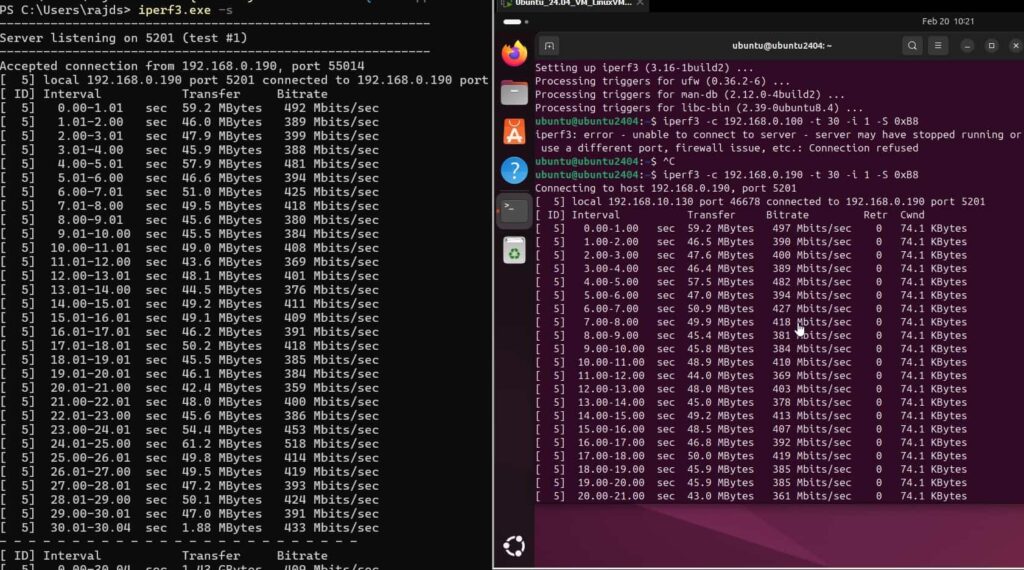
SidenJitterogpakketaper bare relevante i UDP -trafikk, du bør løpeiperf3 i UDP -modus i stedet for TCPfor å få dem.
iperf3 -c <Server-IP> -u -b 100M -t 30 -S 0x28-u→ AktivererUDP -modus.-b 100M→ settbåndbredde til 100 Mbps(Juster basert på nettverket ditt).-t 30→ kjører testen for30 sekunder.-S 0x28→ DSCP -innstilling (valgfritt).
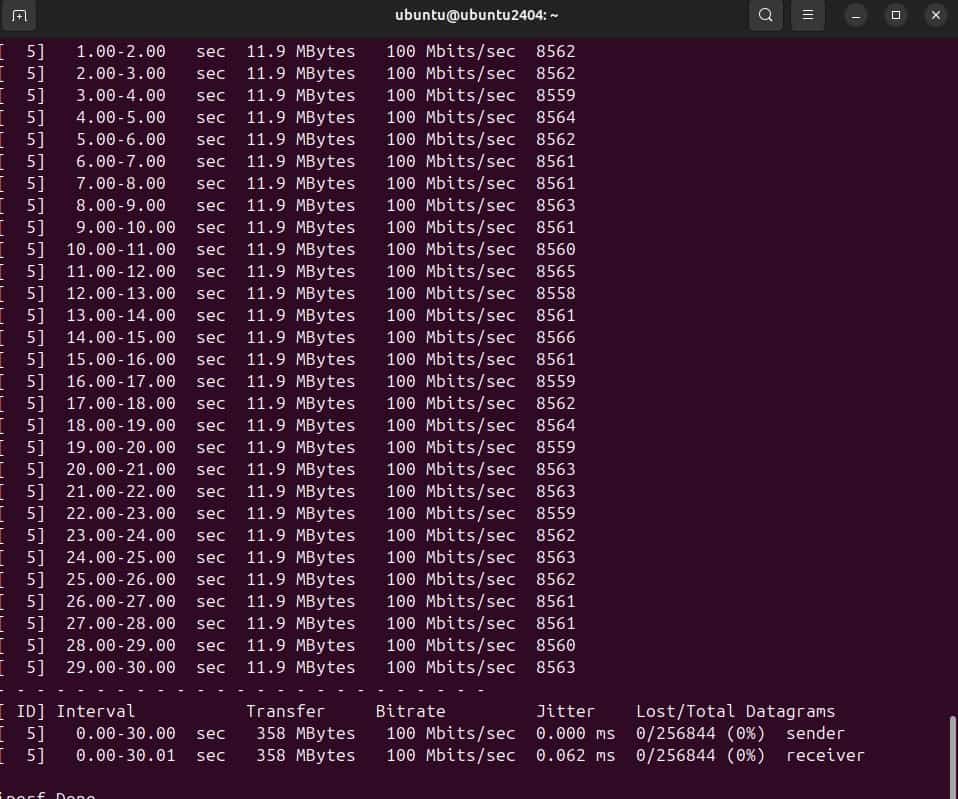
Tips:
For å slette alle QoS -retningslinjer
Kjør følgende kommando for å fjerne alle retningslinjer:
Get-NetQosPolicy | Remove-NetQosPolicy -Confirm:$falseKonklusjon
Etter denne guiden kan du teste IPERF3 med QoS på Windows 11 for å sikre at nettverkstrafikken din blir prioritert effektivt. Implementering av QoS sikrer bedre nettverksytelse for kritiske applikasjoner, reduserer lunger og forbedrer den generelle tilkoblingen.
✅Key Takeaways:
- Installer IPERF3 og konfigurer QoS via gruppepolitikk eller PowerShell.
- Bruk IPerf3 for å sende trafikk med spesifikke QoS -verdier.
- Analyser nettverksytelsen for å bekrefte QoS -effektivitet.