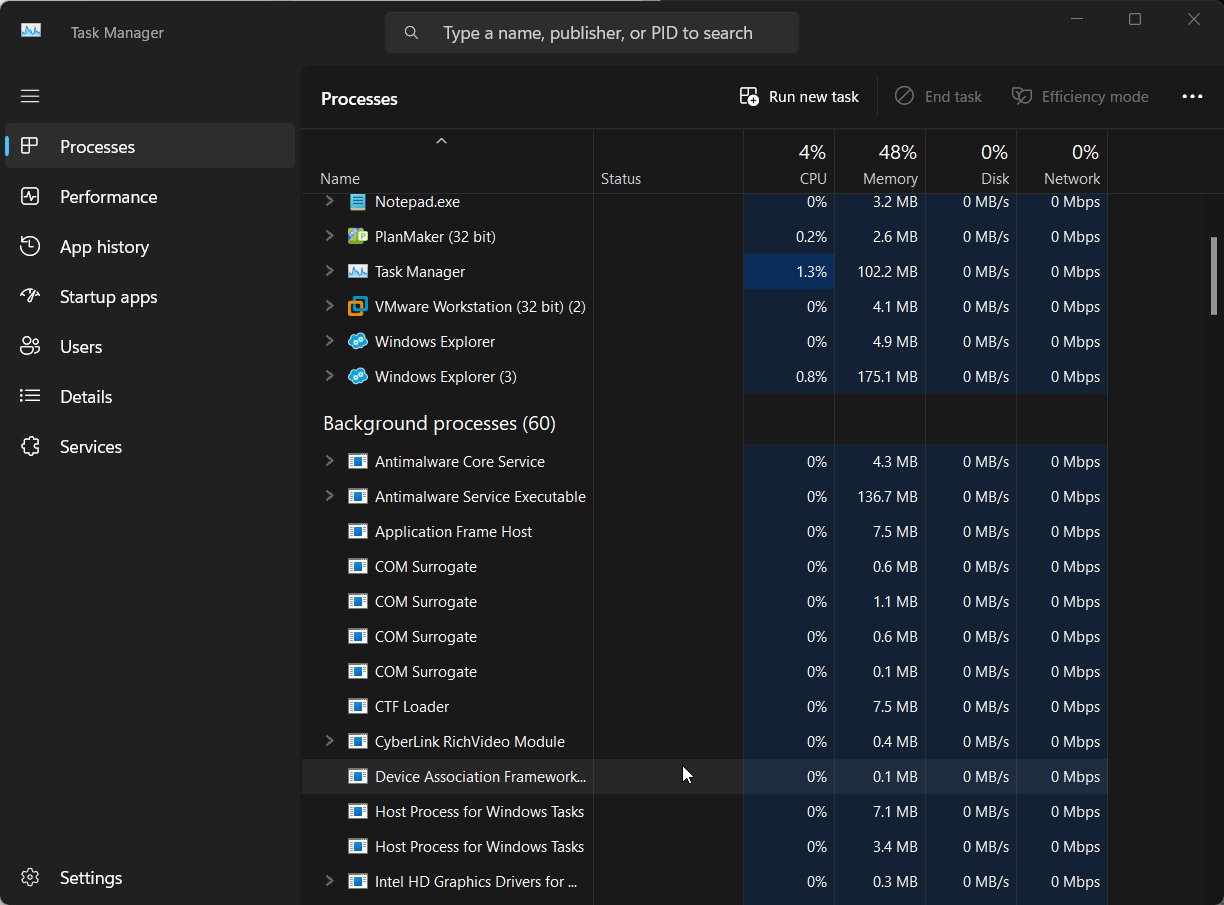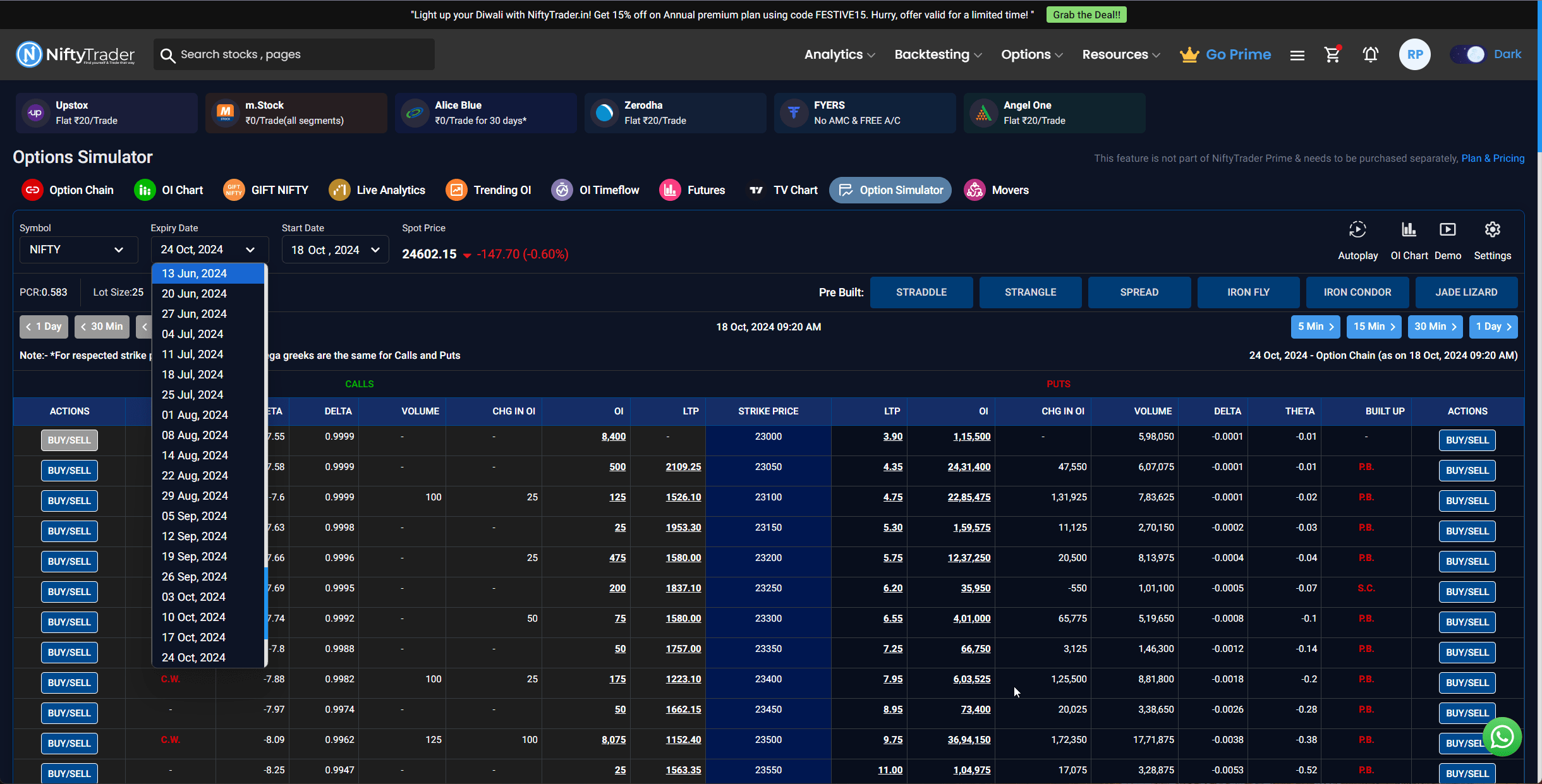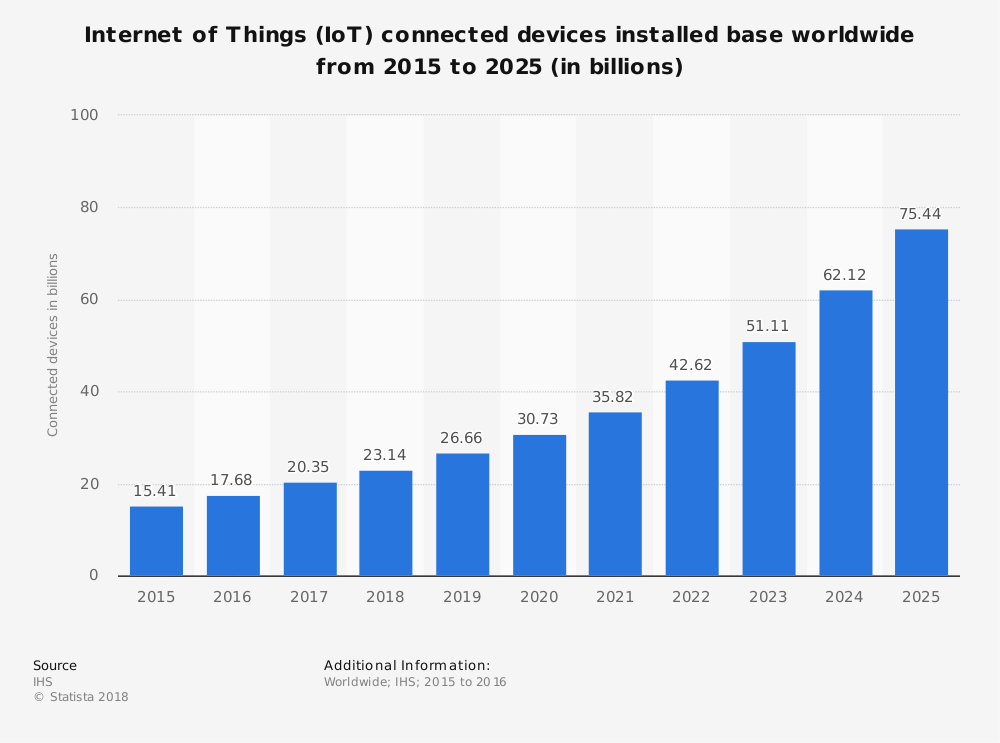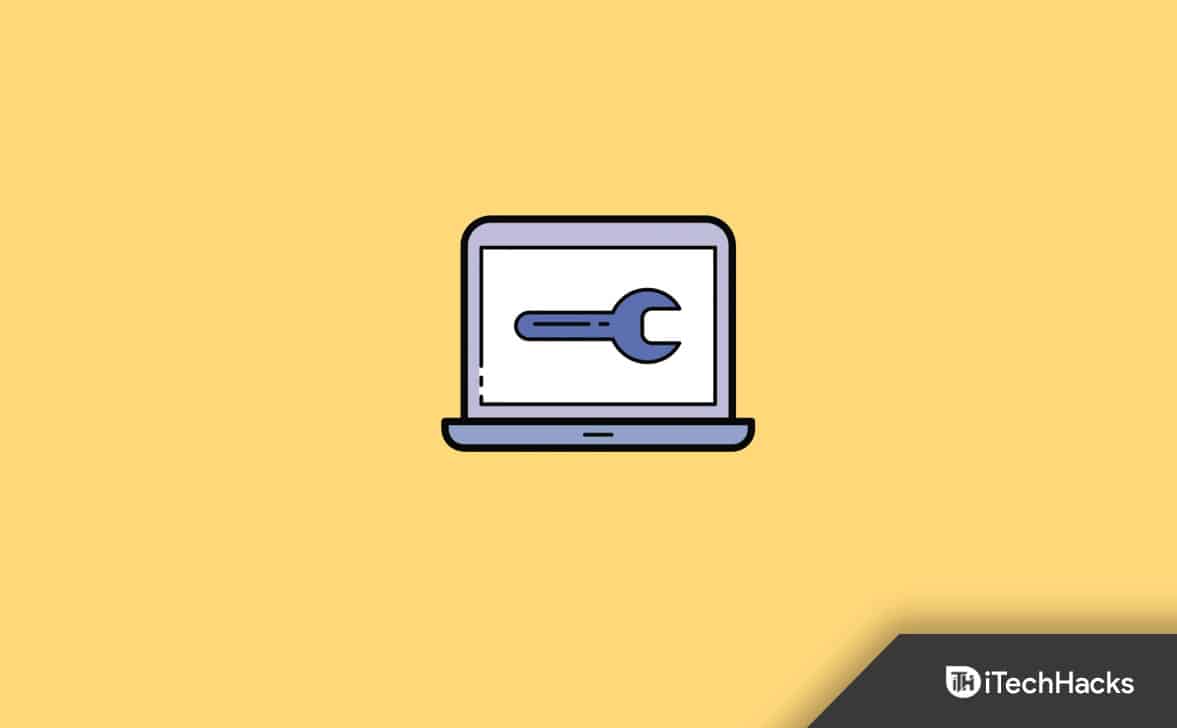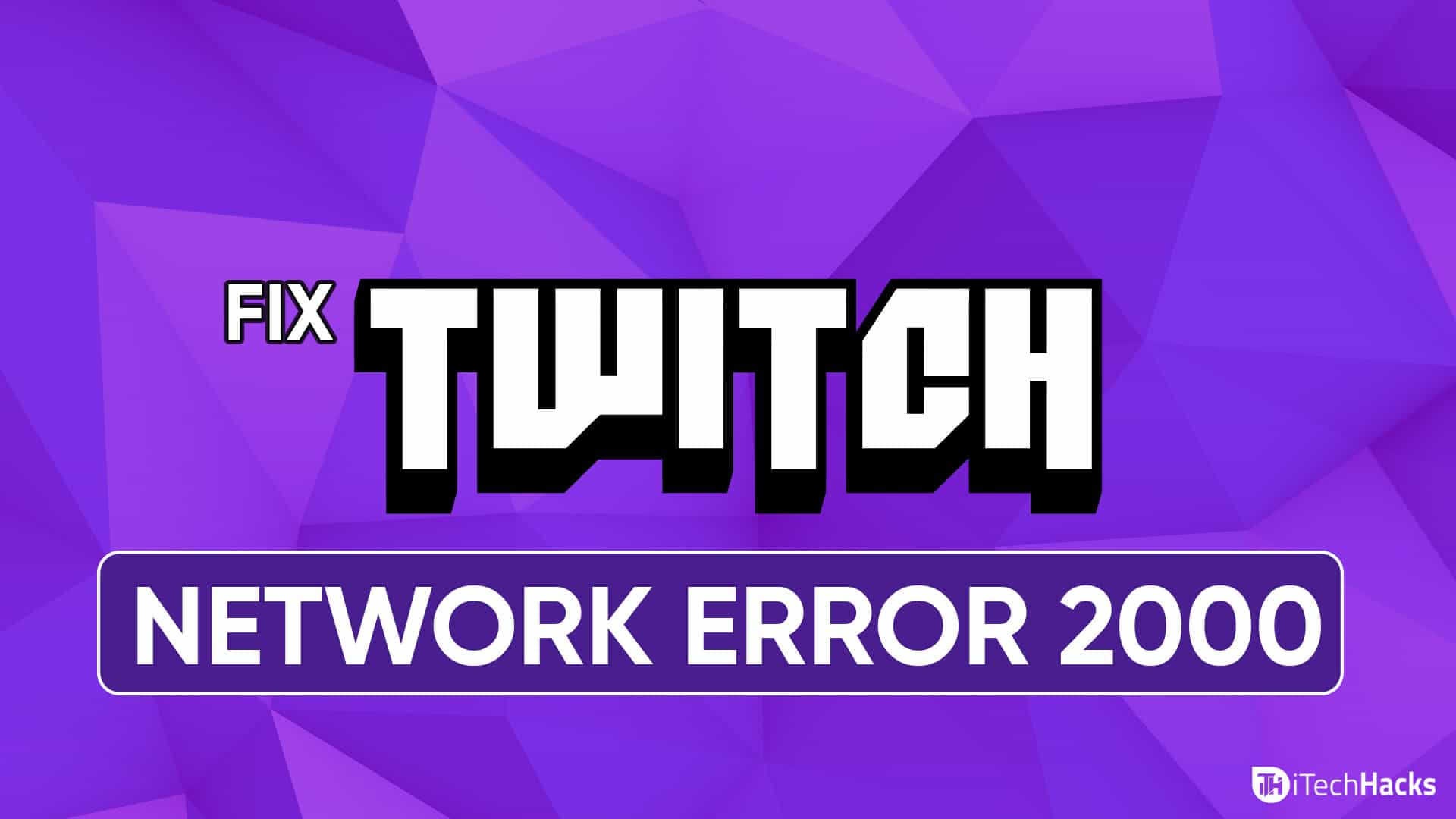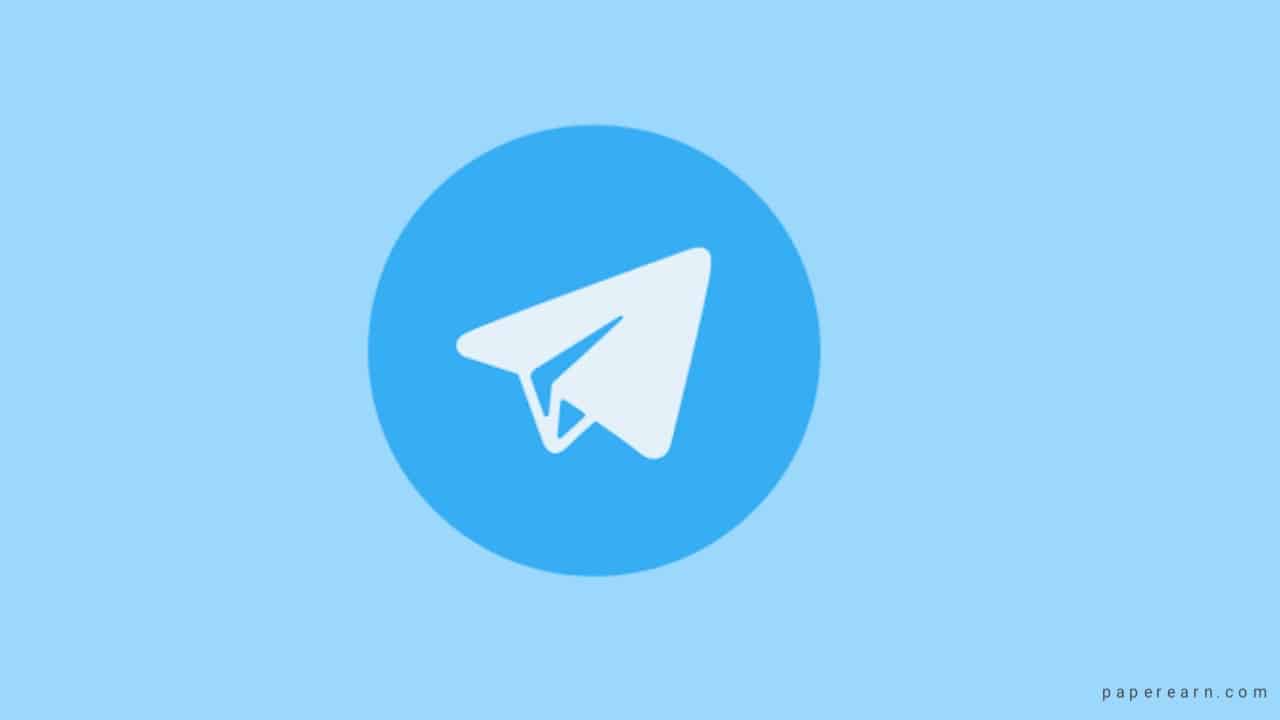Hvis du har et stort bibliotek med musikk- og videofiler eller filmer, er den beste mediespilleren du kan bruke på datamaskinen din til å spille av slikt innhold VLC Media Player og Media Player Classic. Med VLC Media Player, som er en open source mediespiller, kan du få en rekke flere alternativer som ikke er tilgjengelige på andre populære mediespillere som Windows Media Player eller andre. Imidlertid har både VLC Media Player og Media Player Classic støtte for de fleste lyd- og videoformater i dagens dag, og du kan også spille online videoer ved hjelp av VLC Media Player hvis du vet nøyaktig hvordan du gjør det. Hvis jeg begynner å snakke om fordelene med de to mediespillerne, vil det være en komplett historie. Men i dag vil jeg snakke om en viktig funksjon på både mediaspillerne som kan komme godt med deg i en rekke situasjoner.
Jeg snakker om å dirigere lyden fra VLC Media Player og Media Player Classic til en bestemt lydenhet som er koblet til datamaskinen din. For eksempel, hvis du har flere lydenheter koblet til datamaskinen din, som HDMI -lydutgangen, den normale 3,5 mm lydutgangen, Bluetooth -lydutgangen og mange flere, kan du bytte til hvilken som helst av de tilkoblede lydutgangsenhetene for å spille av lyden fra Din VLC Media Player eller Media Player Classic uten å endre standard lydenhet på datamaskinen din, som kanskje ikke er noe du alltid vil gjøre. Hvis du ruter Output Audio fra VLC Media Player til en bestemt lydenhet som er koblet til datamaskinen din, vil alle andre systemlyd eller lyd fra andre programmer på datamaskinen din spilles av alle standard lydutgangsenhet som er satt på systemet ditt.
Så uten ytterligere forsinkelse, la oss komme i gang med hvordan du kan velge en bestemt lydutgangsenhet for å rute lydutgangen fra VLC Media Player og Media Player Classic.
Angi en lydutgangsenhet for VLC Media Player Audio
Trinn 1:Åpne VLC Media Player på datamaskinen din. Nå, klikk på'Verktøy'i menylinjen, og klikk deretter på'Preferanser'. Alternativt kan du bruke hurtigtasten 'Ctrl+p'.
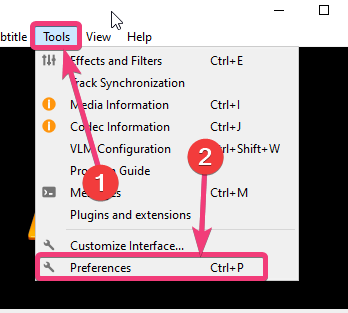
Trinn 2:Nå, klikk på'Lyd'i'Preferanser'vindu, og klikk på noen av de tilkoblede lydenhetene fra rullegardinmenyen som tilsvarer'Enhet:'. Nå til slutt, klikk på'Spare'. Det anbefales at du ikke endrer noen annen innstilling i vinduet lydpreferanser, da det kan forstyrre innstillingene som er brukt.
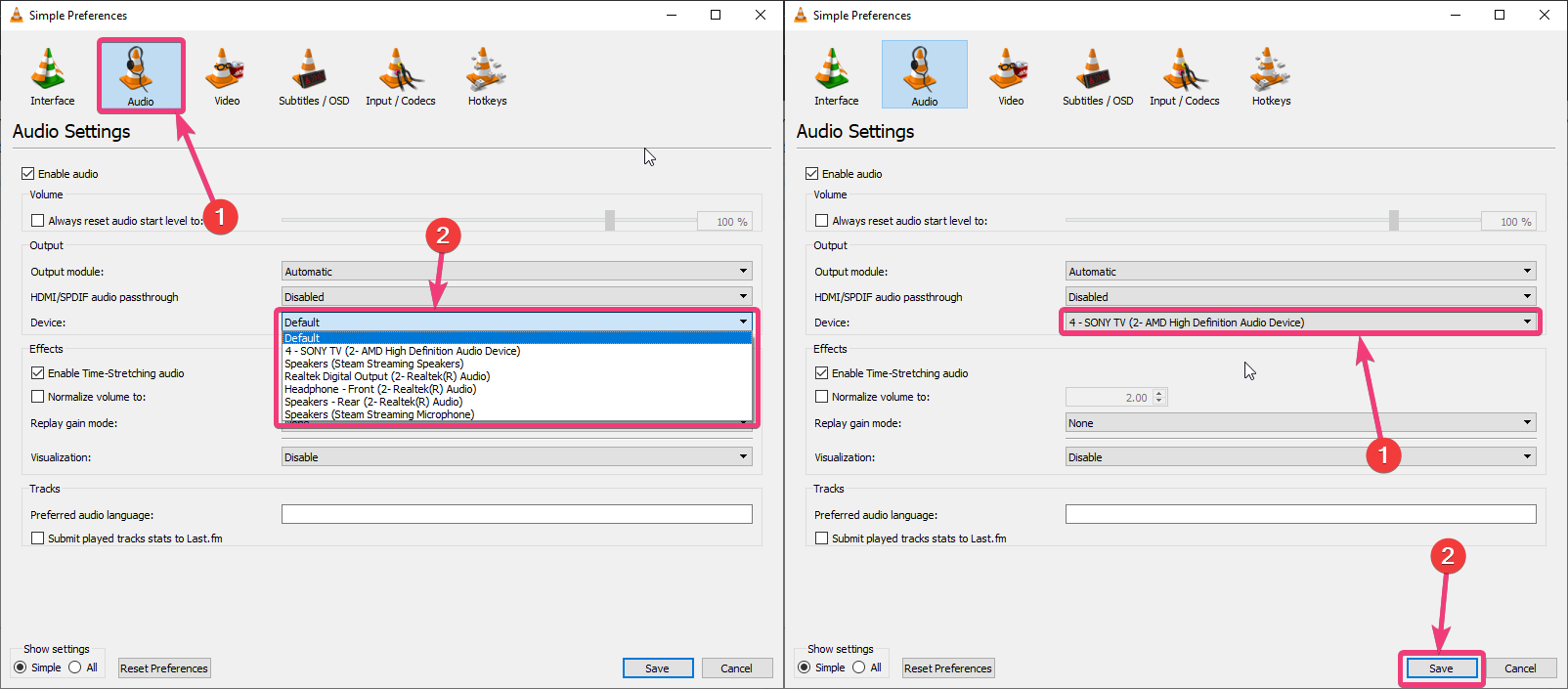
Trinn 3:Bare avslutt VLC Media Player, og start det igjen for å se favorittprogrammet ditt eller høre på favorittlåten din, og lydutgangen skal finne sted på lydenheten som er valgt av deg på VLC Media Player. Avhengig av maskinvare eller andre innstillinger, trenger du kanskje ikke å starte VLC Media Player på nytt for å begynne å få lydutgang fra den valgte lydenheten.
Du kan igjen stille inn'Enhet:'til'Misligholde'Hvis du vil bruke standard lydenhet som er satt på datamaskinen din for all VLC Media Player lydutgang. Endringene for lydenhetsutgangene vil bli beholdt, selv etter at VLC Media Player eller datamaskinen påstår.
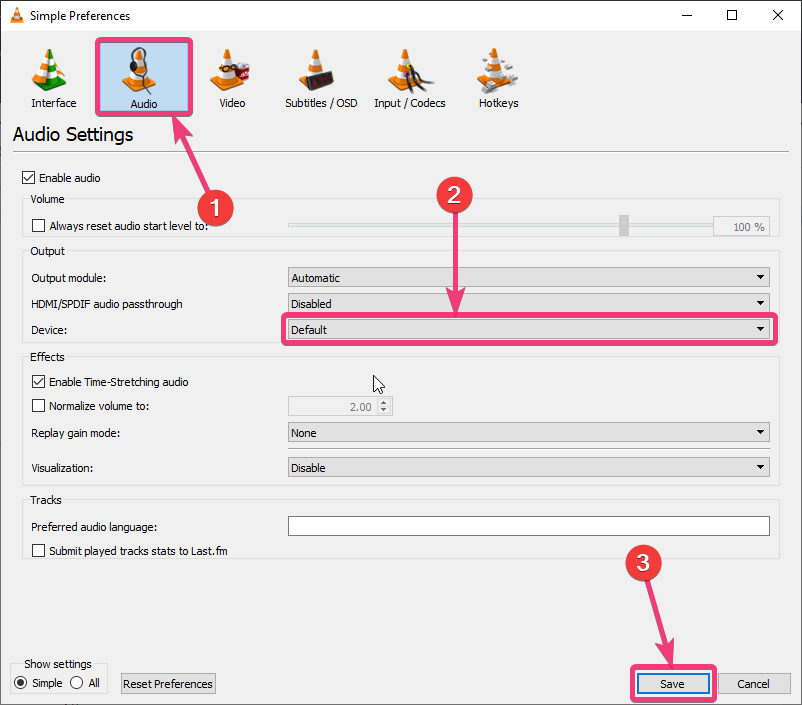
Ruting lydutgangen fra Media Player Classic til en bestemt lydenhet
Trinn 1:Åpne mediespiller klassiker på Windows -datamaskinen din, og klikk på 'Alternativer ...'Under'Utsikt'meny. Du kan alternativt slå 'O'For å åpne opsjonsvinduet.
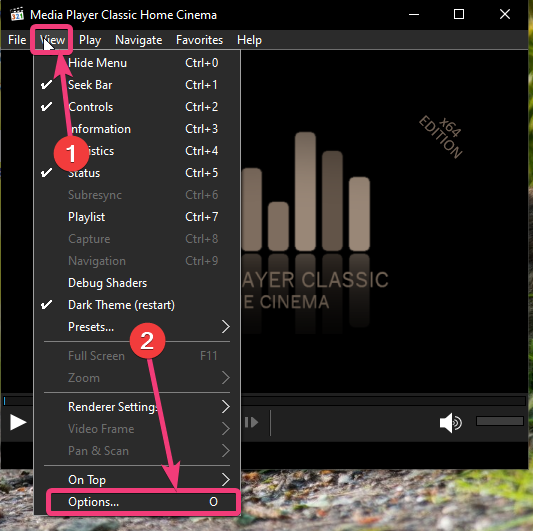
Trinn 2:I'Alternativer'vindu, klikk på 'Audio Renderer'Under'Interne filtre'. Velg nå enheten du vil bruke til avspilling, fra rullegardinmenyen som tilsvarer'Enhet', og klikk på'Ok'.
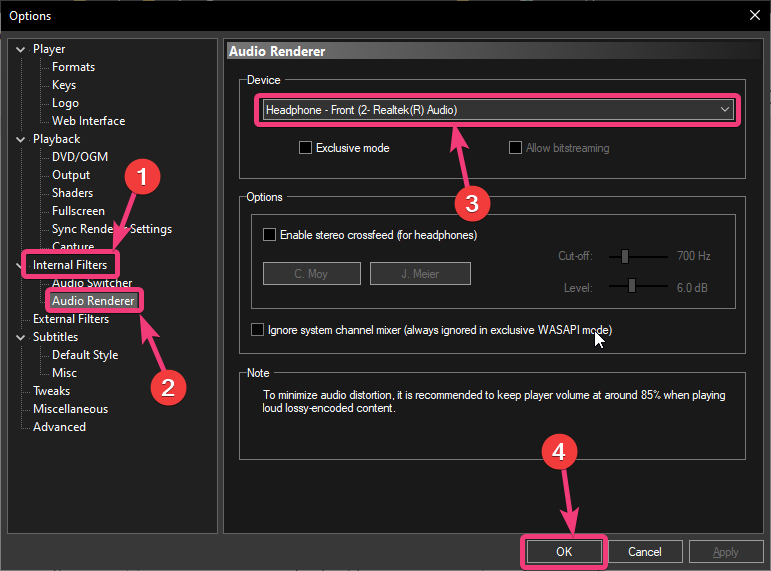
Trinn 3:Nå anbefales det at du starter Media Player Classic på nytt, og at du skal kunne spille lydutgangen fra Media Player Classic til den valgte enheten. Du kan igjen stille inn 'Audio Renderer'til'System standard', for å bruke systemet standard lydutgangsenhet for avspilling fra Media Player Classic.
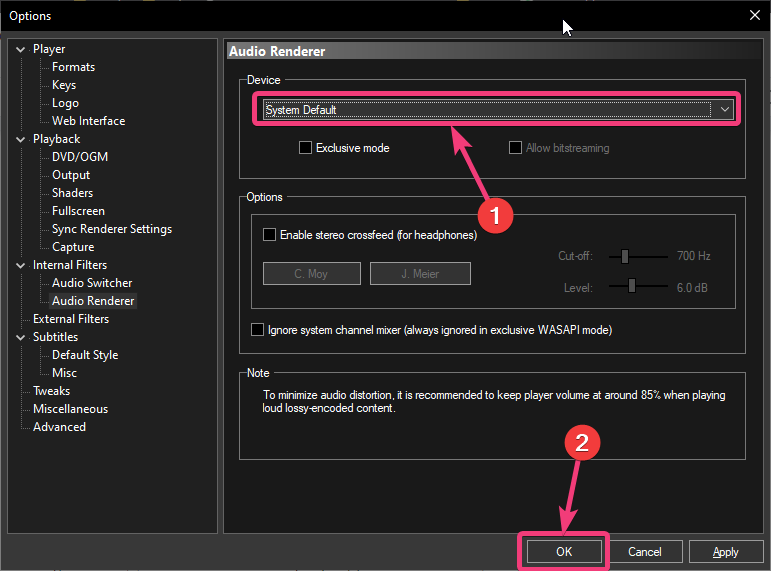
Hvis du vil glede deg over musikken og videofilene dine på datamaskinen din og spiller noe annet innhold på standard lydenhet, er dette det beste trikset å bytte til en bestemt lydenhet bare for VLC Media Player og Media Player Classic. Det kan praktisk talt være en rekke situasjoner når det kan være nyttig å bytte lydutgang fra spesifikke programmer til spesifikke lydenheter.
Så det handlet om, hvordan du kan endre lydenheten fra alle utgangene fra VLC Media Player og Media Player Classic. Har du noen spørsmål? Kommenter gjerne det samme nedenfor.