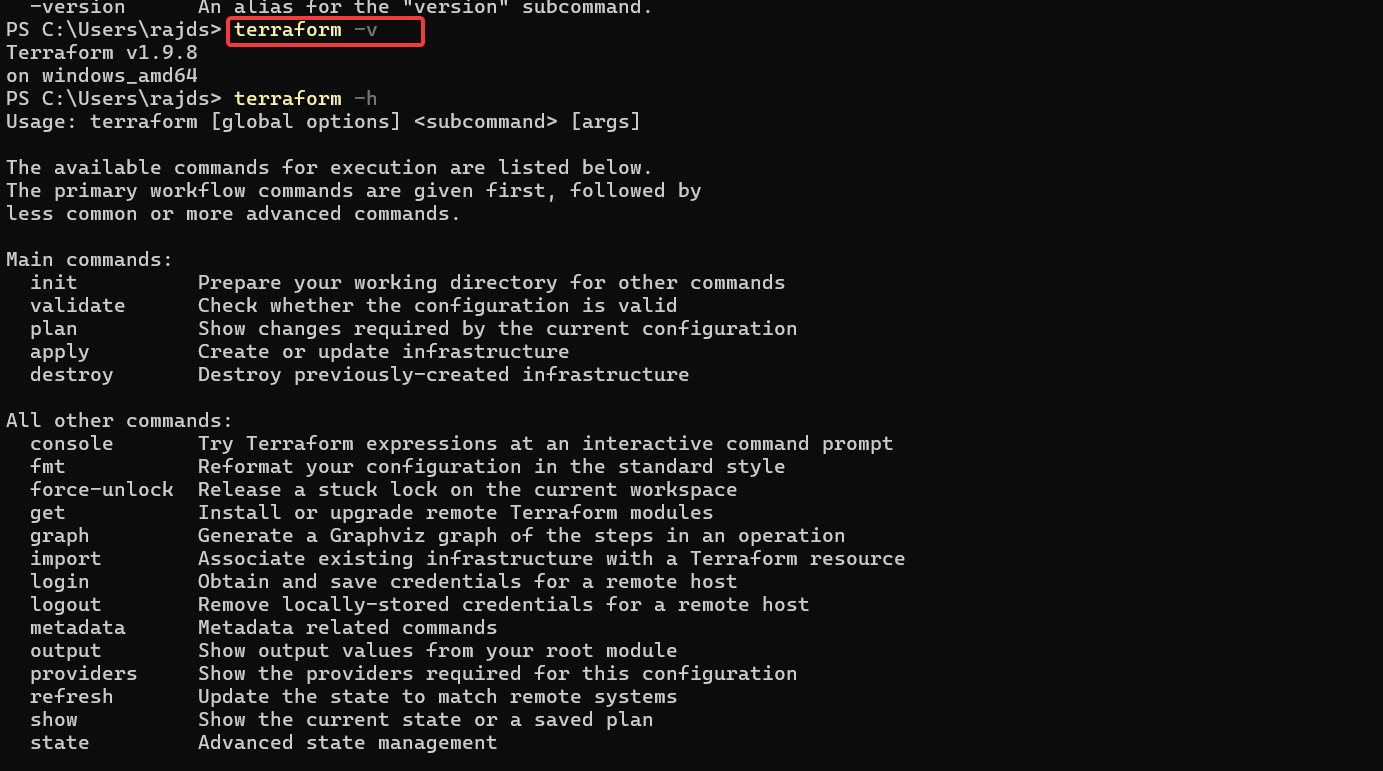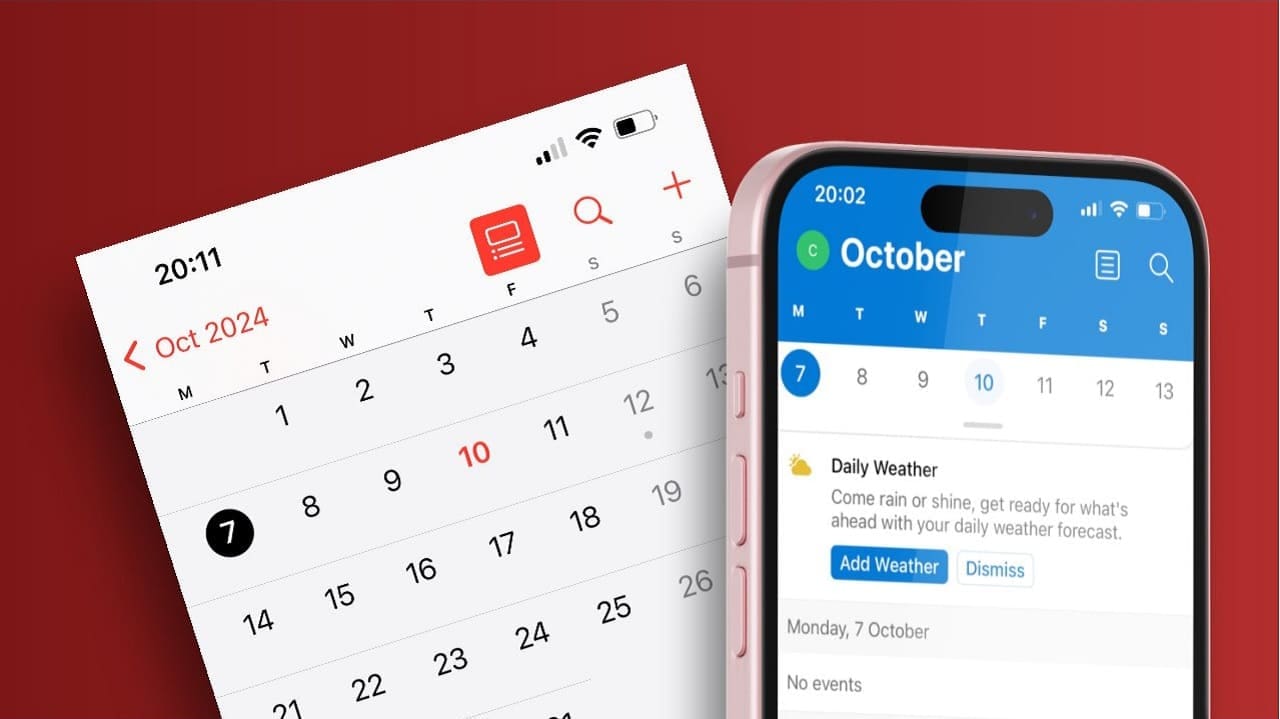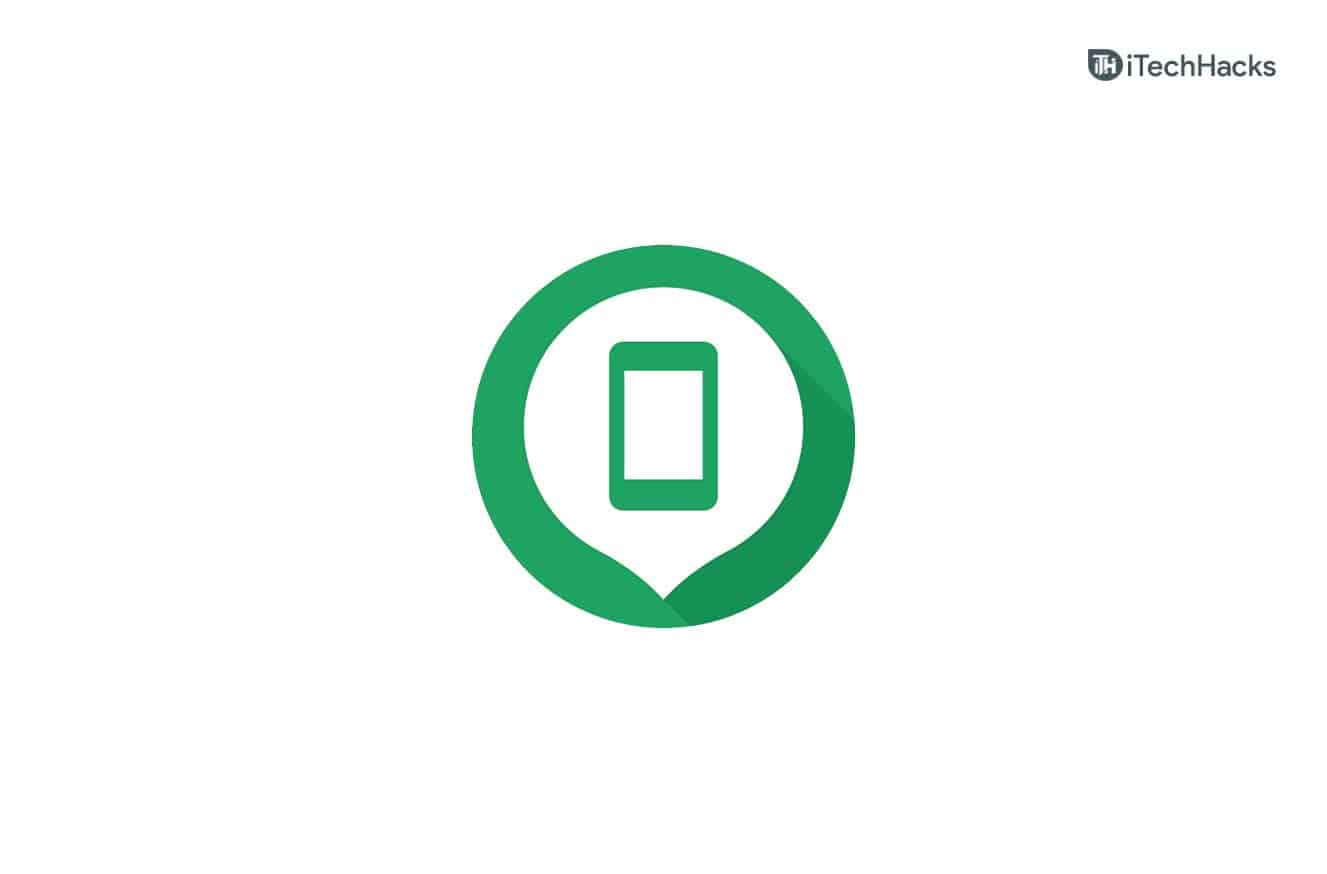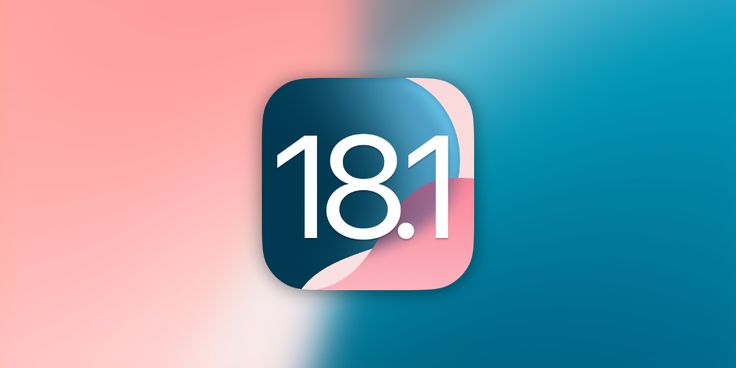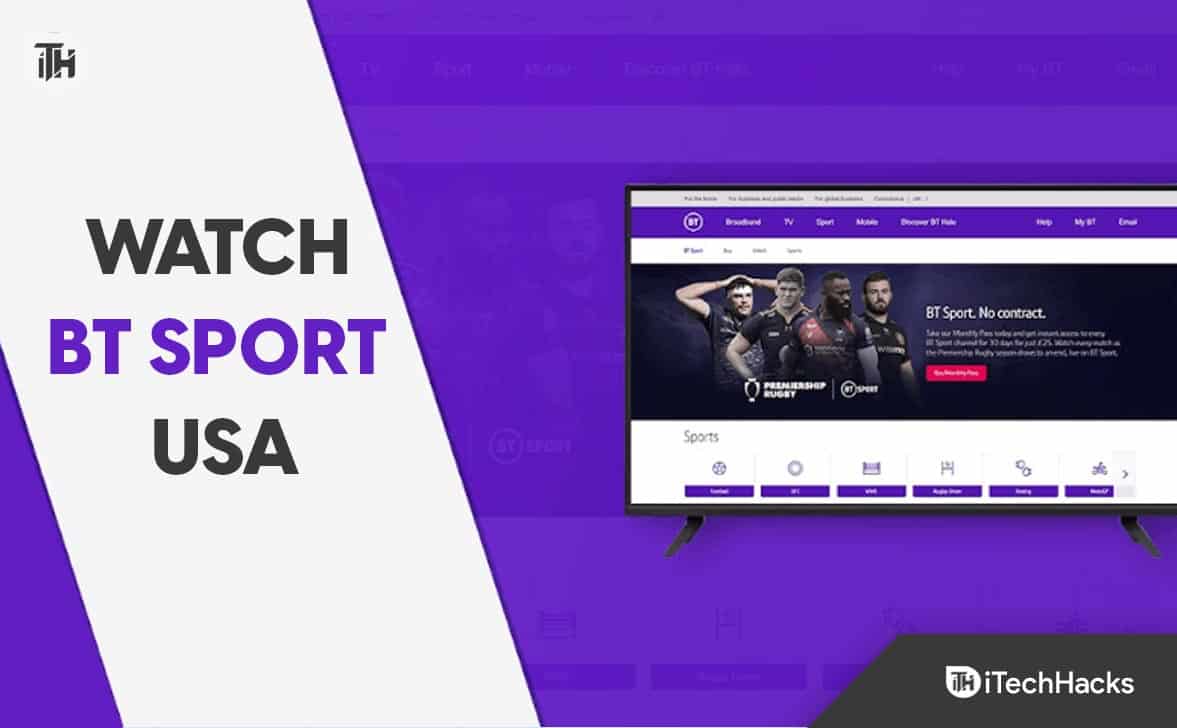Den innebygde prosessbehandleren på Windows-systemer lar oss overvåke ytelsen til ulike prosesser. I denne opplæringen lærer vi de forskjellige måtene å få tilgang til Task Manager og administrere prosesser på Windows 11 eller 10 operativsystemer.
Task Manager er avgjørende for systemadministratorer for å administrere de kjørende applikasjonene og andre prosesser, inkludert overvåking av systemytelse og feilsøkingsproblemer. Bortsett fra disse fordelene, tilbyr den også alternativer for å sjekke CPU-bruk og administrere oppstartsapplikasjoner, brukere og tjenester.
10 måter å åpne Task Manager for å overvåke prosesser
1. Bruk tastatursnarveien til å åpne Oppgavebehandling
Den første og enkleste måten å åpne Oppgavebehandling på er å bruketastaturknappersnarvei, dvs.Ctrl + Shift + Esc, på Windows 11- og 10-systemer. Trykk de nevnte tastene sammen, og det vil umiddelbart åpneprosesslederapplikasjon, dvs.Oppgavebehandling på Windows, og det er ganske nyttig hvis systemet ditt blirikke reagerer.
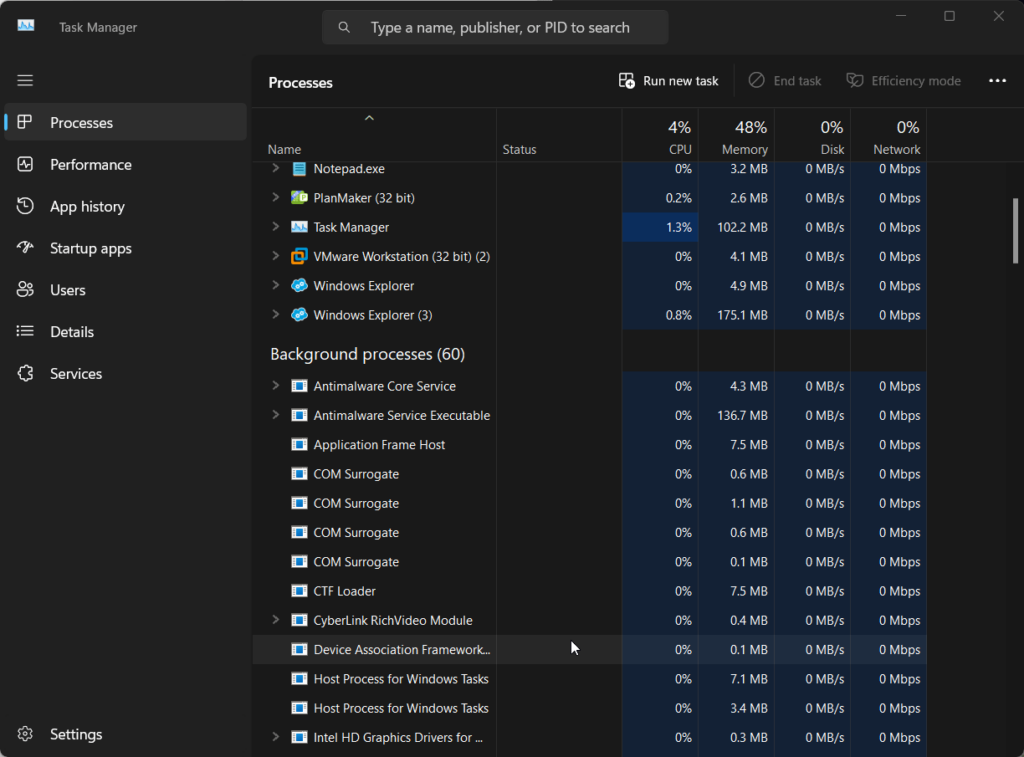
I tillegg til dette kan brukere også bruke en mer tilgjengeligsnarvei,som er "Ctrl”Alt+Del"-tastene.Sammen åpner disse ikke Oppgavebehandling direkte; i stedet åpner de en side der du må klikke på alternativet gitt for dem, som vist på skjermbildet.
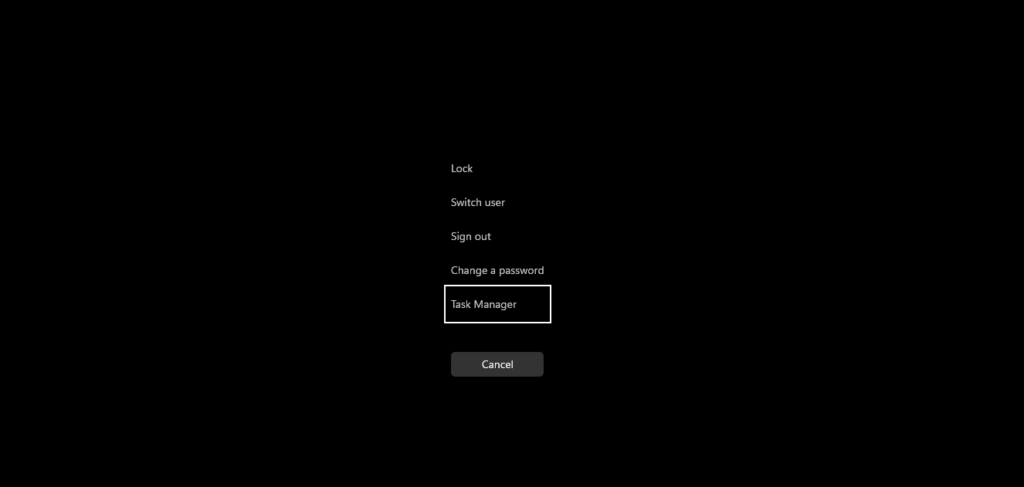
Start-menyen tilbyr også en snarvei for raskt å åpne prosessbehandlingsprogrammet på Windows 11 eller 10 med bare ett klikk.
- For å bruke den må Windows-brukere klikke påStart-knappfor å åpne menyen og skriv deretter "Oppgavebehandling."
- Dette vil bringe Task Manager-ikonet til søkeresultatene.
- Klikk på "Kjør som administratoralternativet gitt på høyre side.
- Du vil haOppgavebehandlingkjører med administratorrettigheter.
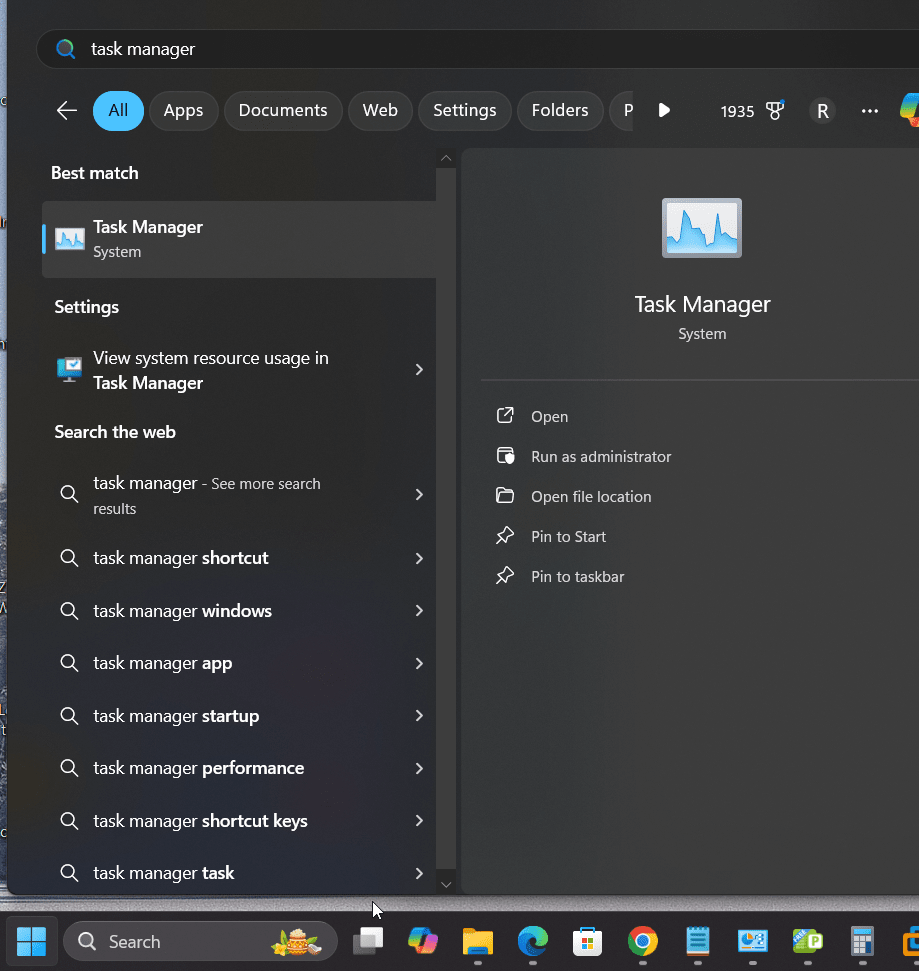
Power user-menyen på Windows 11 eller 10 er ofte et sted for å få tilgang til de forskjellige viktige systemverktøyene raskt for å spare tid, og du ville allerede vite at den også inkluderer "Oppgavebehandling.Derfor, for å åpne Power User Menu, følg de gitte trinnene:
- Høyreklikkpå Windows 11 Start-menyenor trykk påVinn +Xnøkler.
- Du vil se en popup som viser de flere verktøyene du har tilgang til.
- Velg Task Manager for å åpne den og se den aktive prosessen på systemet ditt.
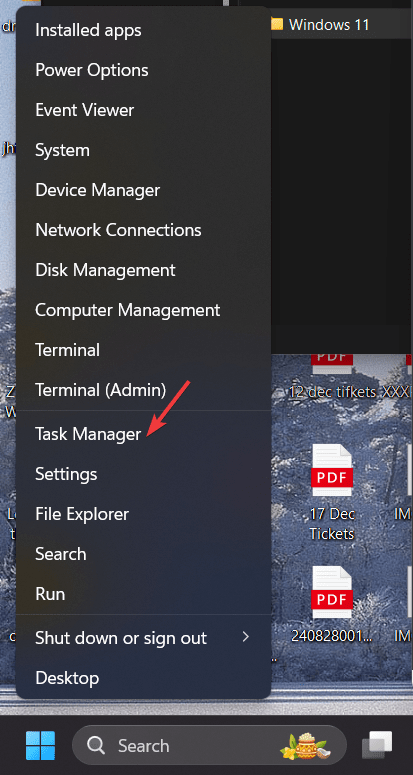
4: Åpne Windows 11 Task Manager ved å bruke Kjør-dialogen
Dialogboksmetoden for å åpne prosessbehandlingen fungerer ikke bare på Windows 11, men også for 10 og andre tidligere versjoner. For å bruke den, følg de angitte trinnene:
- På din Windows-PC eller bærbare, trykk påWin + Rnøkler
- En liten en vil vises på skjermen. I den typen "oppgavemgr" og trykk Enter-tasten.
- Det vil umiddelbart åpne Oppgavebehandling.
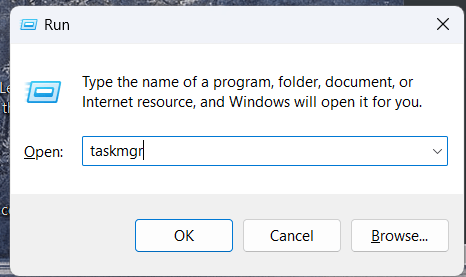
5. Bruk ledetekst eller PowerShell for å åpne Oppgavebehandling
De som hovedsakelig stoler på kommandolinjen for sitt arbeid på Windows, kan bruke den direkte til å åpne Oppgavebehandling-verktøyet.Her er trinnene du må følge:
- På Windows 10 eller 11 åpner duledetekst eller PowerShellfra startmenyen.
- Når du er på kommandolinjen, skriv inn -oppgavemgr
- Denne kommandoen åpner Windows prosessbehandler
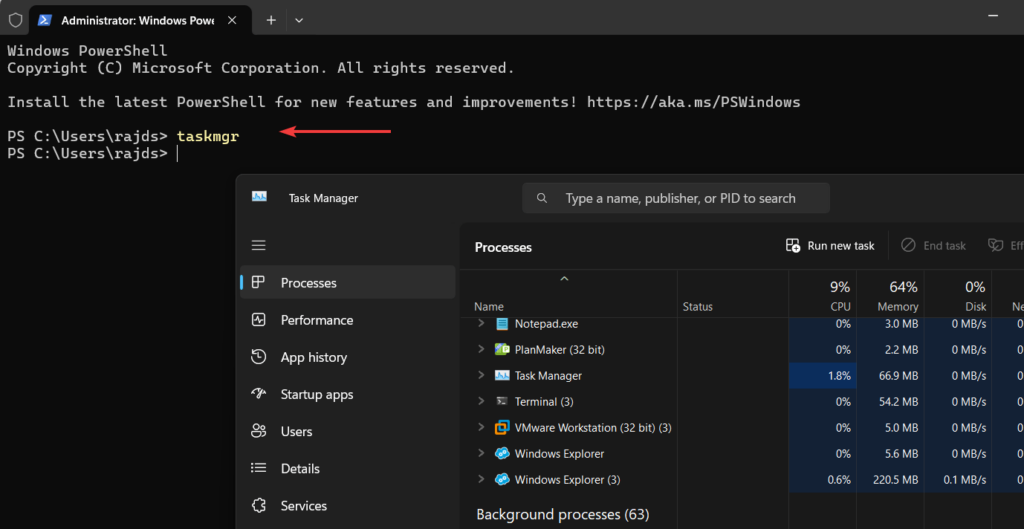
6. Åpne Oppgavebehandling i Windows 11/10 uten tastatur
Vi kanbruk høyreklikk med musen vårfor å åpne Prosessbehandling. For det, uansett hvilken Windows-versjon du bruker, gå tilOppgavelinjeoghøyreklikkder.

Du vil se en popmeny medOppgavelinjesom et alternativ. Velg det, og boom, du kan få tilgang til alle dine aktivt kjørende prosesser.

Du kan feste Task Manager til oppgavelinjen eller Start-menyen for enkel tilgang.
- Søk etter Oppgavebehandling i Start-menyen.
- Høyreklikk påOppgavebehandling-appeni søkeresultatene.
- Velg "Fest til Start"til" "Fest til oppgavelinjenalternativer for rask tilgang i fremtiden.
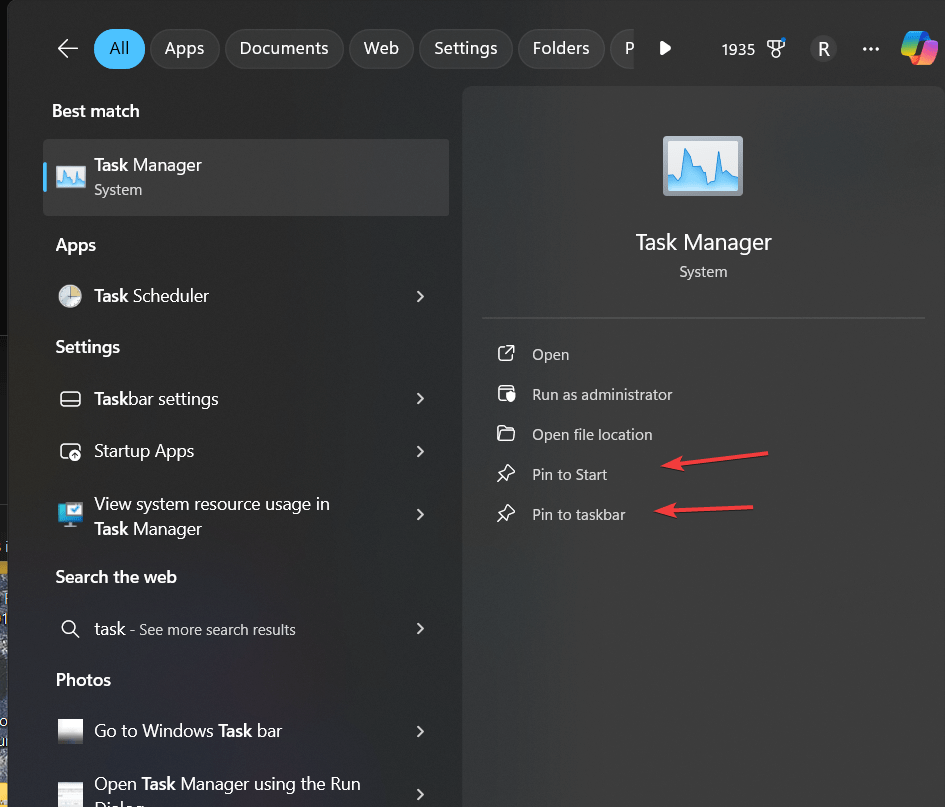
8. Opprette en skrivebordssnarvei for Task Manager på Windows
Brukere kan lage sin egen skrivebordssnarvei for å åpne Oppgavebehandling umiddelbart med ett klikk på Windows 11 eller 10. For å gjøre dette,høyreklikk hvor som helst på den tomme plassenpå Windows-skrivebordet. VelgeNyog deretterSnarveialternativ.
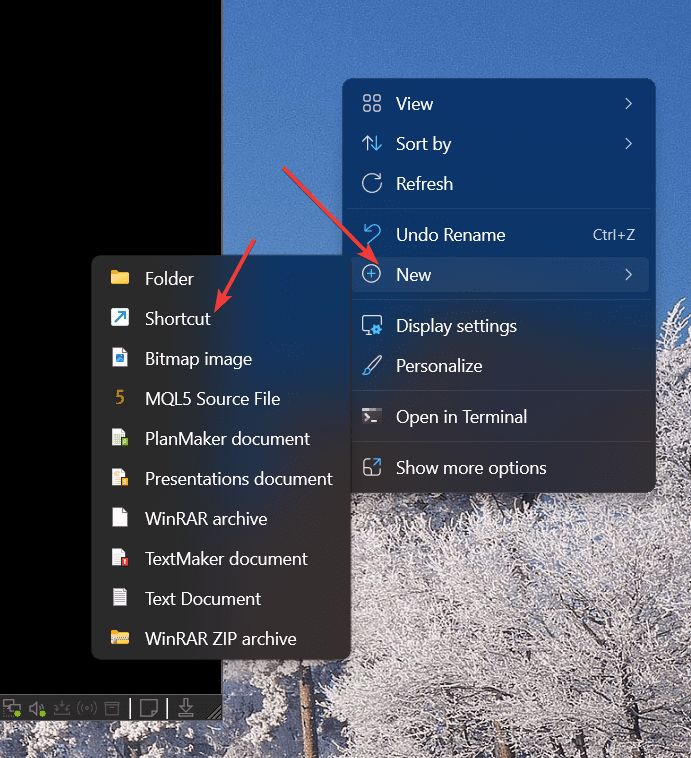
Legg nå til Taskmanager kjørbare navn, dvs. "taskmgr.exe", som vist i skjermbildet nedenfor. Etter det klikker du påNesteknapp.
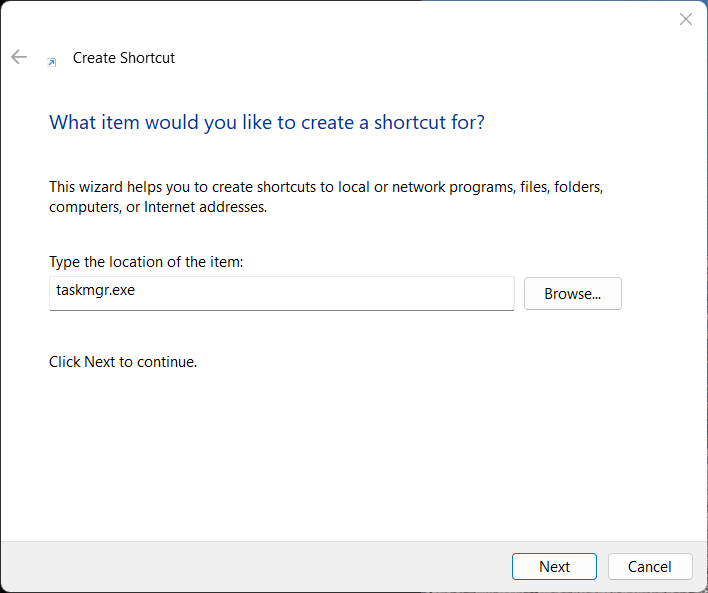
Gi et navn til snarveien på skrivebordet; her tildeler vi det "Oppgavebehandling.”Du kan gi noe annet hvis du vil. Til slutt, trykk påFullførknapp.
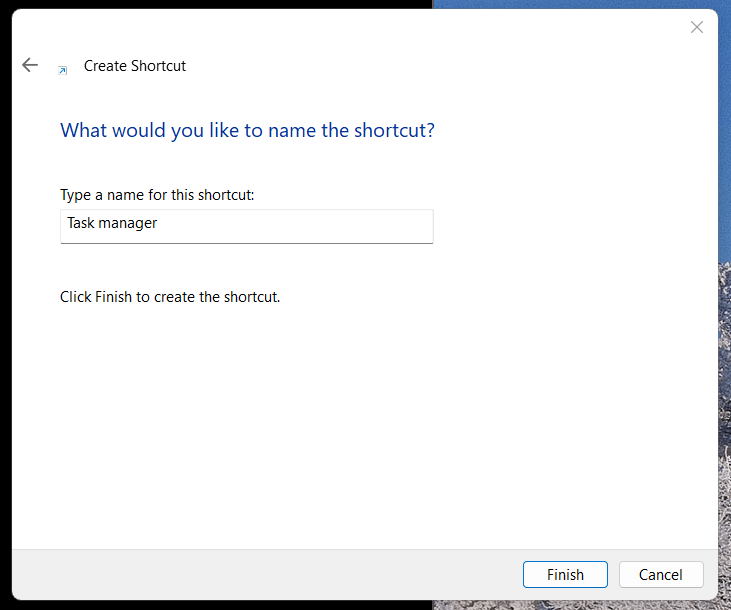
Fra nå av, når du vil åpne Oppgavebehandling for å sjekke ut de kjørende prosessene, dobbeltklikker du på den opprettede snarveien på skrivebordet.
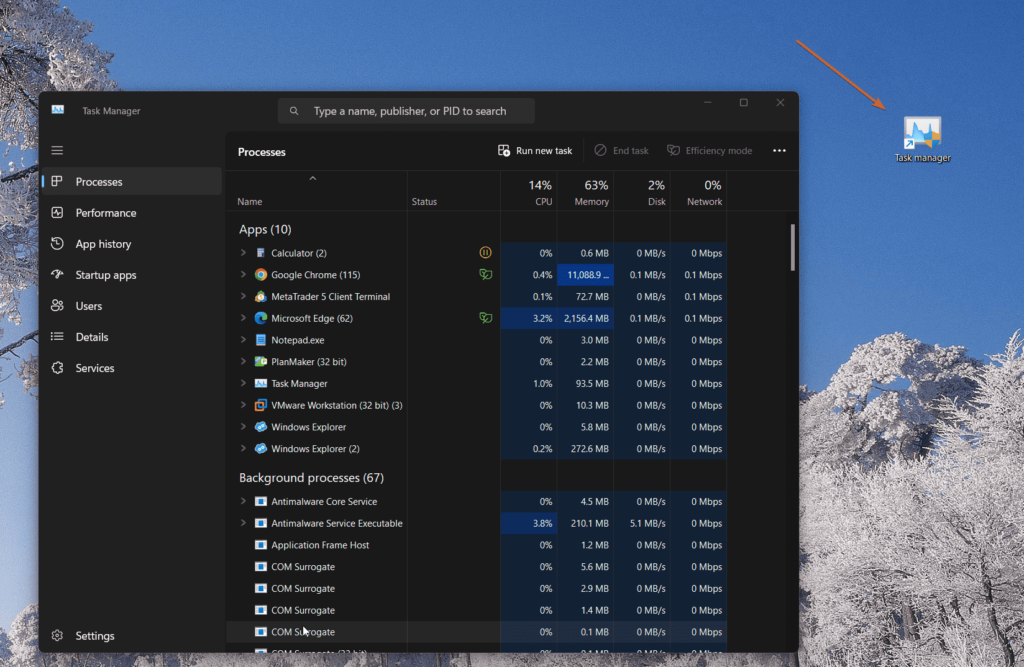
1. Hvordan kan jeg åpne Oppgavebehandling fra oppgavelinjen i Windows 11?
For å starte Oppgavebehandling i Windows 11, høyreklikkdeStart-knapppå oppgavelinjen, og klikk deretterOppgavebehandlingfra hurtigbrukermenyen. Du kan også gjøre dette ved å trykke påWindows + Xtastene på tastaturet for å åpne den samme funksjonen.
2. Hvorfor mangler alternativet Task Manager når jeg høyreklikker på oppgavelinjen?
På Windows 11 vil alternativet Task Manager være i oppgavelinjens høyreklikkmeny. Hvis ikke,oppdateringden til den nyeste versjonen. Alternativt kan du få tilgang til den ved å høyreklikke på Start-knappen eller bruke hurtigtaster som f.eksCtrl + Shift + Esc.
3. Kan jeg feste oppgavebehandlingen til oppgavelinjen for rask tilgang?
Selvfølgelig kan Task Manager være detfestettil oppgavelinjen. Her er hvordan.
- Søk etter Task Manager iStartmeny.
- Høyreklikk påOppgavebehandlingapp fra resultatene.
- KlikkFest til oppgavelinjenfor å lage en snarvei til den på oppgavelinjen.
4. Finnes det en snarvei for å åpne Oppgavebehandling fra oppgavelinjen?
Ja, høyreklikk på Windows-oppgavelinjen og velg alternativet Oppgavebehandling fra hurtigmenyen. Du kan også åpne den ved å trykke på tastaturetCtrl + Shift + Esc.
Andre artikler: