Windows -oppdateringer er viktige for å opprettholde Windows -datamaskinens ytelse og sikkerhet. De sørger for at PC -en din går jevnt, gir deg tilgang til nyere funksjoner og forbedrer den generelle ytelsen. Men ofte, når du oppdaterer vinduene dine, kan du møte forskjellige feilkoder som0x800F0983, 0x800F0982, 0x800F0987, etc.
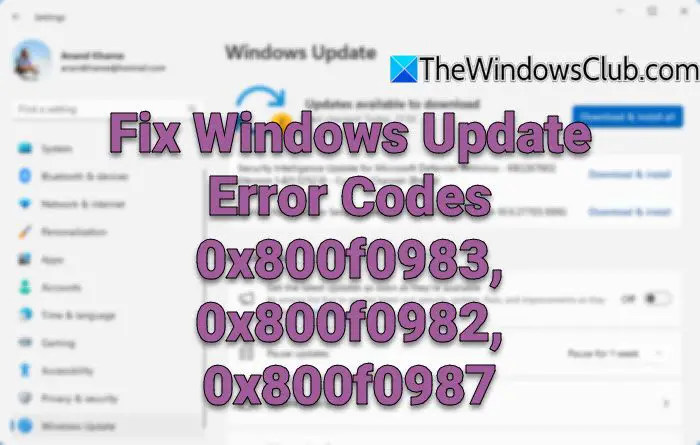
Disse feilkodene kommer fra den samme 0x800F098X -familien og har derfor de samme løsningene. De kan oppstå av grunner som ødelagte systemfiler, ufullstendige oppdateringer, konflikt med tredjepartsprogramvare, etc.
Fix Windows Update Feilkoder 0x800F0983, 0x800F0982, 0x800F0987
Bruk følgende forslag for å fikse Windows -oppdateringene Feilkoder 0x800F0983, 0x800F0982 0x800F0987:
- Start PC og ruter på nytt
- Forsikre deg om at batteriet er fulladet eller koblet til strømnettet
- Forsikre deg om at du har nok diskplass
- Kjør Windows -oppdatering
- Installer manuelt fra Windows Update Catalog nettsted
1] Start PCen og ruteren på nytt
En enkel omstart kan ofte løse flere problemer, inkludert feilkoder ovenfor. Så hvis du ikke har prøvd å starte PC -en din ennå, gjør det, og prøv å oppdatere vinduene dine igjen for å se om det fungerer.
Feilen kan også oppstå fordi Windows kanskje ikke kan laste ned oppdateringsfilen på grunn av tilkoblingsproblemer. For å fikse dette, anbefales du å starte ruteren på nytt. For å starte ruteren på nytt, kan du slå den av i et øyeblikk og deretter slå den opp.
2] Forsikre deg om at batteriet er fulladet eller koblet til strømnettet
Hvis du får noen av de ovennevnte feilkodene på en bærbar datamaskin, kan det være på grunn av strømproblemene. Å kjøre den bærbare datamaskinen med lavt batteri kan forårsake avbrudd under oppdateringsprosessen.
Så sørg for at batteriet er fulladet. Det ville også være bedre om enheten din var koblet til en strømkilde. Dette vil forhindre uventede avslutninger under oppdateringen.
3] Forsikre deg om at du har nok diskplass
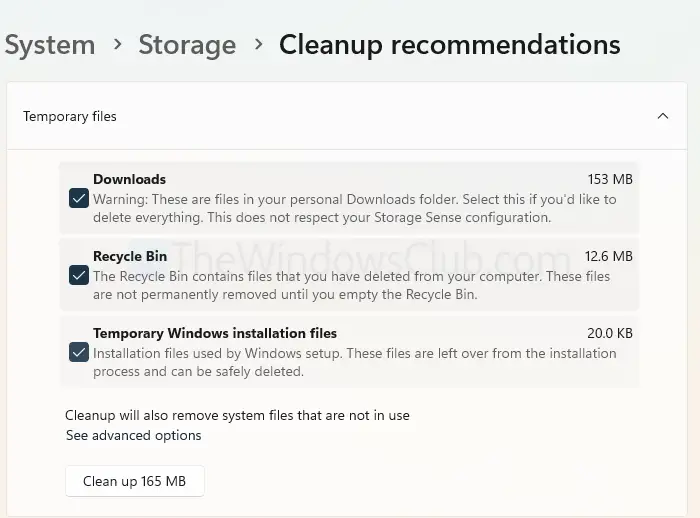
Windows krever også nok diskplass til å fullføre oppdateringen. Filen må lastes ned og lagres før den blir brukt til oppdateringsprosessen. Vanligvis krever Windows 10 GB ledig plass på C -stasjonen din, så sørg for at du har det.
Hvis du ikke gjør det, kan du kjøre en diskopprydningsaktivitet ved å følge trinnene nedenfor:
- Gå til Windows -innstillinger> Systemlagring.
- Gå til opprydningsanbefalinger.
- Velg mapper som nedlastinger, papirkurv og midlertidige installasjonsfiler fra Windows.
- Klikk på opprydningsknappen.
Lese:
4] Kjør Windows Update feilsøker
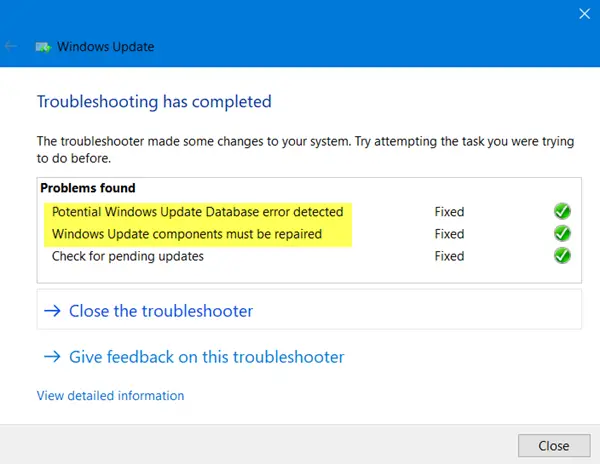
Hvis problemet vedvarer, bør du prøve å løpe. Det er et innebygd verktøy designet for å oppdage og fikse vanlige oppdateringsrelaterte problemer.
5] installerer manuelt fra Windows Update Catalog -nettstedet
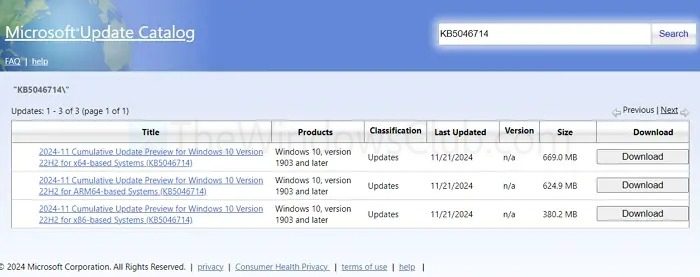
Du kan også manuelt installere hvilken som helst Windows -oppdatering. For dette trenger du KB -nummeret til oppdateringen. For å finne KB -nummeret, gå tilInnstillinger> Windows Update> Vis oppdateringshistorikk, se etter spesifikke oppdateringer, og legg merke til KB -nummeret. Når du har KB -nummeret, gjør du følgende:
- Gå tilWindows Update Catalog nettsted.
- Søk i KB -nummeret og last ned riktig versjon.
- Til slutt, dobbeltklikk på oppdateringsfilen og følg alle trinnene på skjermen for å installere den.
Lese:
Så det var noen raske måter å håndtere Windows -feilkoder som 0x800F0983, 0x800F0982, 0x800F0987, etc. Hvis problemet vedvarer, kan det være lurt å installere Windows på nytt - ta deg av å sikkerhetskopiere filene dine.
Relatert:
- Windows -oppdateringsfeil
- Windows -oppdateringsfeil
- Windows -oppdateringsfeil
- Windows -oppdateringsfeil
- Windows -oppdateringsfeil
- Windows -oppdateringsfeil
Hva skal jeg gjøre hvis Windows Update -tjenesten ikke kjører?
Begynn med å trykke på Win + R, skrive tjenester.msc og trykke Enter for å åpne servicevinduet. Finn Windows-oppdateringen i listen, høyreklikk og velg Egenskaper. I Vinduet Egenskaper, sett oppstartstypen til Automatic og klikk på Start -knappen hvis tjenesten ikke allerede kjører. Når du er ferdig, klikker du Bruk og deretter OK for å lagre endringene. Start datamaskinen på nytt og prøv å kjøre Windows -oppdateringen på nytt for å se om problemet er løst.
Hvordan kan jeg adressere Windows-oppdateringsfeil forårsaket av antivirus- eller tredjepartsprogramvarekonflikter?
Deaktiver ditt antivirus midlertidig via systemskuffikonet og prøv å oppdatere igjen. Hvis du lykkes, oppdater eller konfigurer antivirus for å unngå konflikter. Aktiver det på nytt etter oppdateringen for å opprettholde sikkerheten.


![DeepSeek Registrering fungerer ikke: Registrering kan være opptatt [Fix]](https://elsefix.com/tech/tejana/wp-content/uploads/2025/01/DeepSeek-Registration-not-working.webp)

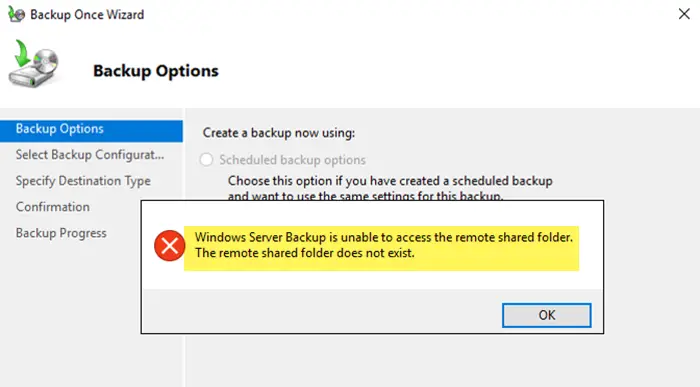
![[Oppdatering] Microsoft PowerToys 0.87.0 utgitt for Windows 10/11](https://media.askvg.com/articles/images7/Windows_10_PowerToys.png)

![Slik fikser du iPhone 16/16 Pro Black Screen of Death [iOS 18 støttet]](https://elsefix.com/statics/image/placeholder.png)




