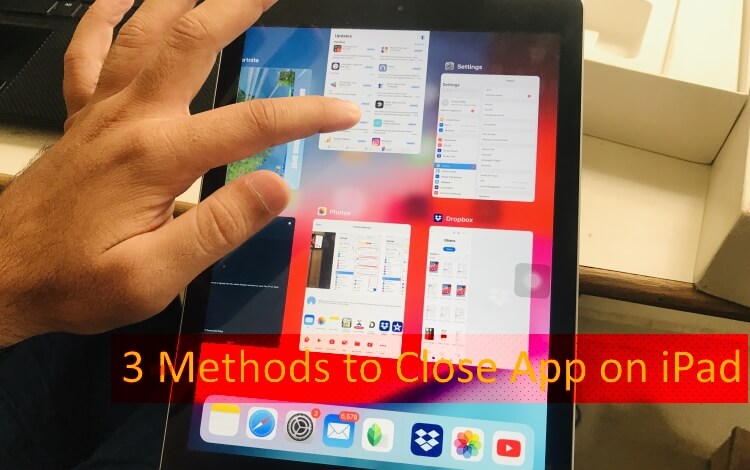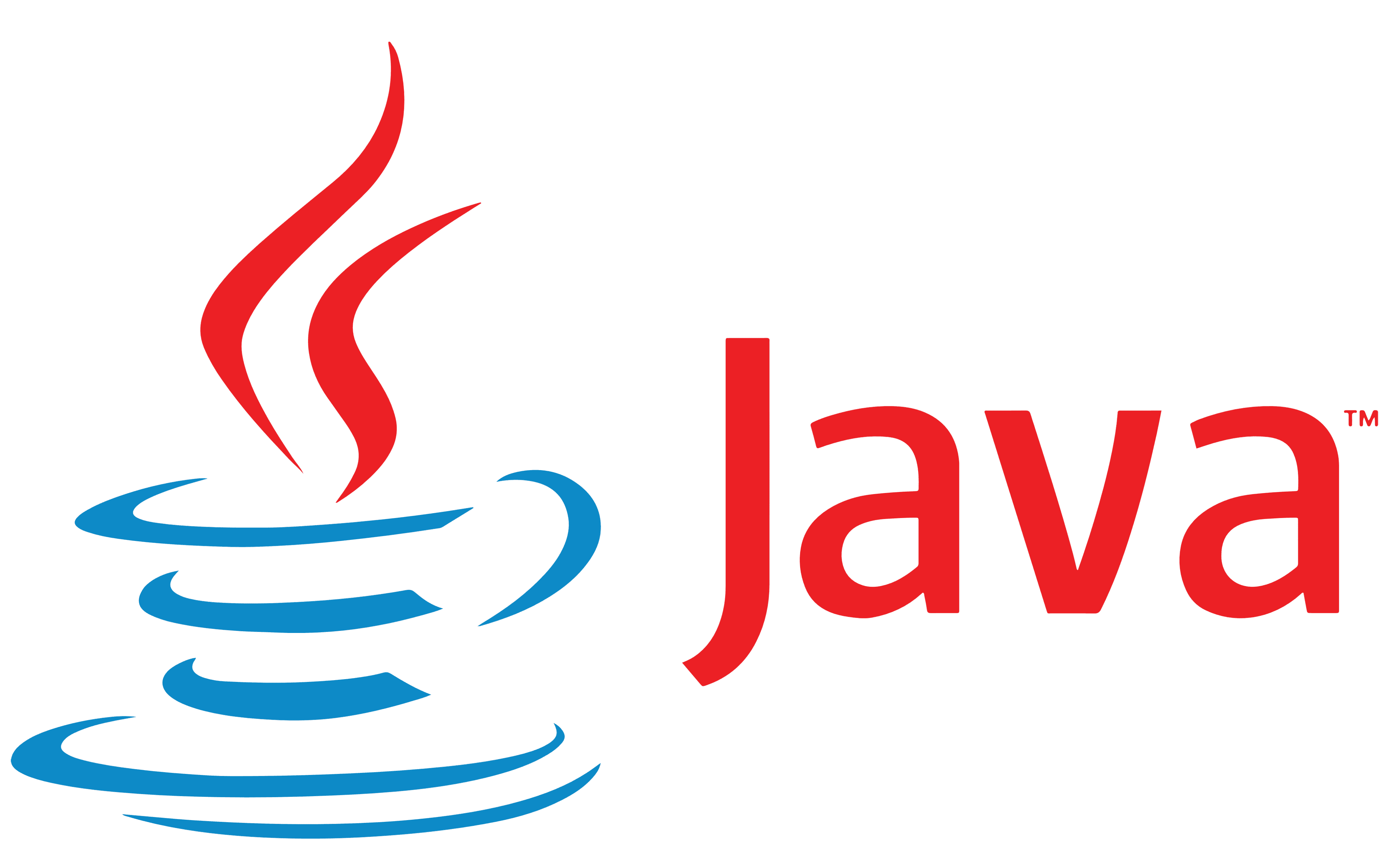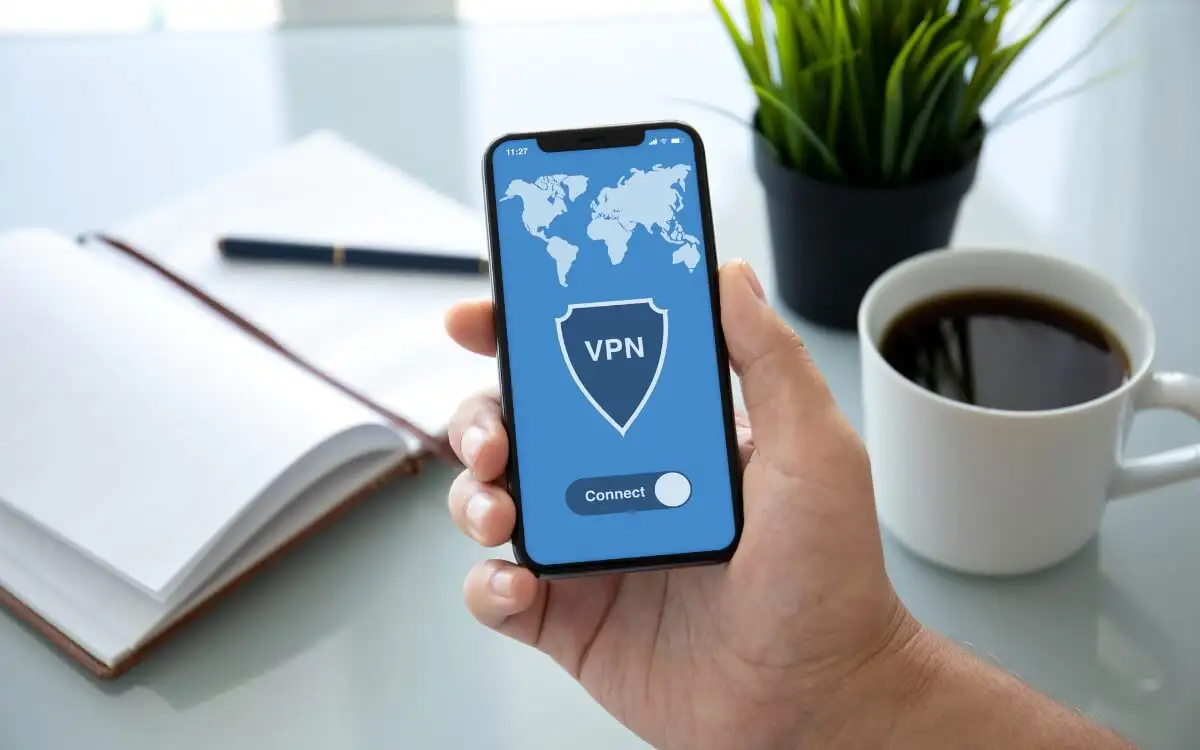HvisClipchamp fortsetter å henge, buffere eller stammePå Windows 11/10 -systemet ditt vil løsningene som er gitt i denne artikkelen hjelpe deg med å løse dette problemet. Dette problemet er frustrerende fordi det bruker mye tid for videokapere å redigere en enkelt video. De mulige årsakene til dette problemet er ikke støttet maskinvare, store videofiler, dårlig hurtigbuffer, etc.
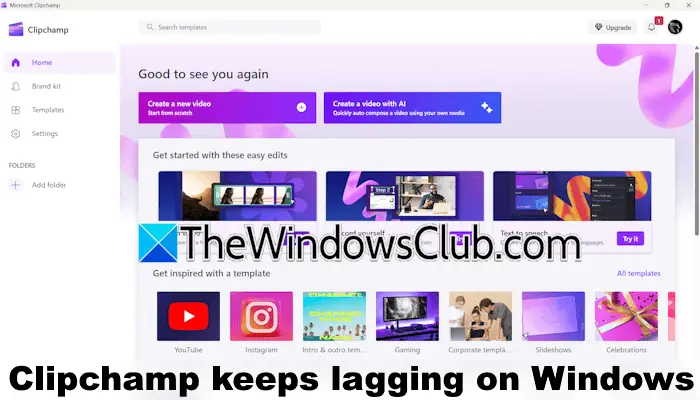
ClipChamp fortsetter å henge, buffere eller stamme på Windows 11/10
Bruk følgende rettelser hvisClipchamp fortsetter å henge, buffere eller stammePå Windows 11/10 -datamaskinen.
- Sjekk systemkravene dine
- Fjern nettleserbufferen og prøv en annen nettleser
- Ikke slett kildefilene fra datamaskinen din
- Feilsøk i en ren oppstartstilstand
- Prøv de beste videoformatene for utklipp
- Komprimere videoen før du laster opp
- Reparere eller tilbakestille utklipp
- Avinstallere og installere utklippet på nytt
Alle disse rettelsene er forklart nedenfor i detalj. Før du fortsetter, starter du ClipChamp som administrator og ser om det hjelper. Vi foreslår også at du sjekker for Windows -oppdatering og installerer det samme (hvis tilgjengelig). I tillegg til dette, sjekk internettforbindelsen din. Forsikre deg om at internettforbindelsen din fungerer bra. Du kan også koble systemet ditt gjennom en Ethernet -kabel for en stabil internettforbindelse.
1] Sjekk systemkravene dine
Ikke -støttet maskinvare er en mulig årsak til dette problemet. Derfor er det første trinnet å sjekke systemkravene dine for utklipp. Systemet ditt skal ha minst 8 GB RAM for å kjøre utklipp. Imidlertid er den foretrukne minimum RAM 16 GB. CPU og GPU er annen avgjørende maskinvare som kreves for glatt arbeid av utklipp. Du kan lese de komplette maskinvarekravene for ClipChamp på det offisielle Microsoft -nettstedet.
2] Fjern nettleserbufferen og prøv en annen nettleser

Hvis du opplever dette problemet på nettversjonen av ClipChamp, kan nettleseren ha en korrupt cache.av nettleseren din og se om det hjelper. Microsoft anbefaler Google Chrome og Microsoft Edge for nettversjonen av ClipChamp. Derfor, hvis du bruker en annen nettleser for videoredigering i ClipChamp, kan du bytte til Edge eller Chrome.
3] Ikke slett kildefilene fra datamaskinen din
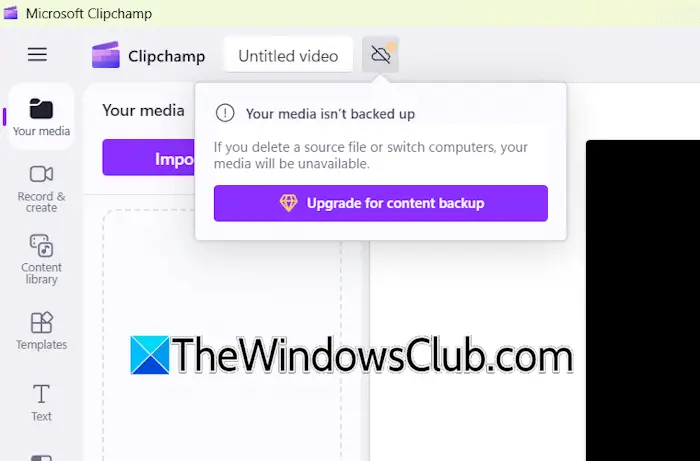
ClipChamp har en sikkerhetskopieringsfunksjon som fungerer når du kobler til OneDrive -kontoen din til ClipChamp. Hvis denne funksjonen ikke er aktivert, er ClipChamp avhengig av videofilene som er lagret lokalt på datamaskinen din. I dette tilfellet vil du oppleve problemer med de eksisterende prosjektene hvis du sletter kildevideofilene fra datamaskinen din.
Denne funksjonen er ikke tilgjengelig for brukere med gratis versjon av ClipChamp.
4] Feilsøk i en ren oppstartstilstand
En tredjeparts bakgrunnsapplikasjon eller tjeneste kan forstyrre utklipp og forhindre at den fungerer som den skal. For å sjekke dette, kjør utklipp i den rene oppstartstilstanden. Bruk MSConfig -appen til.
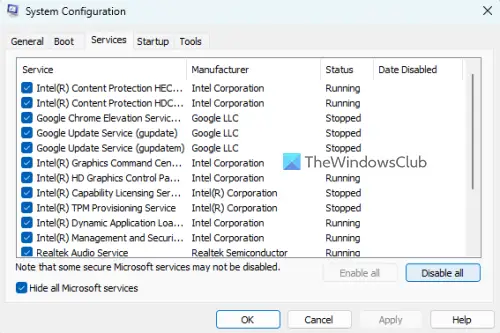
Når du er i en ren oppstartstilstand, må du starte utklipp og sjekk om den henger. Hvis problemet ikke forekommer i ren oppstartstilstand, er ditt neste trinn å identifisere den problematiske tredjeparts bakgrunnsapplikasjon eller tjeneste. For dette, aktiver noen av bakgrunnsapplikasjonene og start datamaskinen på nytt. Nå, sjekk om problemet oppstår. Når problemet dukker opp igjen, er applikasjonen du nettopp har aktivert den skyldige. Gjenta den samme prosessen for å finne ut den tredjeparts problematiske tjenesten.
5] Prøv de beste videoformatene for utklipp
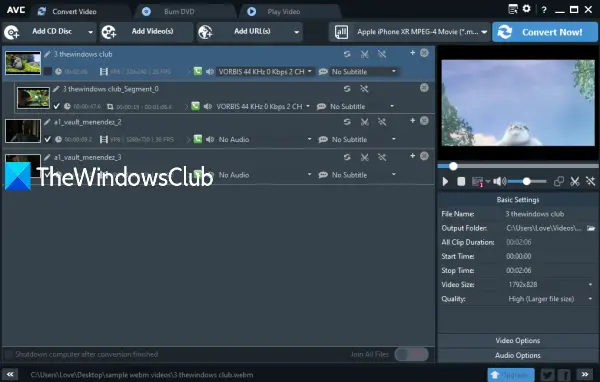
Selv om ClipChamp støtter forskjellige videoformater, vil det å laste opp videofilene i de beste formatene gjøre redigering raskere. MP4, MOV og WebM er de beste videoformatene for ClipChamp. Hvis videofilene dine er i andre formater, konverterer du dem til noen av disse formatene og laster dem opp til utklipp. Du kan brukeFor å konvertere videoformatene dine.
6] komprimere videoen før du laster opp
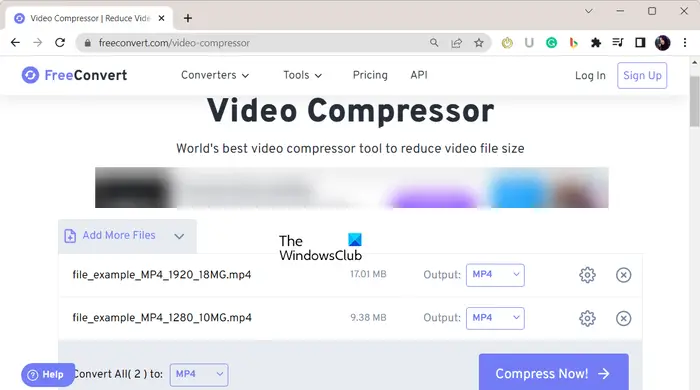
ClipChamp tar lengre tid å behandle store videofiler. Du vil også oppleve laggende problemer på utklipp mens du jobber med tunge videofiler. For å løse dette problemet, komprimerer du videoene dine før du laster dem opp til utklipp. Programvare somlar deg batch-kompress videofiler. Eller du kan bruke.
7] Reparere eller tilbakestill utklipp
Windows 11 gir et reparasjonsalternativ for apper som ikke fungerer som den skal. Du kan prøve dette og se om det hjelper. For å reparere utklipp, følg trinnene nedenfor:
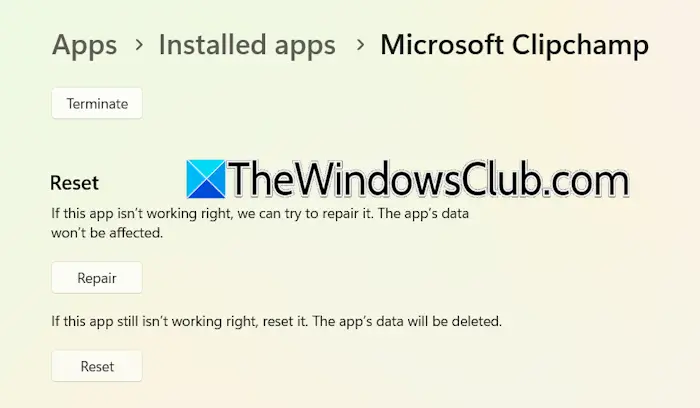
- Lukk utklipp og åpne Windows 11 -innstillinger.
- Gå tilApper> avinstallerte apper.
- Søk etter Microsoft ClipChamp, klikk på de tre prikkene ved siden av, og velgAvansert alternativ.
- KlikkReparere.
Nå, sjekk om problemet vedvarer. Hvis ja, tilbakestill utklipp.
Lese: i vinduer
8] avinstallere og installere utklippet på nytt
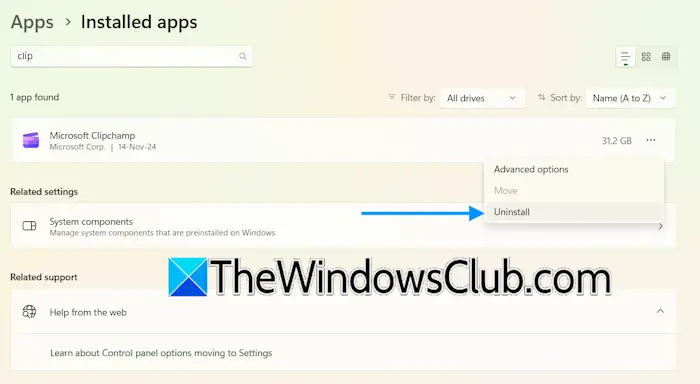
Det siste alternativet er å avinstallere og installere utklippet på nytt. Åpne Windows 11 -innstillinger og gå tilApper> installerte apper. Søk etter Microsoft ClipChamp. Klikk på de tre prikkene og velgAvinstaller. Etter å ha avinstallert utklipp, start datamaskinen på nytt og installer den igjen fra Microsoft -butikken.
Det er det. Jeg håper dette hjelper.
Har Windows 11 utklipp?
er en videoredigeringsprogramvare som kommer forhåndsinstallert på Windows 11. Du kan åpne den gjennom Windows 11-søk. Hvis du ikke finner utklipp på systemet ditt, kan du installere det fra Microsoft Store.
Hvorfor buffer videobufringen min på utklipp?
ClipChamp krever en aktiv internettforbindelse for å fungere ordentlig og lagre redigeringsendringene dine. Derfor er en ustabil internettforbindelse den viktigste årsaken til dette problemet. En annen årsak er ikke støttet maskinvare. Forsikre deg om at datamaskinen din kvalifiserer for minimumsmaskinvarekravene for utklipp.
Les neste:.


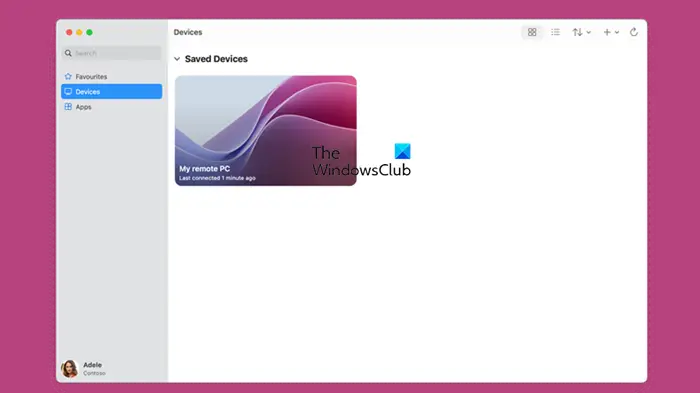
![Alt Tab forårsaker lav FPS i spill på PC [Fix]](https://elsefix.com/tech/tejana/wp-content/uploads/2024/11/Alt-Tab-causes-low-FPS-games.png)