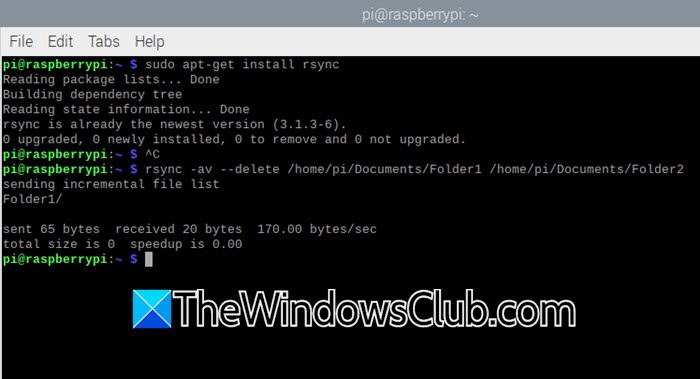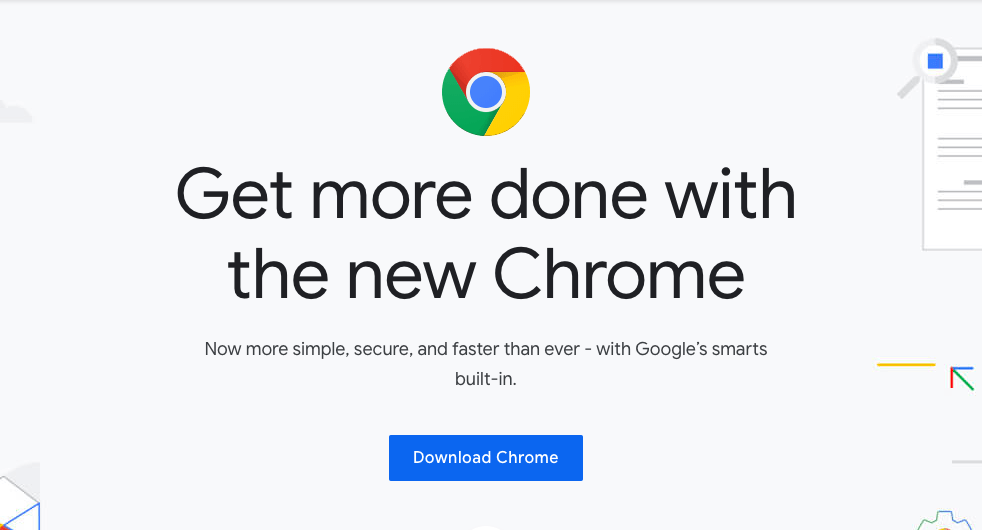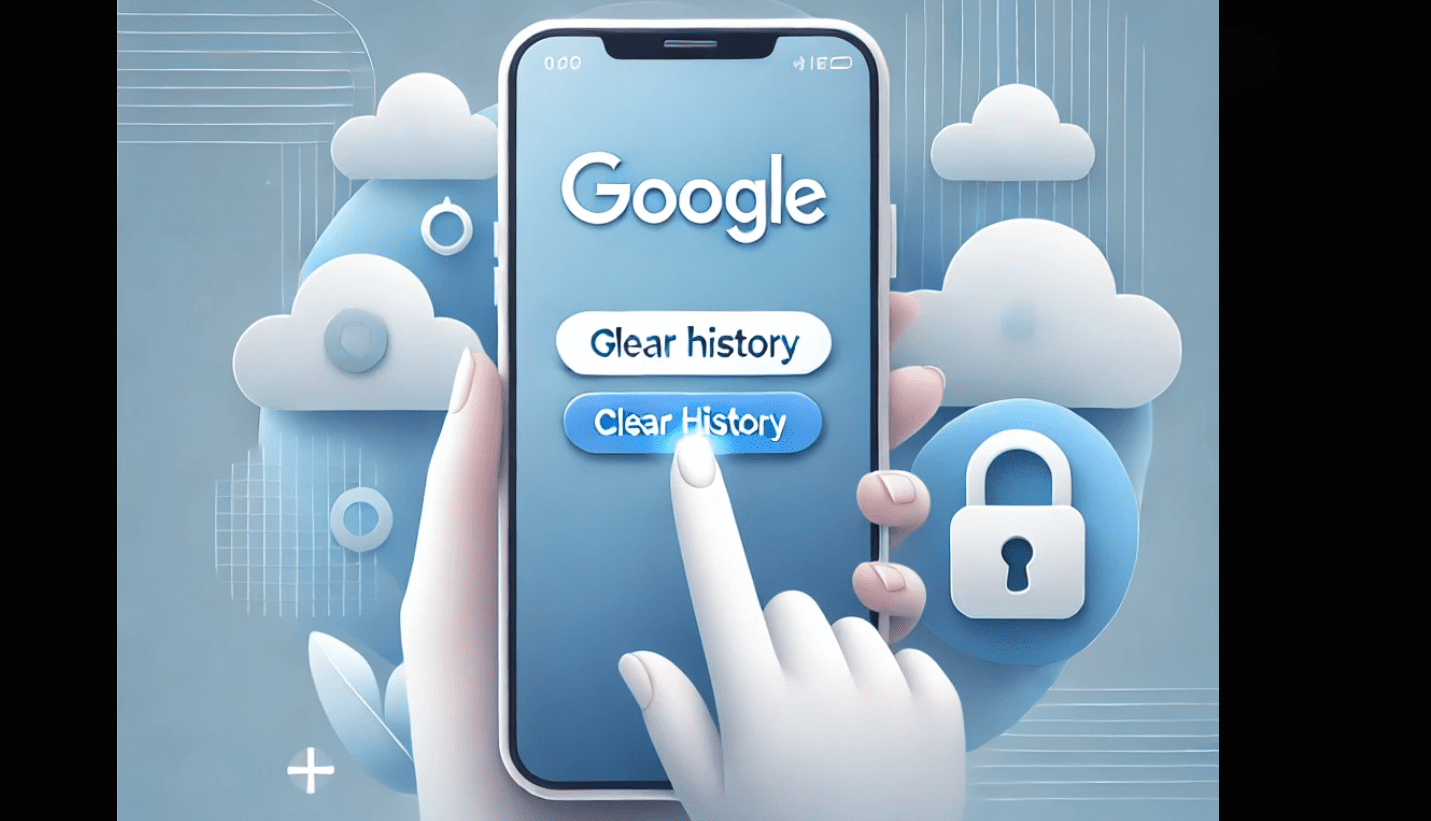Vi fant en feil da vi endret tidssonen på Windows-serveren vår, og sa at vi ikke har tillatelse til å fortsette. Hvis en administrator ikke har gitt standardbrukere rettigheten til å endre tidssonen, vil du ikke kunne gjøre det. Men i noen scenarier klarer ikke selv kontoen med administratorrettigheter å endre tidssonen. I dette innlegget skal vi diskutere hva vi skal gjøre nårWindows Server kan ikke endre tidssonen.
Dato og tid
Kan ikke fortsette
Du har ikke tillatelse til å utføre denne oppgaven.
Kontakt datamaskinadministratoren for hjelp.
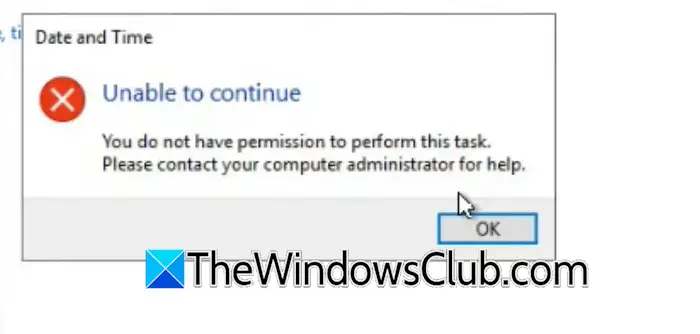
Windows Server Time Zone Du har ikke tillatelse
Du vil stort sett fåDu har ikke tillatelsehvis administratoren har begrenset deg fra å gjøre endringer i dato og klokkeslett for systemet ditt. Selv om du logger på med administratorkontoen, vil ikke den aktuelle oppgaven kjøre med administratortilgang. Vi har diskutert dette problemet i detalj sammen med alle mulige løsninger.
Fix Windows Server kan ikke endre tidssonen
Hvis Windows Server ikke kan endre tidssonen, og du serKan ikke fortsette. Du har ikke tillatelse til å utføre denne oppgavenfeilmelding, følg løsningene nevnt nedenfor.
- Prøv på nytt med en konto med administratortilgang
- Gi brukeren rettigheten til å endre tidssonen
- Kjør timedate.cpl som administrator
- Endre tiden ved å bruke tzutil-kommandoen
- Bruk kommandoen Set-TimeZone
La oss diskutere dem i detalj.
1] Prøv på nytt med en konto med administratortilgang
Som nevnt tidligere kan administratoren begrense kontoen din fra å endre tidssonen, så vi anbefaler at du prøver å gjøre det samme med en konto som har administratorrettigheter. Det er ikke gitt at dette vil fungere, siden denne feilmeldingen vises noen ganger selv med en administratorkonto. I så fall kan du gå videre til neste løsning.
2] Gi brukeren rettigheten til å endre tidssonen
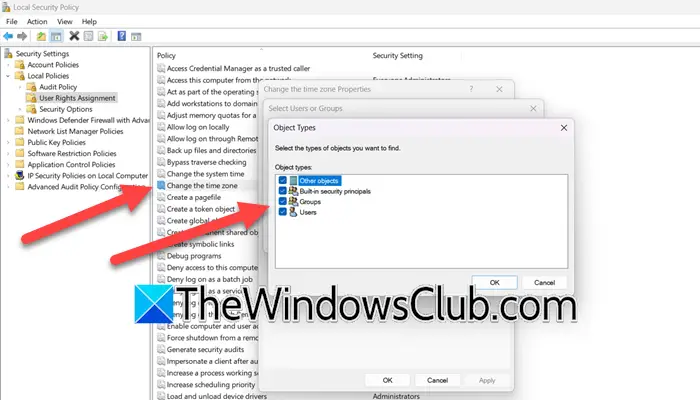
Hvis du er i stand til å endre tidssonen med administratorkontoen, er du heldig siden du ikke står overfor noen problemer, det er bare det, organisasjonen din tillater ikke standardbrukere å endre tidssonen. Men hvis du er serveradministrator og ønsker å la en standardbruker endre tidssonen, kan du følge trinnene nevnt nedenfor.
- ÅpneLokal sikkerhetspolicypå serveren ved å søke den ut fra Start-menyen.
- Nå, naviger tilSikkerhetsinnstillinger > Lokale retningslinjer > Tildeling av brukerrettigheter.
- Bla og se etterEndre tidssonepolitikk.
- Dobbeltklikk på den for å åpne og klikk deretter påLegg til brukere eller gruppe.
- Klikk påObjekttyper,hake avGrupperfra Objekttyper, og klikk deretter på Ok.
- Deretter, iSkriv inn objektnavnene du vil velgefeltet, skriv inn ordetBrukereog klikkOKpå resten av boksene til de går bort.
- Klikk påBruk > Ok.
Etter å ha gjort de nevnte endringene, kan du lukke vinduet og deretter starte maskinen på nytt. Når du er ferdig, sjekk om problemet er løst.
3] Kjør timedate.cpl som administrator
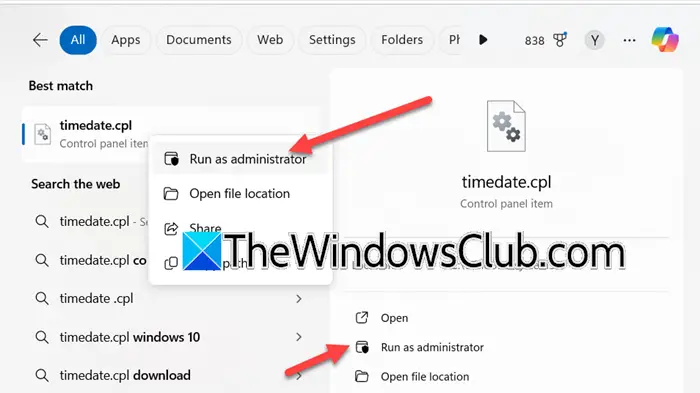
Da vi prøvde å endre tidssonen fra kontrollpanelet, fant vi den aktuelle feilen. Så ideelt sett gikk vi til Innstillinger, men selv da fikk vi en feil som forbød oss å gjøre endringene. Det som skjer her er at selv om kontoen har administratorrettigheter, åpnes ikke alternativet for å endre dato og klokkeslett som administrator. Så du må trykke Win + S, skriv"timedate.cpl",høyreklikk på oppføringen, og velgKjør som administrator,alternativt, klikk på Kjør som administrasjon-alternativet som er på høyre side. Klikk Ja når UAC-ledeteksten vises, og endre deretter tidssonen. Forhåpentligvis vil det gjøre susen for deg.
4] Endre tiden ved å bruke tzutil-kommandoen
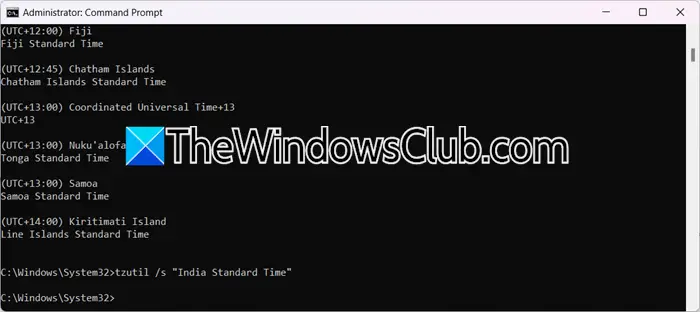
Detzutilkommando i Windows er et verktøy som brukes til å administrere og konfigurere systemets tidssone. Det står for "Time Zone Utility" og lar brukere vise, angi og liste tidssoner via kommandolinjen. Hvis du ikke kan endre tidssonen ved å bruke metoden nevnt tidligere, prøv dette alternativet. For å gjøre det, åpneKommandopromptsom administrator.
Kjør nå følgende kommando for å sjekke ut alle tidssonene som er tilgjengelige for deg.
tzutil /l
Når du har listen over tidssoner, kan du notere ned navnet på tidssonen du vil velge og deretter kjøre følgende kommando.
tzutil /s "India Standard Time"
Du må erstatte "India Standard Time" med riktig tidssone-ID i henhold til dine preferanser.
5] BrukSet-TimeZone kommando
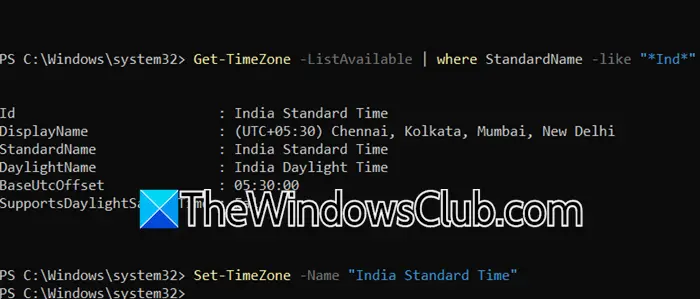
Alternativt kan du brukeSet-TimeZone-kommandoen i PowerShell for å angi en tidssone. For å gjøre det, åpnePowerShellsom administrator og kjør deretter følgende kommando.
Get-TimeZone -ListAvailable
Dette vil gi deg en liste over alle tilgjengelige tidssoner. Men hvis du ønsker å begrense søket ditt, kan du bruke pipeline (|) for å legge til filteret. Så kommandoen vil se omtrent slik utGet-TimeZone -ListAvailable | where StandardName -like "*Ind*". Du kan erstatte "Ind" med landets navn.
Kjør deretter følgende kommando for å angi tidssonen.
Set-TimeZone -Name "ID"
Erstatt "ID", med ID-en til tidssonen din, så i mitt tilfelle vil kommandoen væreSet-TimeZone -Name "India Standard Time".
Det er det!
Lese:
Hvordan endrer jeg tidssonen på en Windows-server?
For å endre tidssonen på en Windows Server, kan du åpne Kjør og deretter skrive"ms-settings:dateandtime" og trykk deretter OK. Nå vil dette åpne et vindu som lar deg endre dato og klokkeslett sammen med tidssonen til serveren din.
Lese:
Windows Server endre tidssone nedtonet
Windows vil ikke velge tidssonen din automatisk, og alternativet vil være nedtonet hvis den lokale tjenesten er deaktivert. For å aktivere det, åpneInnstillinger,og gå tilPersonvern og sikkerhet > Apptillatelser.Slå deretter påLokaliseringstjenester.Du kan sjekke innlegget vårt for å vite hva du skal gjøre hvis.
Les også:.