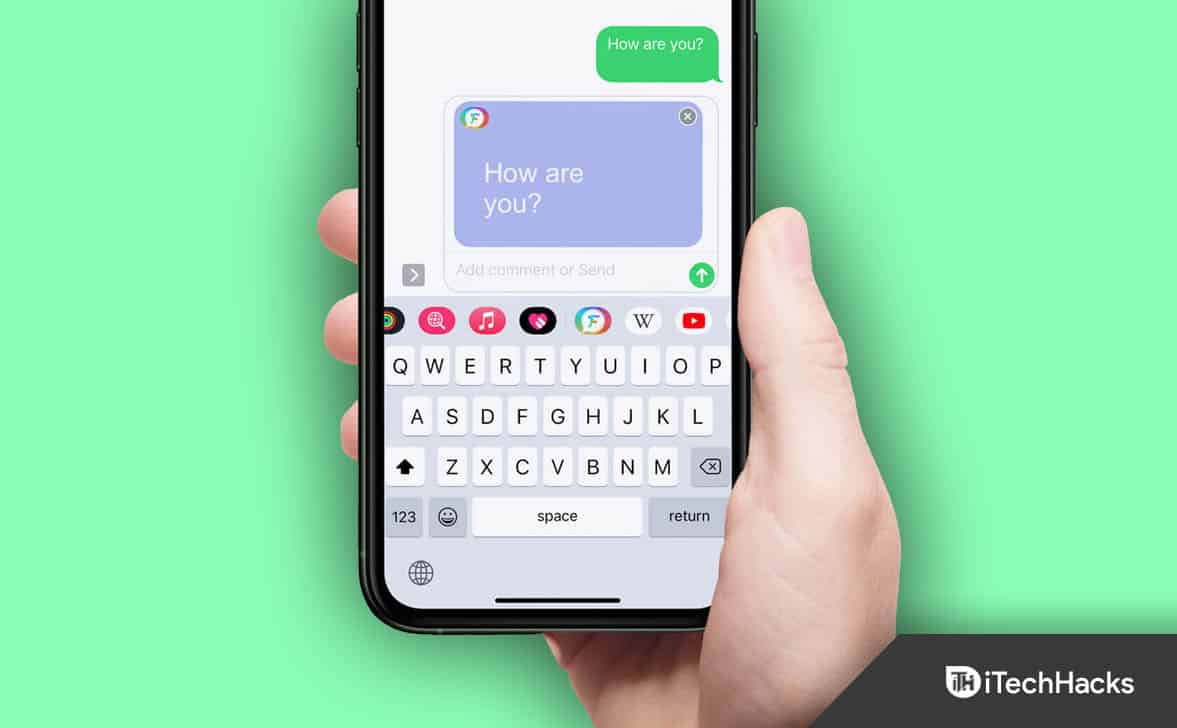Når du oppgraderer vinduer ved hjelp av, hvis du mottar en feil som sierKan ikke lage filer, og oppgraderingen mislykkes, dette innlegget vil hjelpe deg. Dette skjer på grunn av tillatelsesproblemer, sikkerhetsinnstillinger og til og med de gamle Windows korrupte filene i Windows Update -cachen. Den fulle feilen sier -Kan ikke lage filer. Vennligst sjekk om du har tillatelse til å skrive til installasjonsmappen.
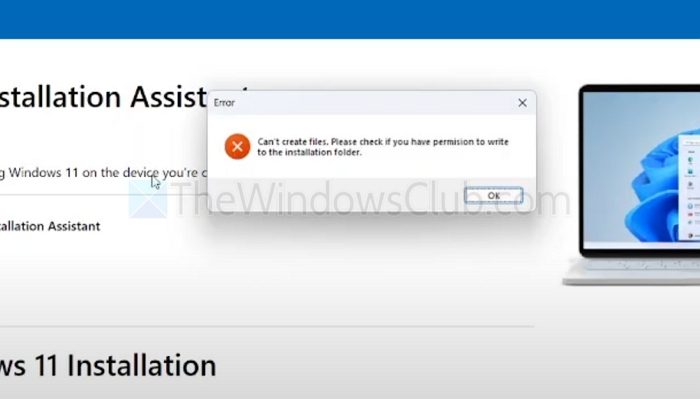
Kan ikke opprette filer, kan ikke oppgradere Windows [Fix]
Dette er stort sett et tillatelsesproblem der brukeren ikke har nok tillatelse til å lage filer ved hjelp av Windows Assistant.
- Opprett en lokal administratorkonto
- Tilbakestill brukertillatelser
- Kjør Windows -oppdatering
- Fjern oppdateringsassistent- og resterende filer
- Bruk Windows ISO (USB) for å oppgradere
1] Opprett en lokal administratorkonto
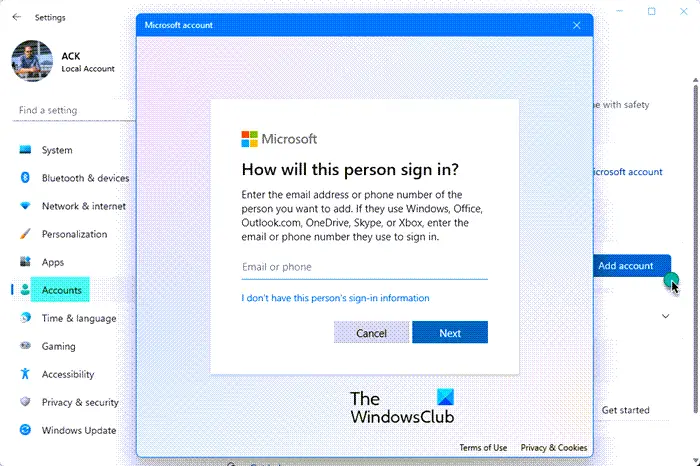
Den mest enkle løsningen for å løse problemene er å opprette en lokal administratorkonto, og bruke den til å oppdatere Windows. En ny konto vil ha riktige sikkerhets- og tillatelsesinnstillinger.
For å gjøre det, kan duEller gå til Innstillinger> Kontoer> Andre brukere, og når du oppretter en konto, velger du Legg til en bruker uten en Microsoft -konto.
Lese: .
2] Tilbakestill brukertillatelser
Hvis du ikke vil opprette en annen konto, kan du prøve å tilbakestille den eksisterende brukerstillatelsen.
- Åpne
- Løp
icacls C:\ /grant Everyone:F /T /C /Q - Dette tilbakestiller alle tillatelser på C: Kjør
- Tilbakestill eierskap til Windows Installation -mapper om nødvendig:
takeown /f C:\Windows\ /r /d yicacls C:\Windows\ /grant administrators:F /t
Kjør Windows -oppdateringen, og den skal sorteres.
3] Kjør Windows -oppdatering
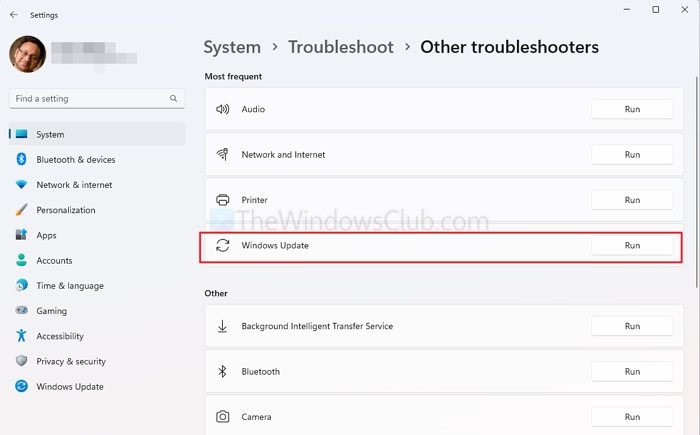
Windows har en innebygd feilsøker som kan fikse problemer mesteparten av tiden.
- Gå til Innstillinger> System> Feilsøking> Annen feilsøking
- Finn Windows Update, og klikk på Kjør -knappen.
- Når prosessen er fullført, kan du prøve på nytt for å oppdatere Windows.
4] Fjern oppdateringsassistent og rester av filer
Noen ganger kan gamle korrupte filer også forårsake problemet. For å bli kvitt disse filene, slett alt fra følgende sted.
- Windows Nstallation Assistantmappe:C: \ Brukere \<YourUser> \ Appdata \ lokal \ temp
- FjerneMidlertidige filerOgWindows Update CleanupBruker ved å gå til Innstillinger> Rengjør anbefalinger.
- Slett filer frai vinduer.
Lese:
5] Bruk Windows ISO (USB) for å oppgradere
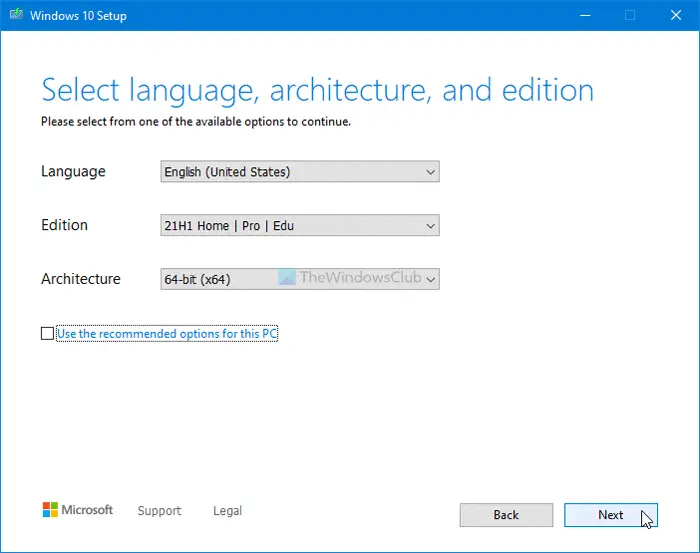
Hvis oppdateringsassistenten er problematisk, kan du velge å oppgradere ved hjelp av ISO -filen. Microsoft henvender seg offisielt til filen, og alt du trenger å gjøre er å lage en oppstartbar USB og oppgradering.
- fra Microsofts nettsted.
- BrukellerFor å lage en oppstartbar USB.
- Løpsetup.exefra USB og velgOppgradering.
Sørg for å ta sikkerhetskopi av eksisterende filer.
Lese: .
Hvorfor får jeg denne feilen selv om jeg er administrator?
Selv om du bruker en administratorkonto, kan visse systemmapper og filer fremdeles ha restriktive tillatelser på grunn av arvelige sikkerhetspolicyer, Windows Defender-beskyttelse eller tredjeparts sikkerhetsprogramvare. Prøv å kjøre installasjonsprogrammet som administrator ved å høyreklikke på den og velge Run som administrator. Hvis problemet vedvarer, må du deaktivere antivirusprogramvaren eller sikkerhetsprogramvaren midlertidig og prøve installasjonen igjen.
Kan antivirusprogramvare forstyrre Windows -installasjonsprosessen?
Ja, antivirus eller annen tredjeparts sikkerhetsprogramvare kan blokkere eller forstyrre Windows-installasjonen. Sikkerhetsverktøy forhindrer ofte endringer i systemmapper for å beskytte mot ondsinnet aktivitet, som utilsiktet kan blokkere installasjonsprogrammet i å få tilgang til nødvendige filer. Å deaktivere antivirus eller legge til unntak for installasjonsprogrammet midlertidig kan løse dette problemet. Sørg for å aktivere antivirus på nytt når installasjonen er fullført.



![Gjenopprettelig signaturfeil i Word [Fix]](https://elsefix.com/tech/tejana/wp-content/uploads/2024/11/Recoverable-Signature-error-in-Microsoft-Word.jpg)




![Hvordan bruke WhatsApp uten telefonnummer [4 måter]](https://elsefix.com/images/5/2024/10/1728030782_use-whatsapp-without-phone-number.jpg)