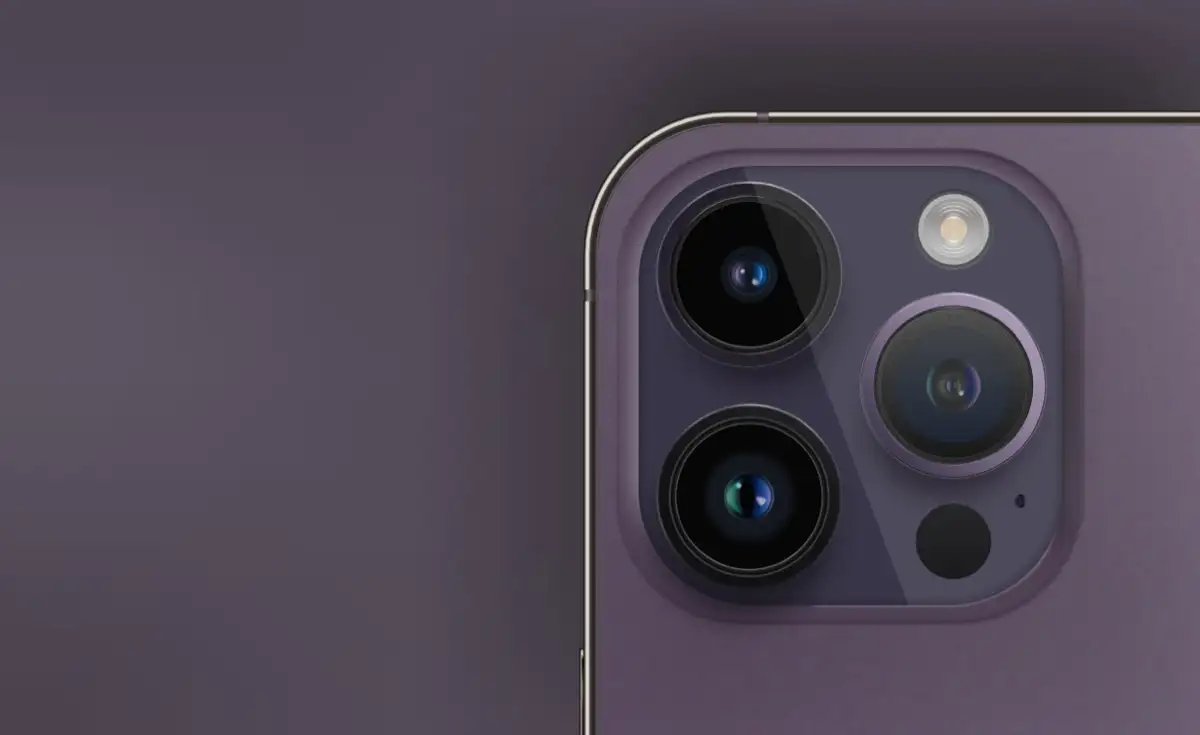Dette innlegget vil vise deg hvordan du gjør detEndre stasjonsbrevet i Windows 11/10. For hver harddiskpartisjon tildeles et bokstav som C, D, E, etc. automatisk. Hvis du vil endre eller gi nytt navn til noe stasjonsbrev, kan du prøve noen av de enkle alternativene som dekkes i dette innlegget.
Endre stasjonsbrev i Windows 11/10
Det er 5 forskjellige måter dekket i dette innlegget for å endre eller gi nytt navn til et stasjonsbrev i Windows 11/10. Disse er:
- Bruke ledetekst
- Diskadministrasjon
- PowerShell
- Registerredaktør
- Drive Letter Changer programvare.
1] Bruke ledetekst
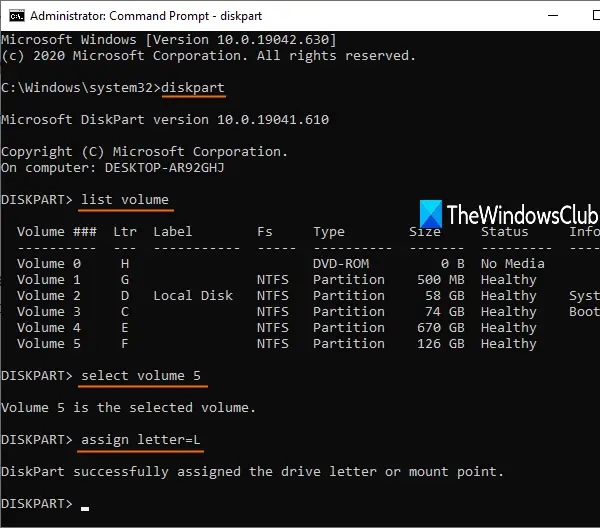
Følg disse trinnene for å endre et stasjonsbrev ved hjelp av CMD eller ledetekstvinduet:
- Type
diskpartkommando og treff Enter -tasten - Henrette
list volumeKommando for å se listen over alle harddisker inkludert volumnumre og bokstaver - Løp
select volume 5kommando. Bytt ut 5 med et hvilket som helst annet volumnummer du vil endre stasjonsbrevet - Henrette
assign letter=Lkommando. Her igjen, erstatt L med et hvilket som helst annet alfabet.
Dette vil endre stasjonsbrevet umiddelbart.
Hviseller, så kan du prøve noen enkle alternativer for å løse et slikt problem og deretter se det nyordnede brevet.
2] Bruke diskadministrasjon
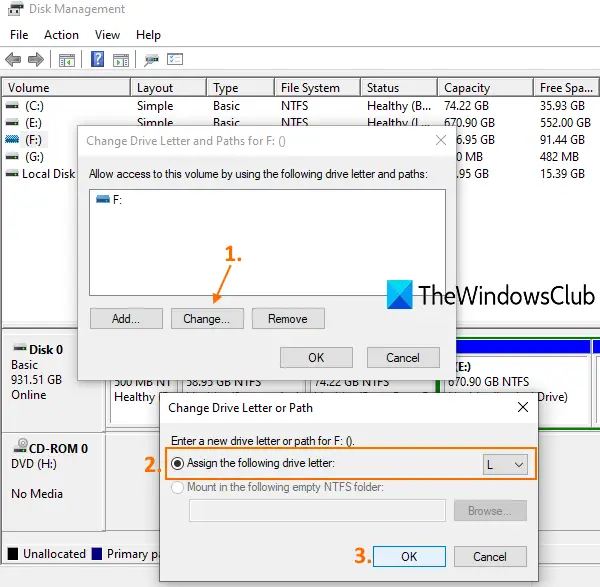
Typediskmgmti søkeboksen og brukGånøkkel.
I diskadministrasjonsvinduet er listen over alle volumer eller stasjoner, volumtype, kapasitet, ledig plass, etc., synlig.Høyreklikkpå et volum og brukEndre drivbrev og stieralternativ.
En liten boks vises. Her, brukEndreknapp, og en annen boks vil åpne. Nå kan du velge den nye bokstaven ved å bruke rullegardinmenyen og trykke på OK-knappen.
Til slutt, bekreft endringen ved å brukeJaknapp.
Lese:.
3] Bruke PowerShell
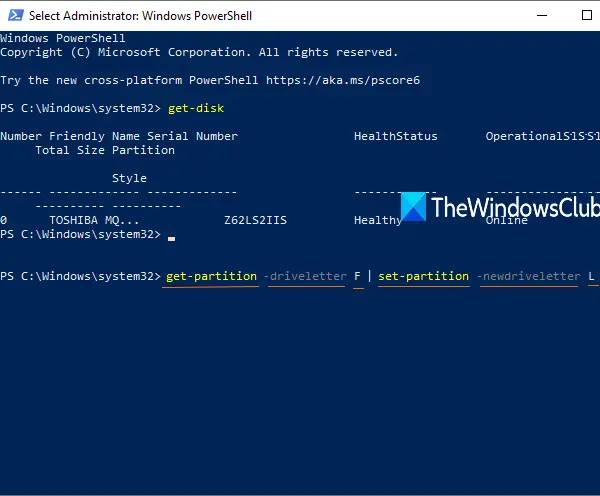
Dette alternativet er også nyttig for å endre stasjonsbrev, men det viser ikke volumnumre og bokstaver. Så du må først sjekke hvilket stasjonsbrev du vil endre. Etter det, bruk disse trinnene:
- vindu
- Nå utfør denne kommandoen:
Get-partition -driveletter F | set-partition -newdriveletter L
Sørg forBytt ut F og Lmed ditt faktiske stasjonsbrev og nytt stasjonsbrev.
4] Bruke Registry Editor
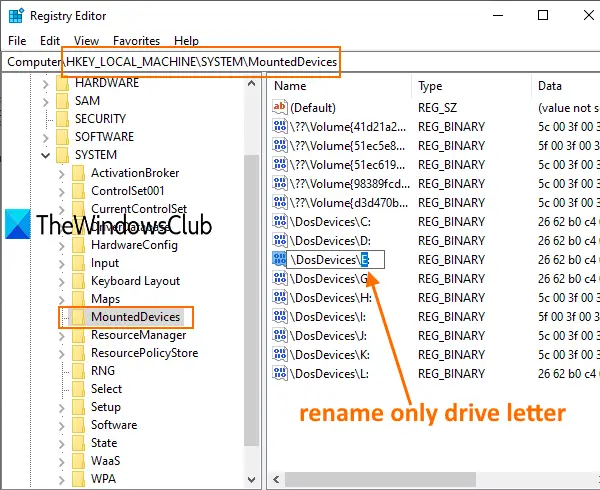
Denne metoden krever enPC -omstartEtter å ha brukt endringene. Trinnene er:
Start Registry Editor ved å skriveregediti søkeboksen.
Gå tilMountedDevicesRegisternøkkel. Dens vei er:
HKEY_LOCAL_MACHINE\SYSTEM\MountedDevices
På høyre seksjon vil du se DWORD -verdier som\ Dosdevices \ d:for alle harddisker sammen med drivbrev. Høyreklikk på en verdi og brukGi nytt navnalternativ.
Du måbare gi nytt navn til stasjonsbrevet med et nytt brevog la alt være som det er. For eksempel endre \ dosdevices \D: med \ dosdevices \L: og lagre det.
5] Bruke programvare for Drive Letter Changer
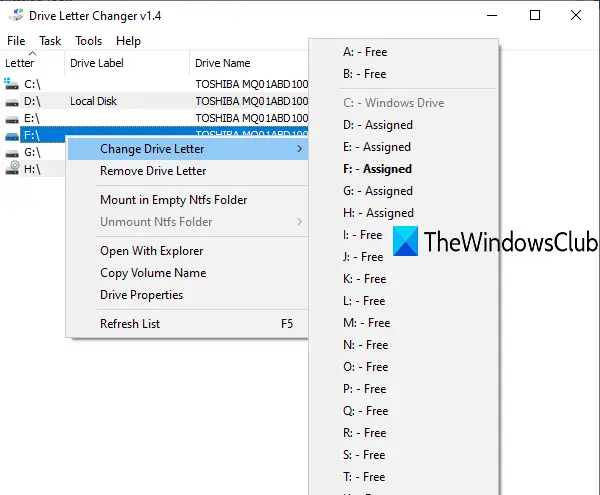
Drive Letter Changer er et gratis og bærbart verktøy. Hvis du vil prøve litt freeware for å endre stasjonsbrev i Windows 10, er dette verktøyet fint. Dette verktøyet viser også hvilke brev som allerede er tildelt andre harddisker og hvilke brev som er tilgjengelige eller gratis.
Ta tak i dette verktøyetog utføre EXE -filen for å starte grensesnittet. Den vil vise listen over alle stasjonene. Velg en stasjon, og den vil viseEndre Drive Lettermeny. Få tilgang til den menyen og listen over tildelte og gratis stasjonsbrev vil være synlig for deg. Velg et brev og bekreft handlingen din ved hjelp avJaKnapp for å endre stasjonsbokstaven.
Du kan også bruke dette verktøyet for å åpne diskadministrasjonsvinduet direkte,, etc.
Håper disse måtene vil hjelpe deg å enkelt endre stasjonsbrev i Windows 11/10.
Relatert lese:.

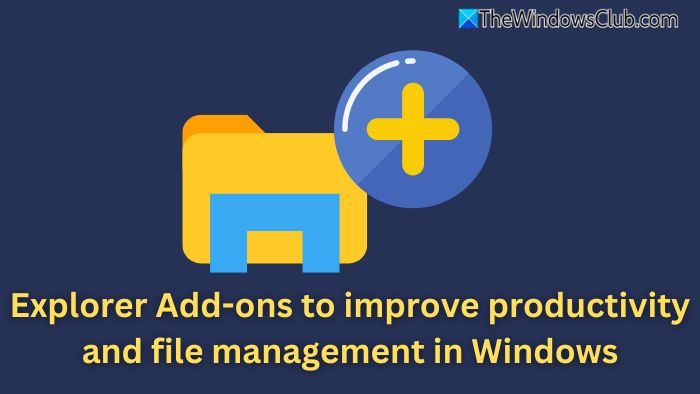
![Dell Supportassist fungerer ikke; Bare snurrer [Fix]](https://elsefix.com/tech/tejana/wp-content/uploads/2025/01/Dell-SupportAssist-not-working-Just-spins-Fix.jpg)

![VMware Horizon Client fungerer ikke på WiFi [Fix]](https://elsefix.com/tech/tejana/wp-content/uploads/2024/12/vmware-wifi-not-working.png)