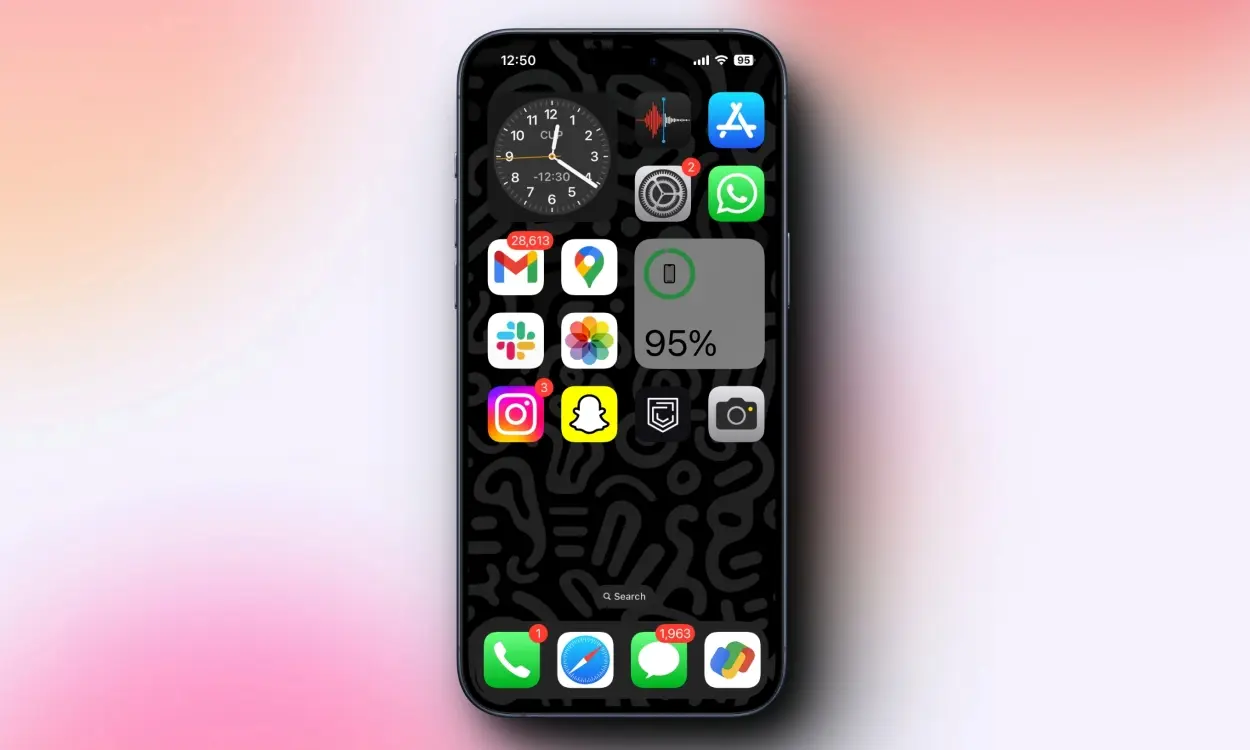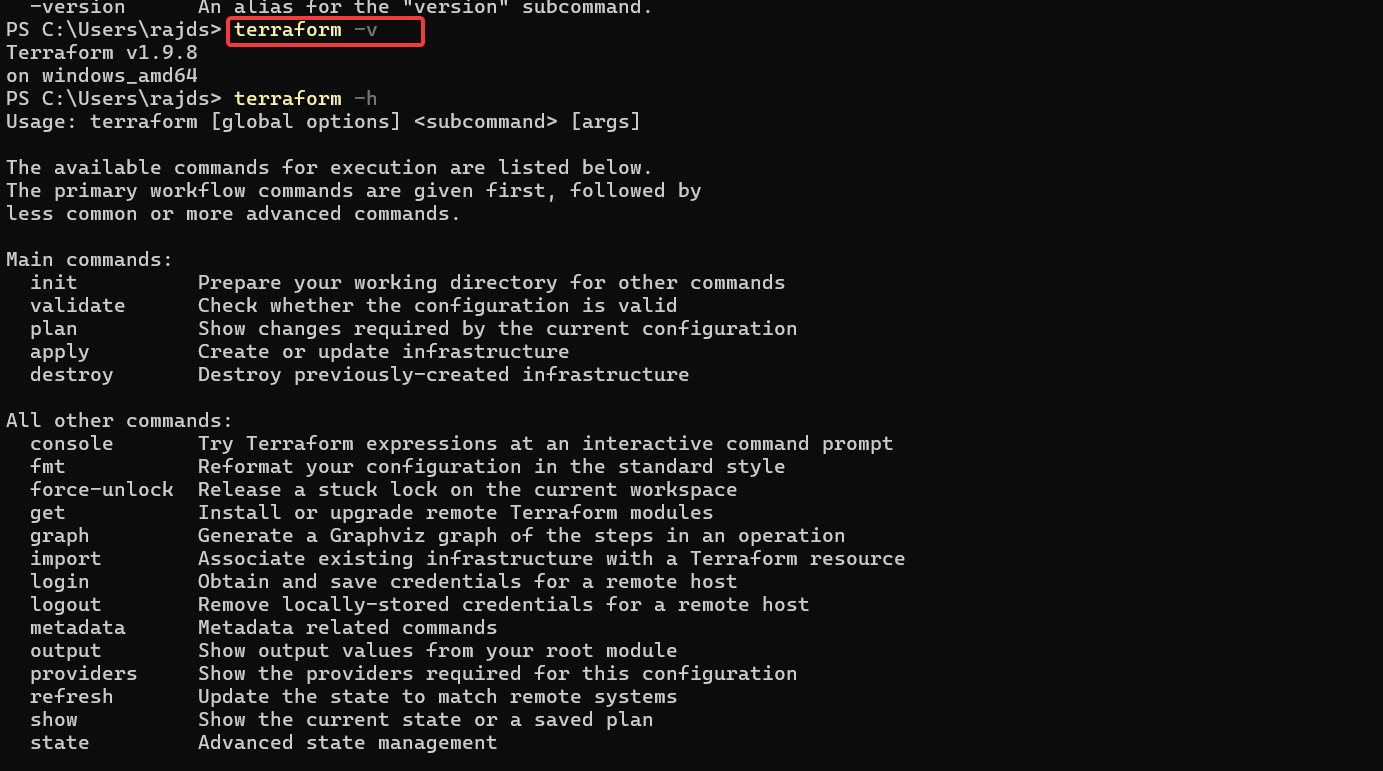Hvordan slette iPhone-bilder fra Mac er kunnskapen vi trenger å mestre. Enten du vil rydde opp i enhetsplass, frigjøre iCloud-lagringsplass eller bare organisere bildesamlingen din, er sletting av bilder fra iPhone via Mac en effektiv måte å hjelpe deg med å nå disse målene. Vi har flere måter å gjøre dette på.
Du kan bruke appen Bilder eller Bildefangst for å slette iPhone-bilder direkte på Mac. For macOS Catalina og nyere kan Finder hjelpe deg med å slette bilder, mens for lavere versjoner av macOS kan du bruke iTunes som et alternativ. I tillegg kan iCloud administrere og slette bilder på tvers av flere enheter. Og hvis du vil ha de mest fleksible bildeslettings- og administrasjonsalternativene, er tredjepartsverktøy som MobiKin Assistant for iOS ditt beste valg. La oss nå introdusere disse metodene en etter en.
Måte 1: Slett iPhone-bilder fra Mac med bildeopptak
Image Capture-appen på Mac gir en effektiv måte å slette bilder fra iPhone på Mac. Du kan bruke den til å slette bilder direkte uten å importere dem til Mac. Følg disse enkle trinnene:
- Koble iPhone til Mac med en kabel og bekreft at iPhone stoler på datamaskinen hvis du blir bedt om det.
- Åpne "Image Capture" på Mac-en, og velg iPhone fra venstre sidefelt.
- Vent til fotobiblioteket lastes inn.
- For å slette alle bildene, trykk "Kommando-A" for å velge alt, og klikk deretter på søppelikonet.
- Bekreft slettingen når du blir bedt om det.

Vær oppmerksom på at bilder som slettes via Image Capture, slettes permanent og ikke sendes til papirkurven på Mac eller nylig slettet-mappen på iPhone. Så tenk deg om to ganger før du gjør dette.
Måte 2: Slett importerte bilder på Mac ved hjelp av Photos-appen
Hvis du trenger å importere bilder fra iPhone til Mac, kan du bruke Bilder-appen på Mac for å slette dem fra iPhone mens du importerer. Alt du trenger å gjøre er å velge bildene du vil importere i Bilder-appen og velge "Slett elementer etter import". Her er trinnene du må følge. Forresten, Photos-appen lar deg også slette importerte bilder fra Mac-en uten å påvirke iPhone.
- Åpne Bilder og naviger til "Importer"-delen i sidefeltet.
- Velg bildene du vil slette, eller trykk "Kommando-A" for å velge alle.
- Høyreklikk og velg «Slett [x] elementer», og bekreft deretter slettingen.
- Husk å tømme mappen "Nylig slettet" for å slette bildene permanent.

Måte 3: Slett bilder fra iPhone på Mac via iTunes/Finder
Slik fjerner du iPhone-bilder fra Mac via Finder:
Hvis Mac-en din kjører macOS Catalina og nyere, kan du slette iPhone-bilder på Mac via Finder:
- Koble iPhone til Mac med en USB-kabel.
- Åpne et Finder-vindu på Mac-en.
- I Finder-sidefeltet, finn og klikk på iPhone-enheten din.
- Velg fanen "Bilder".
- Velg bildene du vil slette.
- Klikk "Slett" eller trykk på slettetasten på tastaturet.
Slik sletter du bilder fra iPhone i Mac via iTunes:
Hvis du bruker en macOS-versjon som er eldre enn Catalina, kan du fortsatt slette bilder fra iPhone ved å bruke iTunes ved å synkronisere på nytt:
- Koble iPhone til datamaskinen og åpne iTunes.
- Velg enheten din og gå til "Bilder"-fanen.
- Velg "Valgte album" og fjern markeringen av albumene eller bildene du vil fjerne.
- Klikk "Bruk" for å synkronisere endringene.

For å slette alle synkroniserte bilder, fjern merket for «Synkroniser bilder fra» og klikk på «Fjern bilder» når du blir bedt om det. Deretter trykker du på "Bruk" for å fullføre prosessen.
Måte 4: Slett bilder på iPhone fra Mac ved å bruke iCloud.com
Ved å synkronisere iPhone-bilder med iCloud kan du få tilgang til og slette dem fra alle enheter med internettforbindelse. Det vil si at du først kan synkronisere iPhone-bilder til iCloud, og deretter logge på iCloud-kontoen din på Mac-en slik at du kan slette de synkroniserte bildene. Her er trinnene for å slette iPhone-bilder ved hjelp av iCloud.com:
- Synkroniser bilder på iPhone til iCloud ved å gå til «Innstillinger» > [navnet ditt] > «iCloud» > «Bilder» og aktivere «iCloud-bilder».
- Åpne en nettleser på Mac-en og gå til iCloud.com.
- Logg på med din Apple-ID.
- Klikk på "Bilder"-appikonet.
- Bla gjennom bildene dine og velg de du vil slette.
- Klikk på "Trash Can Icon" for å slette de valgte bildene.
- Bekreft slettingen når du blir bedt om det.


Måte 5: Slett iPhone-bilder fra Mac med Assistant for iOS
Når det gjelder fleksible og effektive måter å slette iPhone-data på Mac for å frigjøre plass på iPhone/iPad/iPod, tenker vi på et verktøy kalt MobiKin Assistant for iOS (Mac-versjon). Det er en app som enkelt kan administrere iPhone-filer på Mac. Den lar deg forhåndsvise og velge bildene du ikke trenger, og deretter slette dem med et enkelt klikk. Den har blitt mye brukt av mennesker globalt og mottatt positive anmeldelser fra forskjellige kjente medier. La oss nå utforske hvordan det hjelper å slette iPhone-bilder fra en Mac og dens nøkkelfunksjoner.
Hvorfor velge MobiKin Assistant for iOS?
- Slett valgte eller alle bilder på iPhone fra med ett klikk.
- Lar deg forhåndsvise og velge bilder før du sletter dem.
- Overfør data fra iPhone til Mac, og omvendt.
- Sikkerhetskopier, gjenopprett, administrer og rediger iOS-data på datamaskinen.
- Fungerer for kontakter, tekstmeldinger, bilder, notater, musikk, videoer, bokmerker, bøker, kalendere, apper og mer.
- Kompatibel med alle iOS-enheter, inkludert den nyeste iPhone 16-serien og den nyeste iOS 18.
- Det vil ikke avsløre personvernet ditt.


Hvordan sletter jeg flere bilder fra iPhonen min på Macen via Assistant for iOS?
Trinn 1.Koble iPhone til en Mac og start programvaren etter at du har lastet ned og installert den. Følg den enkle meldingen på skjermen for å la programmet gjenkjenne enheten din.

Trinn 2.Etter gjenkjenning vil programmet kategorisere alle iOS-filer på venstremenyen. Velg "Bilder" for å se alle iPhone-bildene dine på høyre panel.

Trinn 3.Du kan forhåndsvise og velge bildene du vil slette, eller du kan også klikke på den tomme boksen ved siden av "Navn" for å velge alle oppførte bilder. Til slutt klikker du på "Slett" for å fjerne bildene fra din iPhone.
Videoguide:
Bunnlinjen
Det er det for de få effektive måtene vi har dekket for å slette iPhone-bilder fra Mac. Du kan bruke innebygde Mac-apper som Photos-appen og Image Capture-appen for enkel tilgang og administrasjon, eller bruke Finder på macOS Catalina og nyere, og iTunes på pre-macOS Catalina-versjoner. Hvis du foretrekker en nettbasert løsning, tillater iCloud.com praktisk sletting av bilder på tvers av enheter.
Hvis du vil nyte mer avanserte funksjoner, tilbyr MobiKin Assistant for iOS større fleksibilitet og ekstra administrasjonsverktøy. Vi oppfordrer deg til å prøve disse metodene for å holde bildebiblioteket ditt organisert, og hvis du finner artikkelen vår nyttig nok, håper vi du vil dele den med andre!


Relaterte artikler:
Topp 5 metoder for å laste ned bilder fra Google Drive til iPhone
Hvordan overføre bilder til ny iPhone uten iCloud eller datamaskin? 5 måter
Feilsøk "Kan ikke dele bilder fra iPhone" med 9 vanlige triks
Komplett veiledning for hvordan du fikser iPhone Live-bilder som ikke fungerer