Er dinChrome Remote Desktop som viser en svart skjerm? Denne guiden vil hjelpe deg med å løse problemet. Chrome Remote Desktop er et verktøy på tvers av plattformer som lar deg eksternt få tilgang til og kontrollere en datamaskin for feilsøking, samarbeid eller uovervåket tilgang. Det er enkelt å sette opp og bruke. Imidlertid har mange brukere, spesielt de som kobler fra en Windows PC til en Mac, møtt en svart skjerm mens de bruker Chrome Remote Desktop. Hvis du står overfor det samme problemet, kan noen få feilsøkingstrinn bidra til å løse det.

Hvorfor viser Chrome Remote Desktop en blank skjerm?
Kan vise en tom (svart) skjerm på grunn av forskjellige årsaker, inkludert visningsinnstillinger for ekstern datamaskin, nettverksproblemer, informasjonskapsler eller cache -dataproblemer, utvidelseskonflikter og feil i appen. Hvis 'gardinmodus' er aktivert, blanker den ut skjermen til den eksterne datamaskinen under eksterne stasjonære økter.
Fix Chrome Remote Desktop Displays Black Screen
Å fikseChrome Remote Desktop hvis det viser en svart skjerm, bruk disse løsningene:
- Deaktiver Chrome Remote Desktop Curtain Mode
- Fjern motstridende plugins
- Klar cache og informasjonskapsler
- Slett den eksterne datamaskinen og legg den til igjen
- Installer Chrome Remote Desktop på nytt
La oss se dette i detalj.
1] Deaktiver Chrome Remote Desktop Curtain Mode
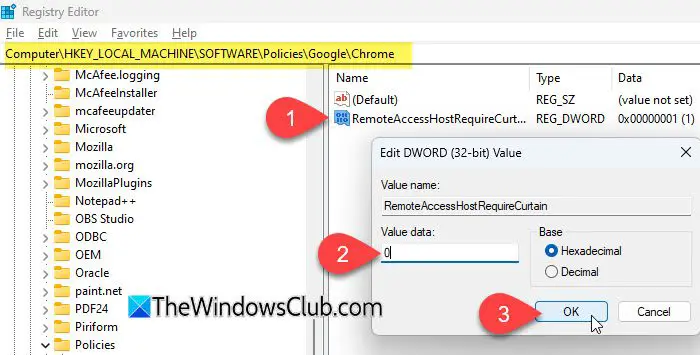
Gardinmodus i Chrome Remote Desktop er en funksjon som hovedsakelig brukes til å forhindre at noen i nærheten av datamaskinen ser på skjermen mens den får tilgang til eksternt. Når det er aktivert, slås den fysiske skjermen på den eksterne datamaskinen av (eller viser påloggingsskjermen), og sikrer personvern under den eksterne økten. Imidlertid kan gardinmodus også resultere i en svart skjerm hvis ikke konfigurert riktig. Prøv å deaktivere det og se om normal skjermdeling gjenopptas.
Hvis du ser en svart skjerm på Chrome Remote Desktop, vil du ikke kunne deaktivere gardinmodus direkte gjennom den eksterne økten. Så det kan hende du må bruke en alternativ ekstern tilgangsmetode for å få tilgang til systemet og deaktivere gardinmodus.
Du kan bruke,, eller noe annet fjerntilgangsverktøy for å koble til begge datamaskinene. Når du er tilkoblet, følg disse trinnene for å deaktivere gardinmodus (hvis noen andre er på den eksterne datamaskinen, ber dem de deaktivere gardinmodus via Registry Editor):
Logg deg på den berørte PC -en. PressenWin + R., skrivregedit, og trykkGå. Hvis det blir bedt om detvedUac (Brukerkontokontroll), klikkJa.
Deretter navigerer du til følgende tast i registerredigereren:
HKEY_LOCAL_MACHINE\Software\Policies\Google\Chrome\
FinnesRemoteAccessHostRequireCurtaini høyre rute. Dobbeltklikk på den og angiVerdidatatil0. Hvis nøkkelen ikke eksisterer, er ikke gardinmodus aktivert på den eksterne datamaskinen.
Lukk registerredigereren og start datamaskinen på nytt for å bruke endringene.
Note:
- Endring av registeret krever administrative rettigheter.
- Vær forsiktig når du endrer registeret, da uriktige endringer kan forårsake systeminstabilitet eller funksjonsfeil. Alltidfør du gjør noen modifikasjoner.
2] Fjern motstridende plugins
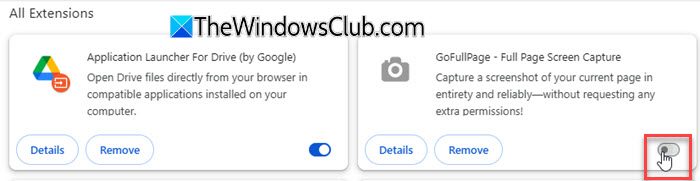
Noen Chrome-utvidelser eller tredjepartsapplikasjoner kan blokkere skjermdeling eller konflikt med Chrome Remote Desktop. Å fjerne eller deaktivere dem sikrer en ren fjernkobling uten forstyrrelser.
Åpne Google Chrome på den eksterne datamaskinen. Skriv inn i adressefeltetchrome://extensions/og trykkGå. Se etter utvidelser som kontrollerer skjermdeling eller fjerntilgang (skjermopptakutvidelser, annonseblokkere, VPN eller proxy -utvidelser, etc.). Deaktiver hver forlengelse en etter en ved å slå den av.
Start Chrome på nytt og prøv å koble til via Chrome Remote Desktop igjen.
3] Fjern hurtigbuffer og informasjonskapsler
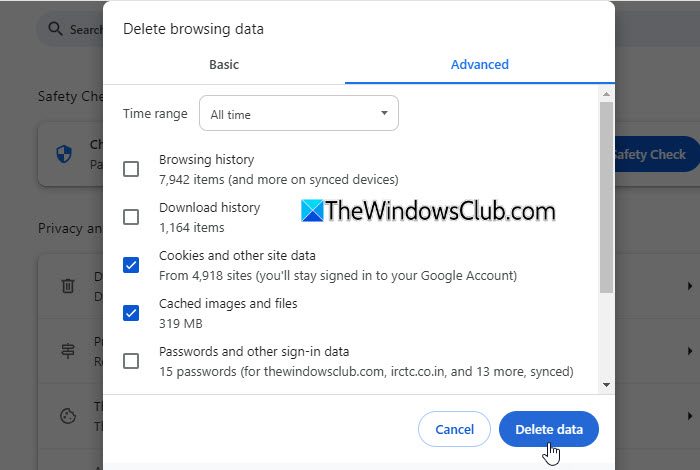
Hvis Chrome Remote Desktop sitter fast på en svart skjerm, kan hurtigbufret data forstyrre den eksterne økten. Å tømme hurtigbuffer og informasjonskapsler hjelper med å løse problemer relatert til lagrede data, utdaterte økter eller ødelagt nettlesinginformasjon.
Åpne Chrome og klikk på de tre prikkene (menyen) øverst til høyre. VelgeSlett surferdata.
Velg Pop-upTidsområde(Velg all tid for å fjerne alt).
Merk av i boksene forInformasjonskapsler og andre nettsteddataogHurtigbufrede bilder og filer.
KlikkSlett data.
Hvis du ikke vil slette informasjonskapsler og hurtigbufferdata, kan du prøve å bruke Chrome Remote Desktop InInkognito -modusog se om det fungerer.
4] Slett den eksterne datamaskinen og legg den til igjen
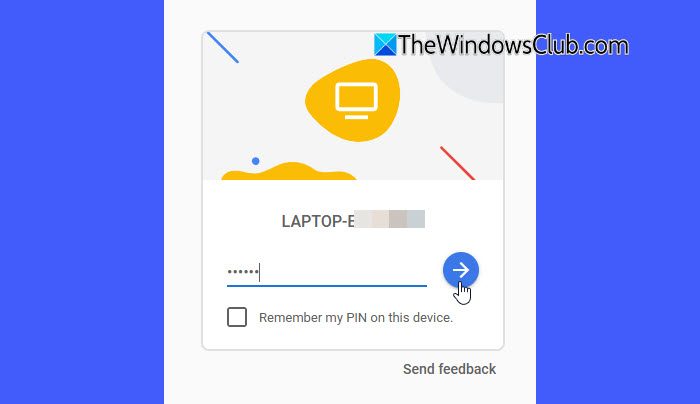
Hvis det er et problem med Chrome Remote Desktop-innstillingene på den eksterne maskinen, fjerner og oppstår den på nytt.
Åpne Google Chrome på datamaskinen din. Skriv inn i adressefeltetremotedesktop.google.com/accessog trykkGå.
UnderEkstern tilgang, finn datamaskinen du vil fjerne. KlikkDeaktiver eksterne tilkoblinger(Søppelkassikon) og bekreft fjerningen.
Neste, skriv innremotedesktop.google.com/accessi adressefeltet og trykkGå. KlikkAdgangog velg datamaskinen du vil koble til. Skriv innPinkreves for tilgang. Klikk på pilen for å koble til.
5] Installer Chrome Remote Desktop
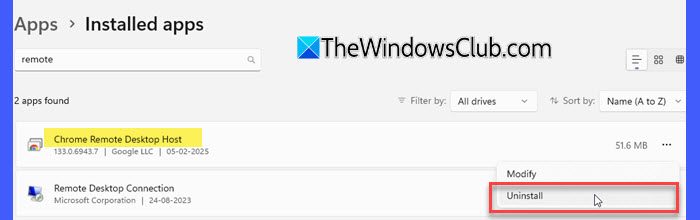
Noen ganger kan manglende filer eller ødelagte innstillinger i Chrome Remote Desktop forårsake tilkoblingsproblemer. Å installere den nyeste versjonen kan fikse feil som kan forårsake en svart skjerm.
Gå tilInnstillinger> apper> installerte apper. Finn Chrome Remote Desktop på listen og klikkAvinstaller.
Neste, starte Chrome og gå tilremotedesktop.google.com/access. KlikkLast nedunderFå støtte. Følg instruksjonene på skjermen for å laste ned og installere Chrome Remote Desktop.
Jeg håper dette hjelper!
Lese: .
Hvordan fikser jeg en blank skjerm på Google Chrome?
Til, prøv å deaktivere nettleserutvidelser, maskinvareutvidelser og flagg relatert til nettleserytelse. Hvis det ikke fungerer, kan du tilbakestille eller installere Google Chrome på nytt. Hvis, Oppdater grafikkortdriveren for å løse dette problemet.
Les neste: .
![En annen skanning pågår feil i Dell Supportassist [Fix]](https://elsefix.com/tech/tejana/wp-content/uploads/2025/01/Another-scan-is-in-progress-error-in-DELL-SupportAssist.jpg)

![Edge-push-varsler fungerer ikke [Fiks]](https://elsefix.com/tech/tejana/wp-content/uploads/2024/12/Edge-push-notifications-not-working.png)






