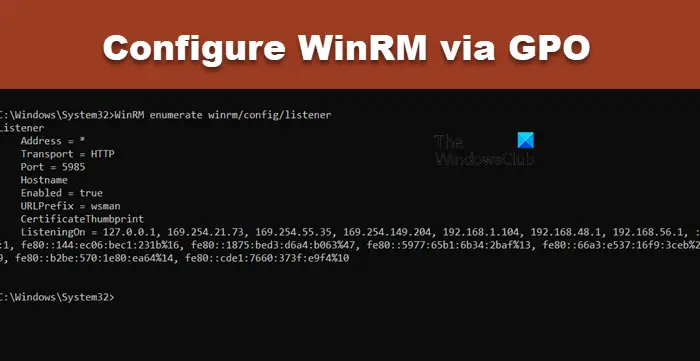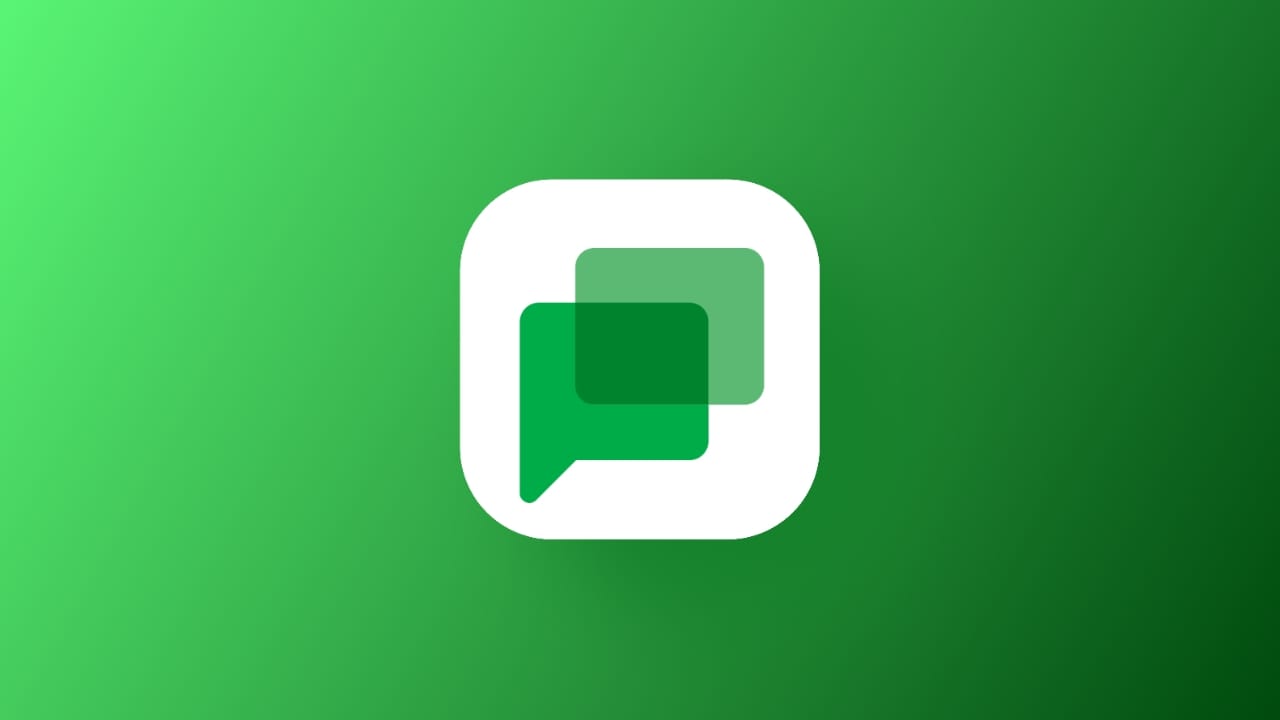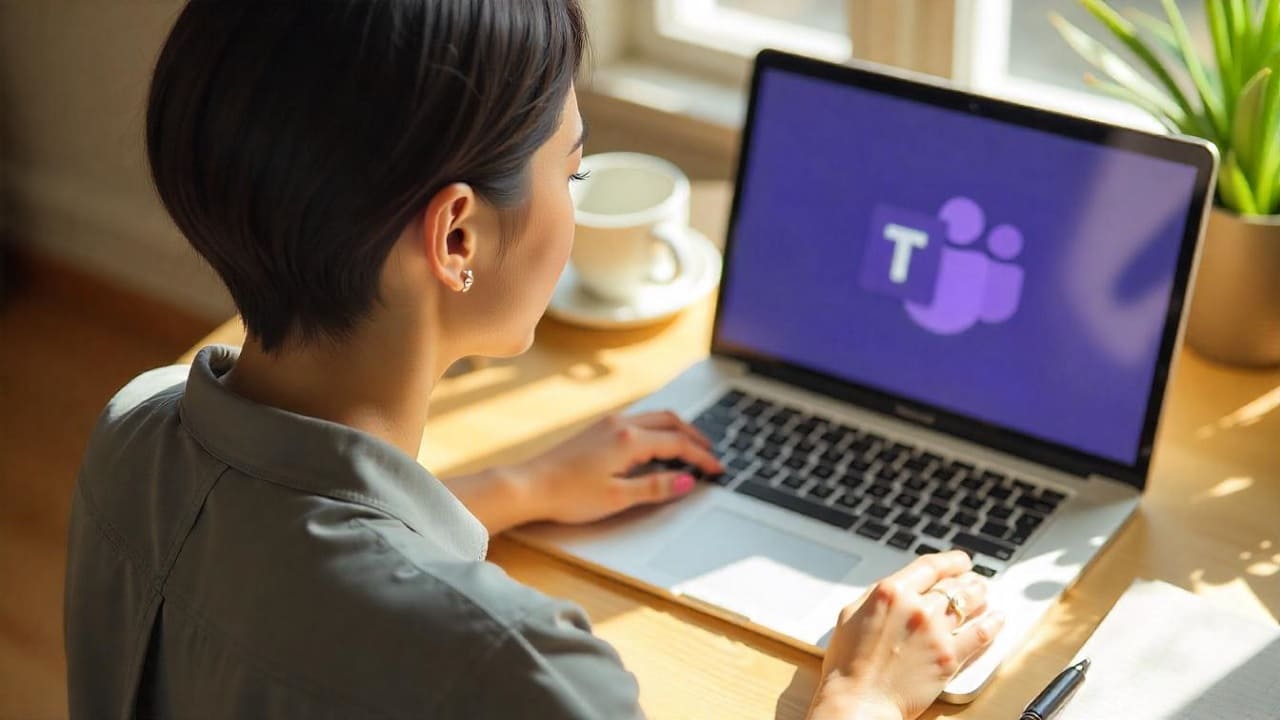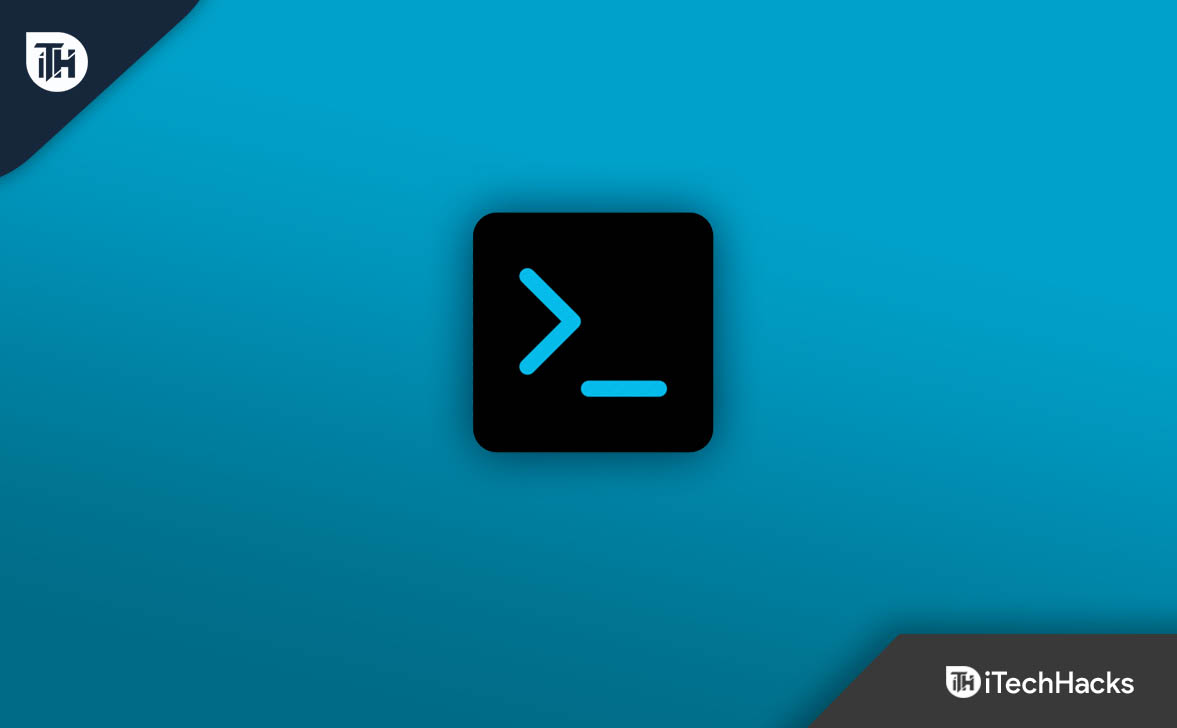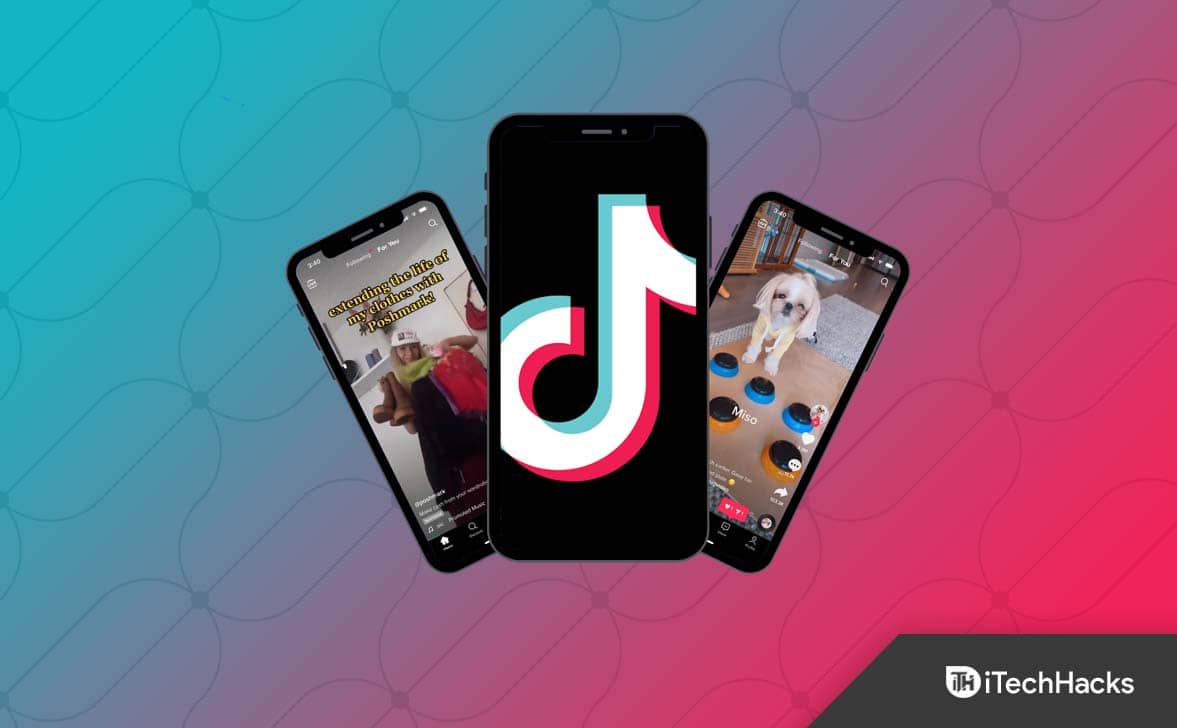I dette innlegget vil vi vise deghvordan sjekke og øke størrelsesgrensen for Outlook-postkasseni MS Outlook og den nye Outlook-skrivebordsappen. Outlook gir en standard postbokslagringsgrense avhengig av kontotypen din. For de fleste Outlook.com-brukere er standard postboksstørrelse15 GB, mens Microsoft 365-abonnenter nyter en større grense, alt fra50 GB to 100 GB(Exchange Online) avhengig av planen.
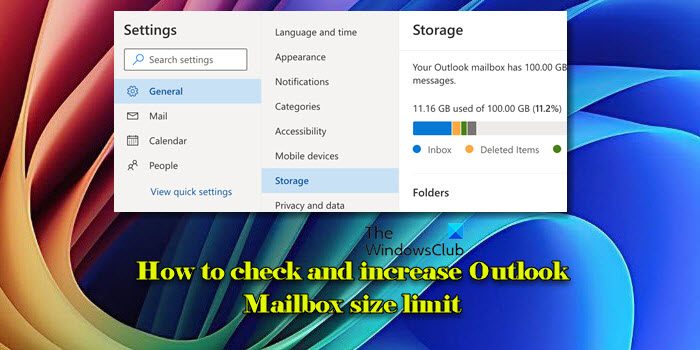
Denne kapasiteten lar deg lagre en betydelig mengde e-poster og filer. Imidlertid, hvis, vil du ikke kunne sende eller motta e-poster før du frigjør plass eller øker lagringskapasiteten til kontoen din.
Sjekk og øk størrelsesgrensen for Outlook-postboks
I de følgende delene vil vi vise deghvordan du sjekker og øker størrelsesgrensen for Outlook-postkassen, slik at du kan administrere postkassestørrelsen proaktivt, unngå forstyrrelser og sikre en jevn e-postopplevelse.
Sjekk postboksstørrelsesgrensen i Microsoft Outlook
Start MS Outlook på skrivebordet. Høyreklikk postkassen din (i venstre rute) og velgDatafilegenskaper.
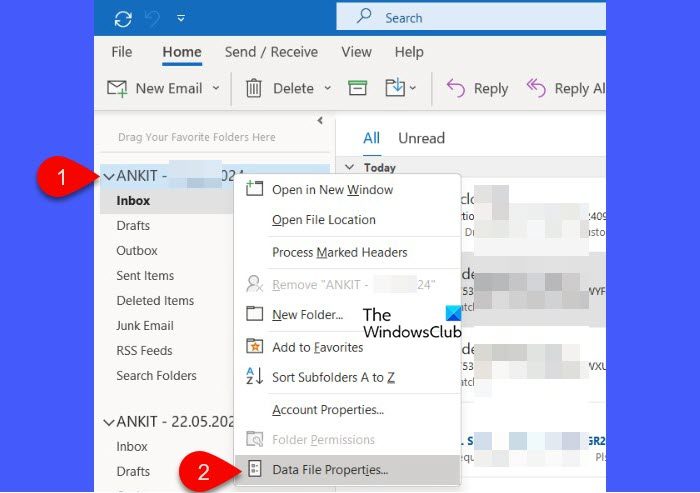
I vinduet Egenskaper for Outlook klikker du påMappestørrelseknappen underGeneralfanen.
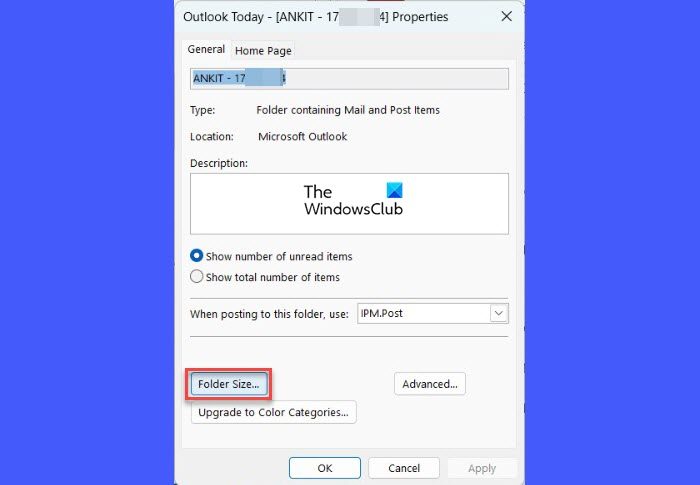
Et mappestørrelse-vindu vises, som viser detaljer om gjeldende størrelse på postkassen og plassen som brukes. Størrelsen på postkassen og hver undermappe vil vises i kilobyte (KB).
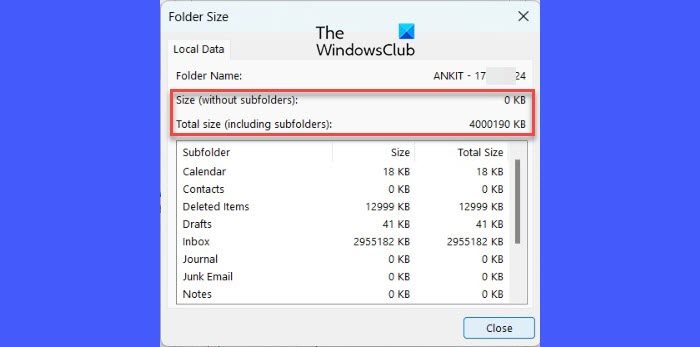
For å konvertere til megabyte (MB), flytter du desimaltegnet tre plasser til venstre, og for å konvertere til gigabyte (GB), flytter du desimaltegnet seks plasser til venstre. For eksempel er 4842 KB omtrent 4,8 MB.
Sjekk postboksstørrelsesgrensen i den nye Outlook-appen
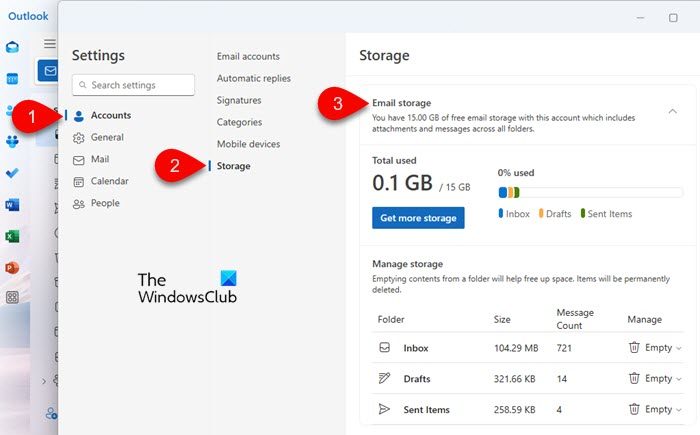
Åpne den nye Outlook-appen på skrivebordet. Klikk påInnstillinger(tannhjul)-ikonet øverst til høyre.
Naviger tilKontoer > Lagringi Innstillinger-vinduet.
KlikkE-postlagringfor å se detaljert informasjon om postkassestørrelsen, inkludert den totale lagringskapasiteten og mengden som brukes av innboksen din, utkast og sendte elementer.
Sjekk postboksstørrelsesgrensen i Outlook.com
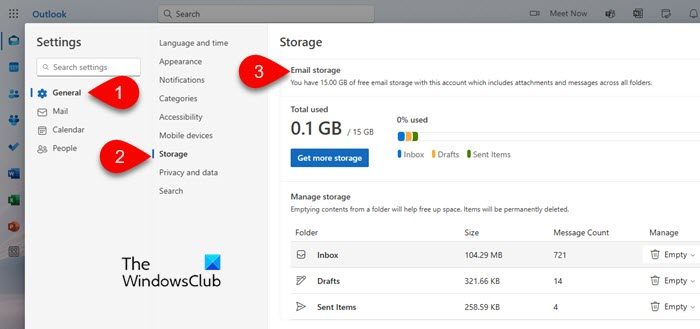
Et lignende alternativ er tilgjengelig iOutlook.comfor å sjekke postkassestørrelsen.
Åpne nettleseren, gå til Outlook.com og logg på kontoen din. Klikk påInnstillingerikonet øverst til høyre på siden.
Velg i Innstillinger-vinduetGeneralfra venstre sidefelt, klikk deretter påLagring.
Her vil du se informasjon om postkassestørrelsen din, inkludert din totale lagringskapasitet og hvor mye plass du bruker.
Øk størrelsesgrensen for Outlook-postboks
TilOutlook.com, kan du oppgradere til enMicrosoft 365-abonnement, som øker postkassestørrelsen fra15 GB to 50 GBeller mer, avhengig av planen.
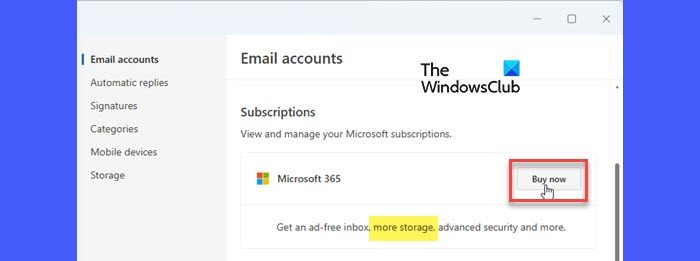
I det nyeOutlook skrivebordapp ogMicrosoft Outlook for bedrifter, er postkassestørrelsen vanligvis knyttet til abonnementsplanen eller innstillingene til organisasjonens Exchange Server. Hvis du har en Microsoft 365-forretningsplan, kan du be om en oppgradering til en høyere plan som tilbyropptil 100 GBav postkasselagring. Exchange Server-brukere kan be IT-administratoren om å justere postboksstørrelsesgrensen via Exchange Admin Center.
Bortsett fra å øke størrelsesgrensen for postkassen, kan du ogsåredusere størrelsenved å følge noen enkle fremgangsmåter.
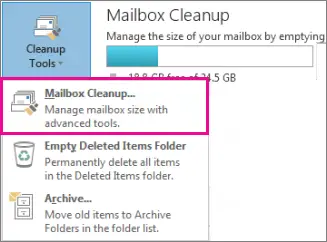
- Rydd opp i postkassen:For MS Outlook, bruk den innebygdePostboksoppryddingsverktøy eller komprimer Outlook-datafilertil. For Outlook.com, gå tilInnstillinger > Lagring. Du vil se en oversikt over hvor mye plass hver mappe bruker, med muligheten til å slette alle elementer permanent eller de som er eldre enn 3, 6 eller 12 måneder for å frigjøre plass.
- Tøm ?Slettede elementer? mappe:Tøm regelmessigSlettede elementermappe for å fjerne e-poster som ikke lenger er nødvendige permanent. Dette sikrer at de ikke fortsetter å ta opp verdifull lagringsplass.
- Tøm ?Søppelpost? mappe:Rydd ut søppelpostmappen med jevne mellomrom for å bli kvitt spam eller uønskede meldinger som kan samle seg og forbruke lagringsplass over tid.
- Sveip uønskede e-poster: for å slette eller flytte uønskede e-poster fra bestemte avsendere raskt. Dette vil hjelpe deg med å administrere tilbakevendende e-poster og forhindre unødvendig opphopning i innboksen din.
- Arkiver eldre elementer:Outlook arkiverer automatisk elementer med jevne mellomrom, men du kan også arkivere dem manuelt. Dette fjerner dem fra den aktive postkassen når du vil, samtidig som de fortsatt holdes tilgjengelige for fremtidig referanse.
- Lagre vedlegg utenfor postkassen:For å unngå å fylle opp postkassen med store filer, lagre e-postvedlegg til OneDrive eller en annen skylagringstjeneste og fjern dem fra e-postene.
Ved å følge fremgangsmåten ovenfor regelmessig, kan du effektivt administrere størrelsen på Outlook-postboksen din, holde den slank og organisert.
Lese: .
Hvordan øker jeg størrelsesgrensen for e-post i Outlook?
Hvis du har administratortilgang, kan du endre registeret til. Åpne Registerredigering og naviger tilHKEY_CURRENT_USER\Software\Microsoft\Office\<version>\Outlook\Preferences.
Høyreklikk på høyre rute og lag en nyDWORD (32-biters) verdiringteMaxAttachmentSize. Sett verdien innKB(f.eks. for 25 MB, sett den til 25600).
Start Outlook på nytt for at endringer skal tre i kraft. Hvis du bruker en bedriftskonto, kontakt IT-administratoren din for å få hjelp til å øke størrelsesgrensen for e-post.
Hvordan fikser jeg Outlook-lagringsgrensen?
Hvis postkassen din nærmer seg størrelsesgrensen, bør du vurdere å oppgradere til et Microsoft 365-abonnement for økt lagringskapasitet. I tillegg kan regelmessig arkivering av gamle e-poster til en egen PST-fil, sletting av unødvendige elementer og bruk av skylagringstjenester som OneDrive for store vedlegg bidra til å administrere den nåværende postkassestørrelsen din effektivt.
Les neste: .
![Stasjonen som er beskyttet av BitLocker er allerede låst opp [Fix]](https://elsefix.com/tech/tejana/wp-content/uploads/2024/11/drive-protected-by-BitLocker-already-unlocked.png)