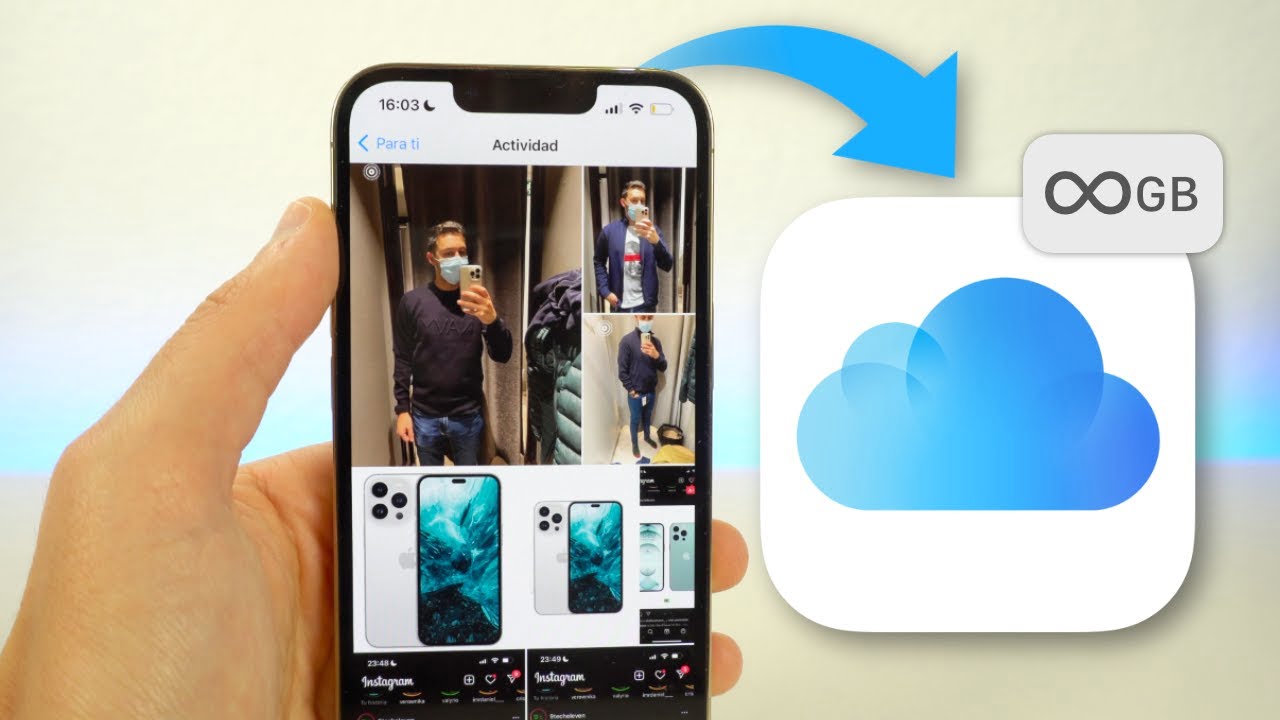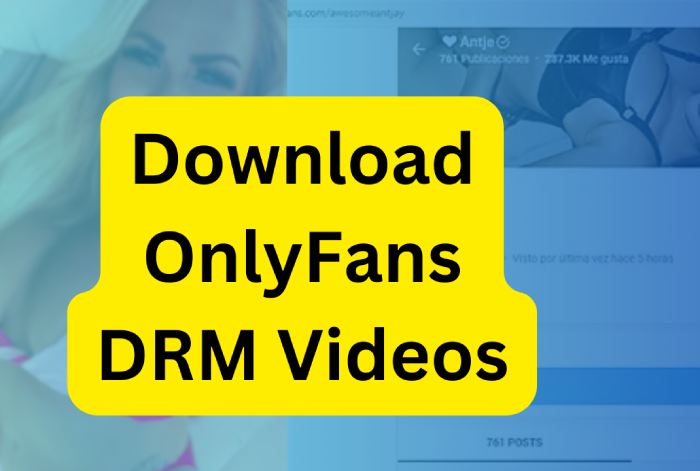Microsoft Outlook er et av de mest brukte programmene for håndtering av personlige og profesjonelle e-poster. Hvis du mottarMicrosoft Outlook-feilkode 7ita9, feilkode 3399811147når du bruker eller åpner Outlook, her er hvordan du løser problemet.
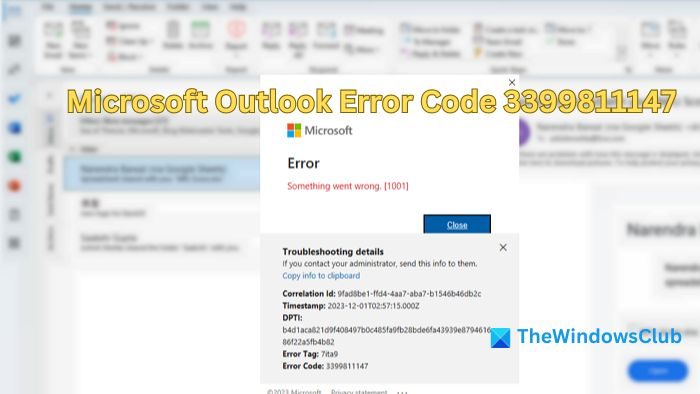
Hva indikerer feilkoden 3399811147 i Outlook?
Feilkode 3399811147 er en spesifikk numerisk identifikator som brukes av Microsoft Outlook for å indikeresynkroniseringsproblemer med e-postkontoer.Koden fungerer som en referanse, og hjelper oss med å finne de nøyaktige årsakene til problemet og de nødvendige løsningstrinnene.
Årsaker til Outlook-feilkode 3399811147
Feil i Web Account Manager (WAM):WAM, eller Web Account Manager, er en komponent i Microsoft Outlook som er ansvarlig for å administrere forbindelsene mellom Outlook e-postklienten og nettbaserte e-postkontoer i Gmail, Yahoo osv. Den spiller en viktig rolle i håndtering av oppgaver som autentisering påloggingsinformasjon og henting av e-postdata. Synkroniseringsfeil som feilkode 3399811147 kan oppstå hvis WAM ikke fungerer som det skal på grunn av feil e-postinnstillinger, webserverproblemer osv.
Korrupt Outlook-datafil:En Outlook-datafil lagrer informasjon om Outlook-kontoer, inkludert e-poster, kontakter, hendelser, oppgaver osv. Hvispå grunn av virus- eller skadevareinfeksjoner, feilaktige nedstengninger osv., kan det føre til en feil. Filkorrupsjon kan forhindre at Outlook får tilgang til eller behandler lagret informasjon, unnlater å sende eller motta e-post eller synkronisere den.
Inkompatible tillegg:Utdaterte, feil installerte eller motstridende tillegg kan føre til treg ytelse og datakorrupsjon og kan stoppe Outlook fra å utføre sine kjernefunksjoner. Slike problemer kan vises som spesifikke feilkoder, inkludert de.
Hvordan fikse Outlook-feilkode 3399811147
Skjøntkan løseOutlook-feilkode 7ita9, feilkode 3399811147til tider, i tilfelle problemet vedvarer, kan vi følge trinnene nedenfor for å feilsøke og løse problemet:
- Reparer WAM
- Opprett en ny brukerprofil
- Fjern Access Work eller School
- Start Outlook i sikkermodus.
1] Reparer WAM
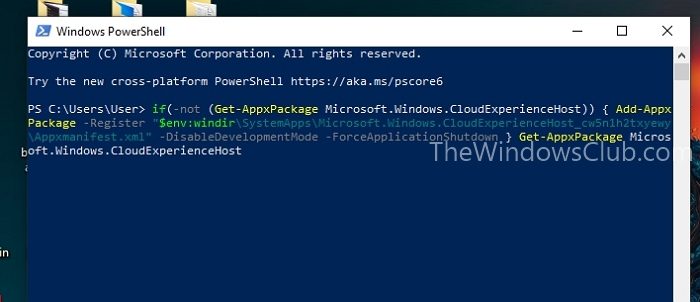
Reparasjon av WAM kan hjelpe oss med å gjenopprette Outlook, og dermed løse nevnte feil, ved å følge trinnene nedenfor:
- ÅpneWindows PowerShellsom enAdministratorved å skrivePowerShelli Windows-søkefeltet og deretter klikkeKjør som administrator.
- Hvis problemet oppstår om en arbeidskonto, kjør kommandoen nedenfor i PowerShell:
if (-not (Get-AppxPackage Microsoft.AAD.BrokerPlugin))
{ Add-AppxPackage -Register "$env:windir\SystemApps\Microsoft.AAD.BrokerPlugin_cw5n1h2txyewy\Appxmanifest.xml" -
DisableDevelopmentMode -ForceApplicationShutdown } Get-AppxPackage Microsoft.AAD.BrokerPlugin
Kommandoen ovenfor sjekker omMicrosoft.AAD.BrokerPlugin-pakkeer installert, og installer den hvis den ikke er fra den angitte banen.
Hvis (-ikke:negerer resultatet av forrige kommando, og gjør betingelsen sann hvis pakken ikke er installert.
Get-AppxPackage Microsoft.AAD.BrokerPlugin:sjekker om apppakken er navngittMicrosoft.AAD.BrokerPluginfinnes.
Add-AppxPackage:installerer en applikasjonspakke
-Register:spesifiserer banen til pakken$env:windir\SystemApps\Microsoft.AAD.BrokerPlugin_cw5n1h2txyewy\Appxmanifest.xml
-DisableDevelopmentMode:deaktiverer utviklingsmodus for pakken
-ForceApplicationShutdown:tvinger Outlook-applikasjonen til å lukke mens pakken er installert.
- Hvis kontoen er personlig, kan kommandoen nedenfor angis og utføres fra PowerShell-ledeteksten siden pakken er annerledes for en personlig konto.
if(-not (Get-AppxPackage Microsoft.Windows.CloudExperienceHost)) { Add-AppxPackage -Register "$env:windir\SystemApps\Microsoft.Windows.CloudExperienceHost_cw5n1h2txyewy\Appxmanifest.xml" -DisableDevelopmentMode -ForceApplicationShutdown } Get-AppxPackage Microsoft.Windows.CloudExperienceHost
hvis (-ikke (Get-AppxPackage Microsoft.Windows.CloudExperienceHost)):sjekker om pakken kalt Microsoft.Windows.CloudExperienceHost er installert eller ikke bruker –not-operatoren, så betingelsen er sann bare hvis pakken ikke er installert.
Add-AppxPackage -Registrer "$env:windir\SystemApps\Microsoft.Windows.CloudExperienceHost_cw5n1h2txyewy\Appxmanifest.xml" -DisableDevelopmentMode –ForceApplicationShutdown:Starter installasjonen av programmet som heter pakken ovenfor fra banen
$env:windir\SystemApps\Microsoft.Windows.CloudExperienceHost_cw5n1h2txyewy\Appxmanifest.xmlog deaktiverer utviklingsmodusen etter å ha slått av Outlook-applikasjonen med makt under installasjonsprosessen.
2] Opprett en ny profil
Siden feilen er kjent for å oppstå primært på grunn av korrupte profildata, utdaterte innstillinger eller programkonflikter, kan opprettelse av en ny profil bidra til å reinitialisere profilinnstillingene for å unngå feil som oppstår fra den gamle. Derfor kan et slikt trinn hjelpe med å gjenopprette Outlooks funksjonalitet. Slik oppretter du en ny profil i Outlook:
- Åpne Outlook og klikk påFil > Kontoinnstillinger > Administrer profiler
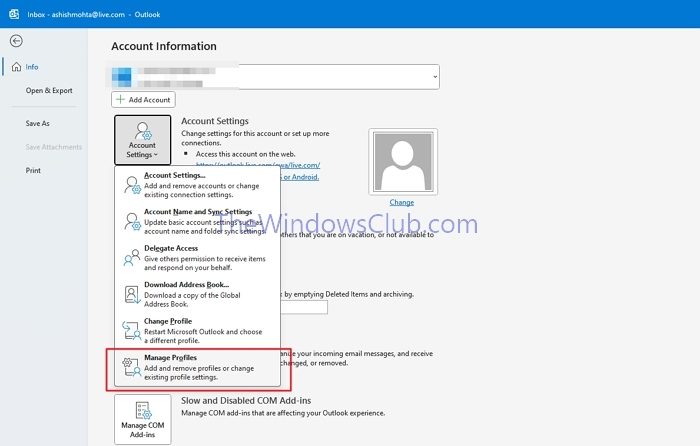
- NårE-postoppsettdialogboksen kommer opp, klikk påVis profiler
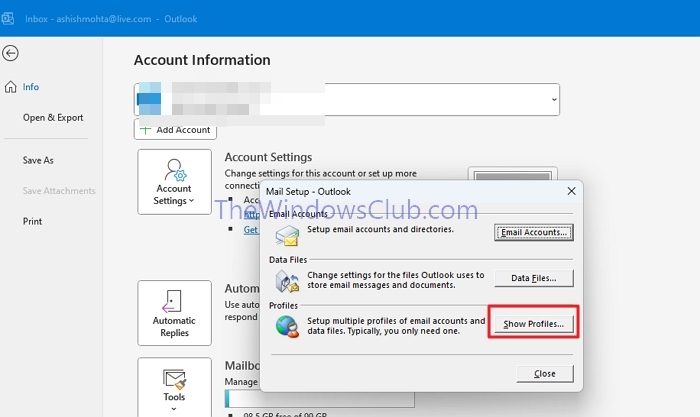
- Klikk på i Mail-vinduet som kommer oppLegge tilfor å legge til en e-post-ID til den nyopprettede profilen.
- Vennligst skriv inn navn og e-postadresse, sammen med passordet, to ganger ved siden av. Skriv inn passordet på nytt, klikk Neste for å la Outlook legge til e-posten i profilen, og klikk Fullfør når du har gjort det.
3] Fjern Access arbeid eller skole
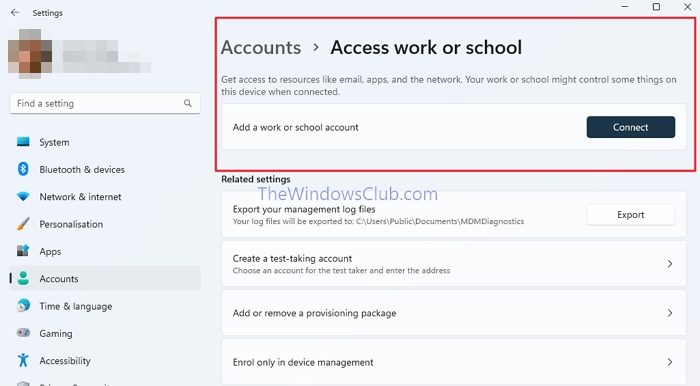
Hvis trinnene ovenfor ikke løser problemet, kan vi nærme oss problemet ved å prøve å isolere problemet til en bestemt konto. Denne tilnærmingen kan hjelpe oss hvis feilen er spesifikk for en bestemt konto eller hvis problemet er med selve Outlook-applikasjonen.
kan også hjelpe oss med å isolere problemet og løse potensielle konflikter og synkroniseringsproblemer for å løse problemet. Slik fjerner du kontoen:
- ÅpneInnstillingerappen ved å skrive den på skrivebordssøkefeltet.
- Naviger tilKontoer > Få tilgang til jobb eller skoleunder Innstillinger for å velge kontoen og klikk påFrakople.
- Start systemet på nytt og logg på med en lokal konto for å sjekke om problemet er løst.
4] Start Outlook i sikker modus
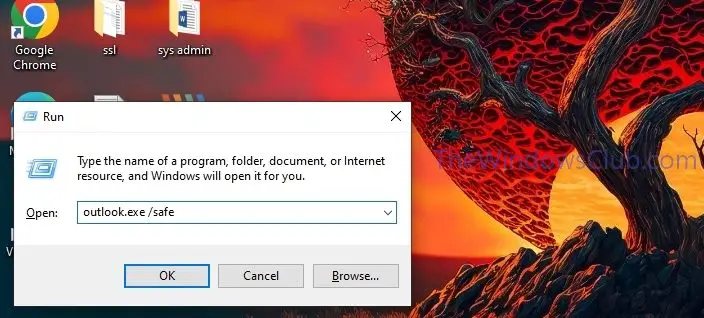
Sikker modus lar Outlook-applikasjonen startes med minimale tillegg eller innstillinger. Derfor kan det hjelpe oss å identifisere om problemet skyldes eventuelle tilleggs- eller innstillingskonflikt.
Hvis feilen ikke vises i sikker modus, kan vi bekrefte at problemet er med tillegg, og derfor kan vi aktivere tilleggene én etter én for å identifisere de bestemte tilleggene som forårsaker problemet. For å starte:
- ÅpneLøpdialogboksen ved å trykke på Windows+ R-tasten
- typeoutlook.exe/ safeog klikkOKfor å starte Outlook i sikker modus og sjekke om feilen kommer.
Jeg håper innlegget hjelper til med å løse problemet.
Hva er feilkodekorrelasjons-IDen for Outlook?
For å fikse Outlook-feilen med en korrelasjons-ID, finn feilen i Outlook-loggene, vanligvis tilgjengelig via Exchange-admin eller Office 365-administrasjonssenter. Du kan deretter bruke korrelasjons-IDen til å identifisere problemet, som kan være relatert til autentisering, tillatelser eller tilkobling, og feilsøke deretter.
Er det trygt å tømme Outlook-bufferen?
Å tømme hurtigbufferen i Outlook påvirker ikke e-postene og kontaktene dine. Det får bare Outlook til å hente ny informasjon fra internett i stedet for å bruke lagrede data på datamaskinen din. Eventuelle nødvendige filer vil bli lagret igjen etter at du fjerner de gamle.
![Windows bærbar vifte fortsetter å kjøre konstant [Fix]](https://elsefix.com/tech/tejana/wp-content/uploads/2024/09/windows-laptop-fan-running-constantly.png)