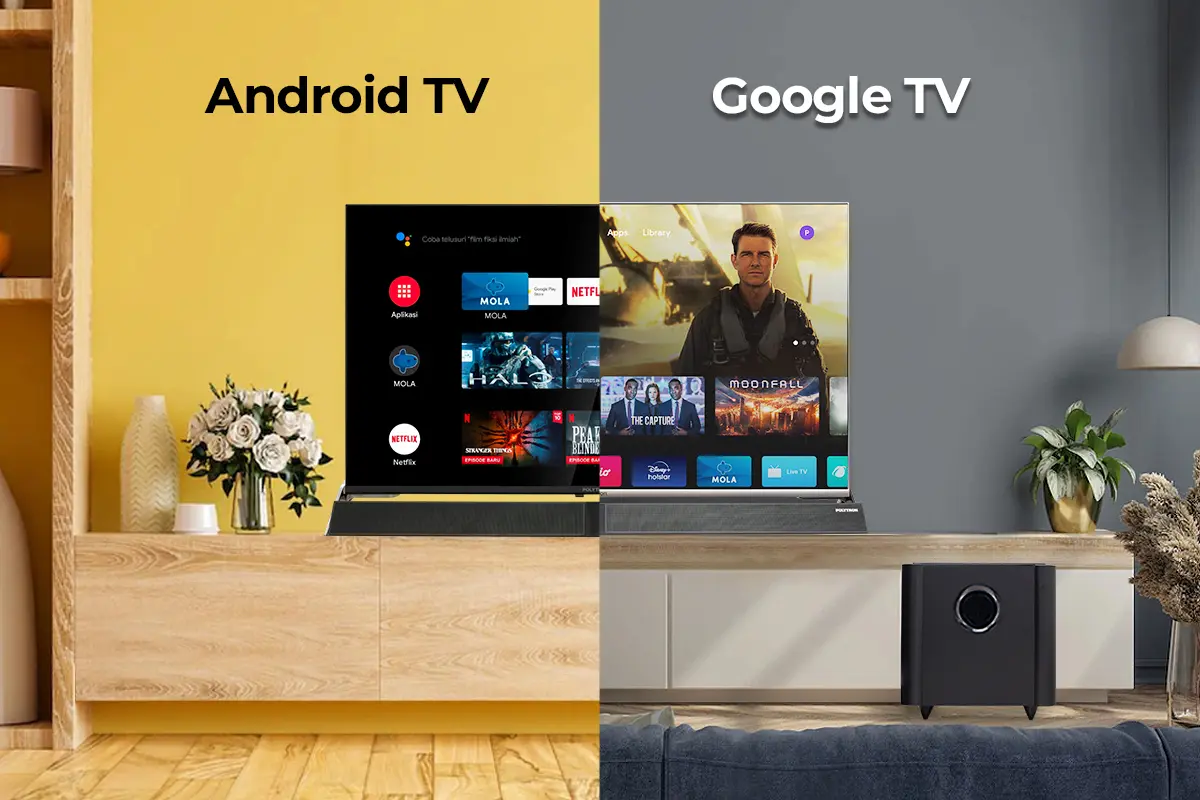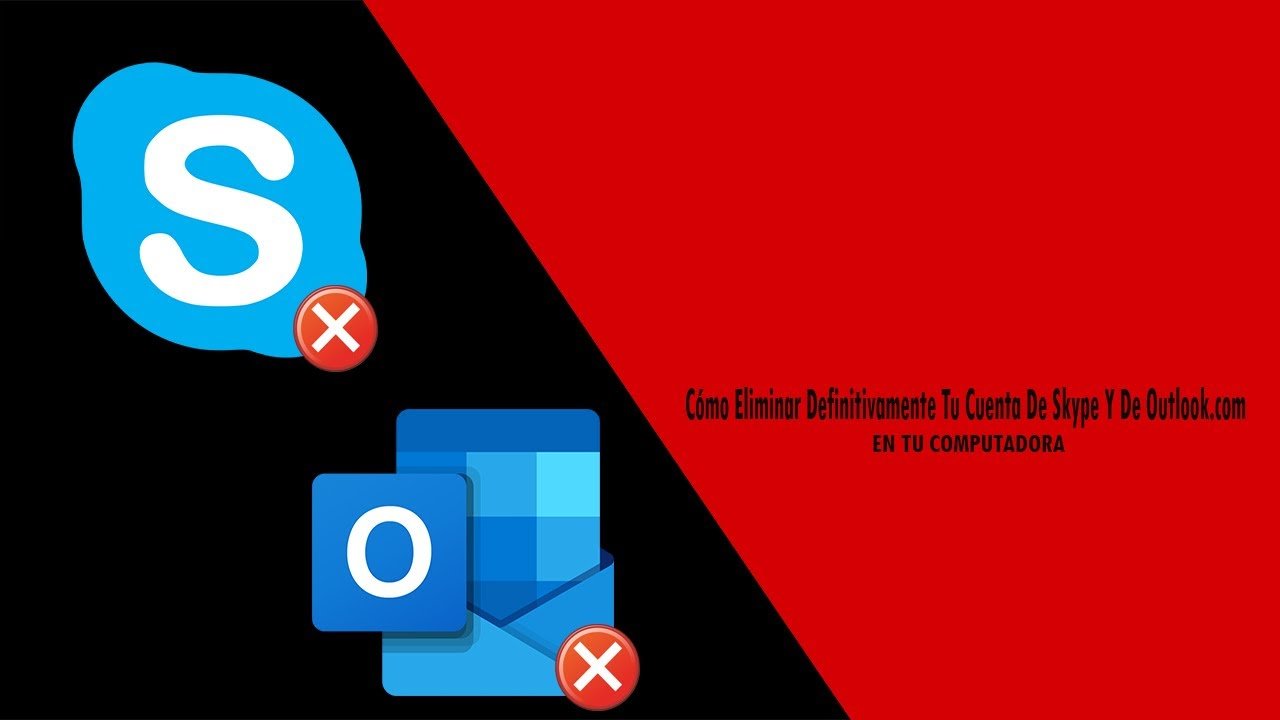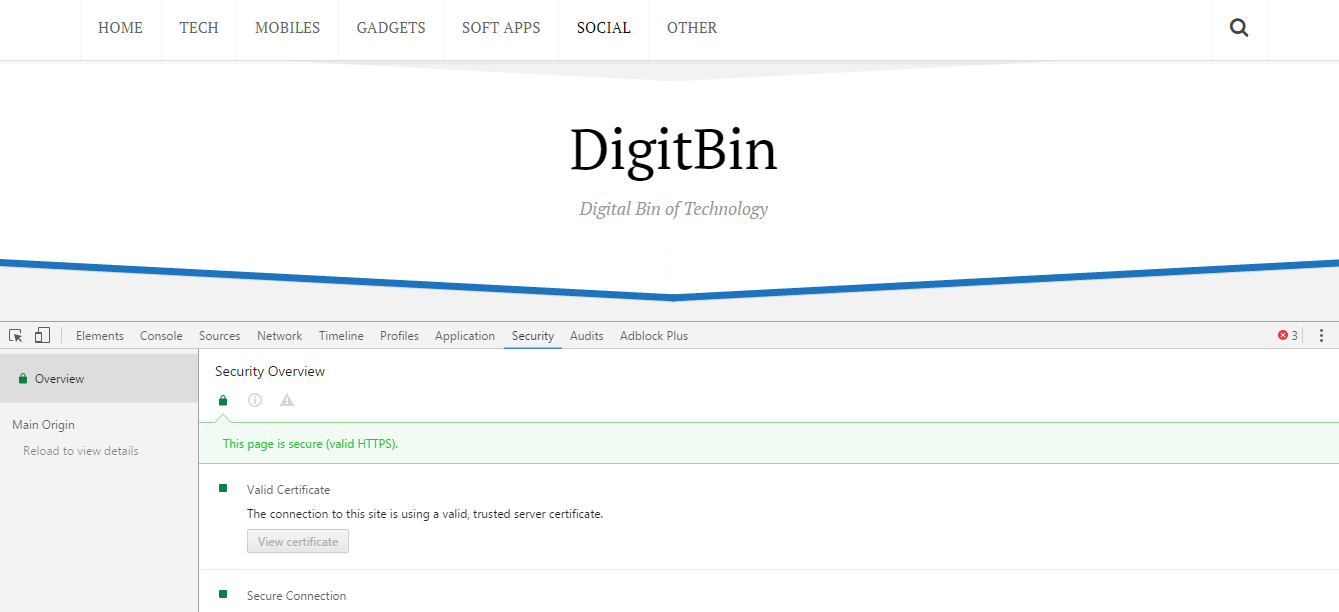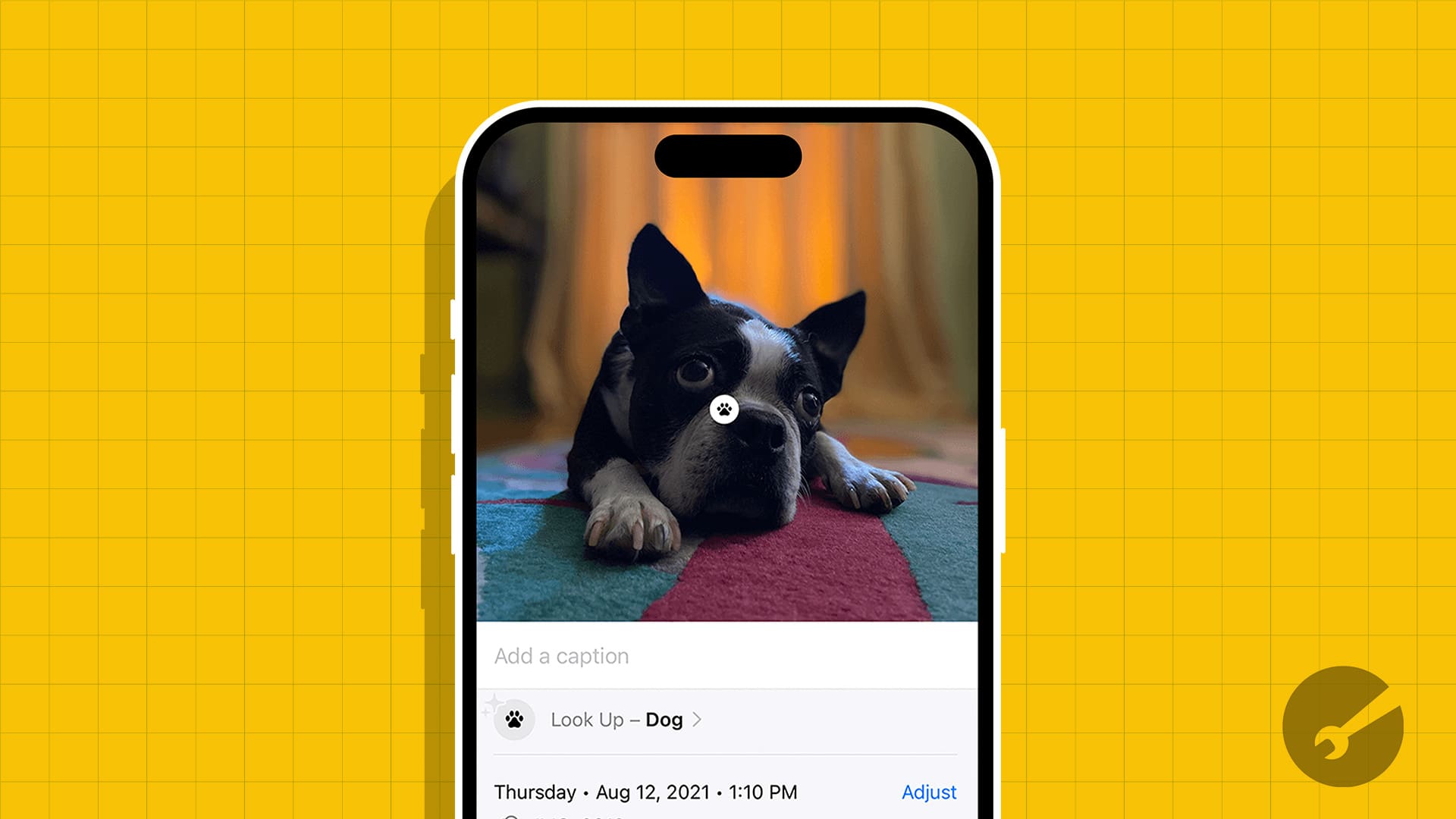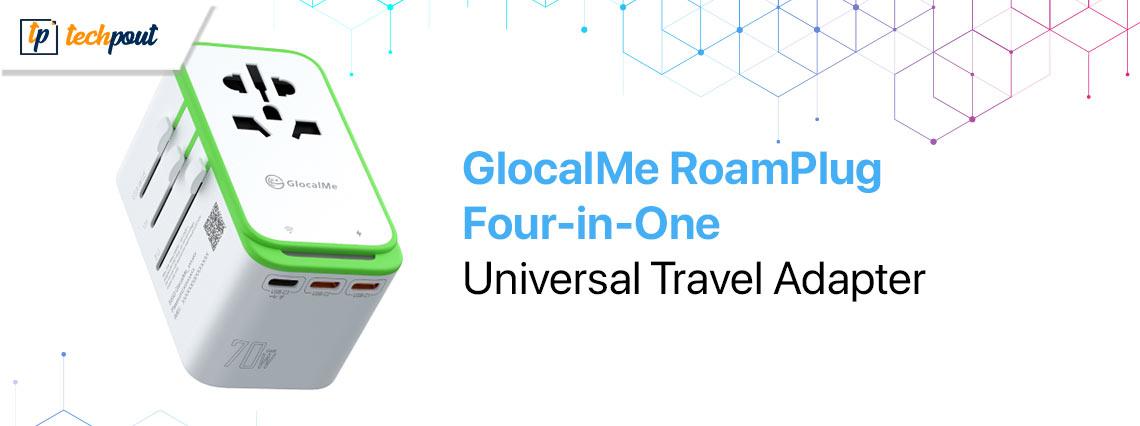Raspberry Pi lar deg installere et fullverdig operativsystem på en liten datamaskin. Men mange mennesker var ikke klar over at du kanaktiver Remote Desktop Access med xrdp på Raspberry Piog få tilgang til den fra din Windows-datamaskin. I dette innlegget skal vi lære hvordan du gjør det samme.

Hva er xrdp?
xrdp er en åpen kildekode-implementering av Microsofts Remote Desktop Protocol (RDP) som muliggjør tilkoblinger til Linux-maskiner, lik Windows eksterne skrivebordstilkoblinger. Et xrdp-oppsett består av to hovedkomponenter: xrdp-serveren på Raspberry Pi og en Remote Desktop-klient på den tilkoblede enheten. Windows-brukere har sannsynligvis klienten installert, mens andre plattformer tilbyr tredjepartsalternativer. Som standard bruker xrdp TLS-kryptering (Transport Layer Security) for å beskytte øktene dine, sikre musebevegelser, filoverføringer og innhold på utklippstavlen. Mens VNC (Virtual Network Computing) også er tilgjengelig på Raspberry Pi OS, har jeg funnet ut at RDP yter bedre. Når jeg bruker xrdp, opplever jeg minimalt etterslep under oppgaver som nettsurfing og OS-konfigurasjon, i motsetning til med VNC.
Slik aktiverer du eksternt skrivebordstilgang med XRDP på Raspberry Pi
Hvis du vil aktivere eksternt skrivebordstilgang med xrdp på Raspberry Pi, må vi gjøre konfigurasjonen først og deretter aktivere den. Du kan følge trinn-for-trinn-guiden nevnt nedenfor.
- Installer xrdp på Raspberry Pi
- Koble til det eksterne skrivebordet
La oss snakke om dem i detalj.
1] Installer xrdp på Raspberry Pi
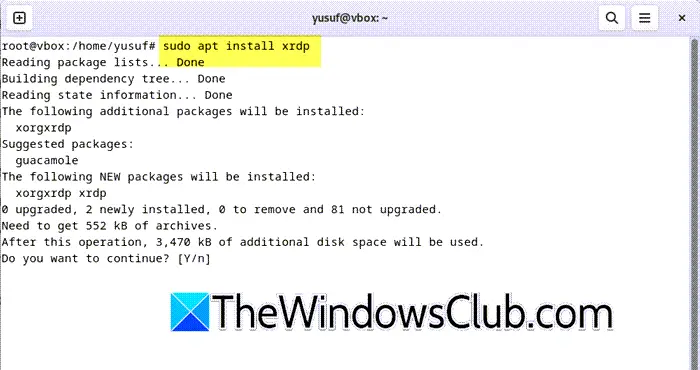
Først av alt må du starte opp Raspberry Pi og deretter sjekke om alt er oppdatert. For å gjøre det, åpne Terminal i Raspberry Pi og kjør deretter følgende kommandoer en etter en.
sudo apt update
sudo apt upgrade
Når vi vet at Raspberry Pi er oppdatert, kan vi gå videre og installere xrdp ved å bruke kommandoen nevnt nedenfor.
sudo apt install xrdp
Hvis du er ny på Unix, kan du få en feilmelding som sier"Brukernavn" er ikke i sudoers-filen.
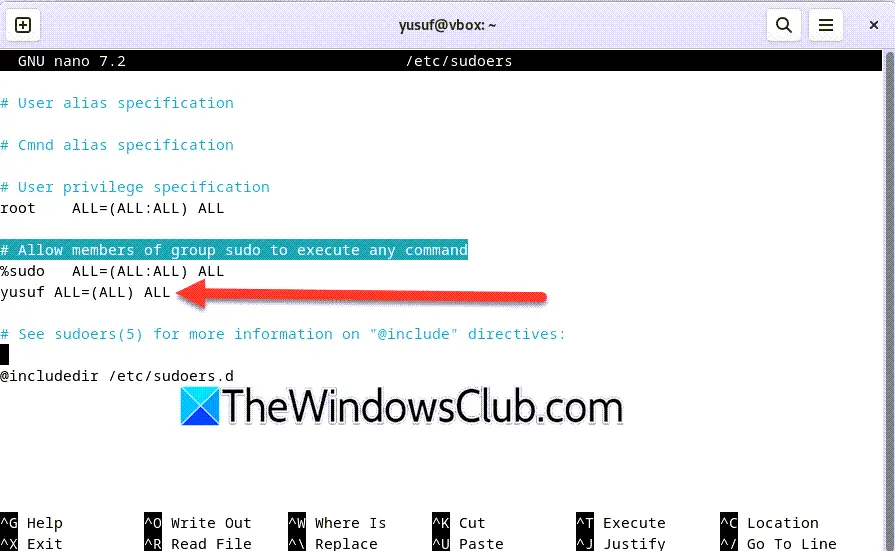
For å løse det, kjør su root i Terminalog deretternano /etc/sudoers. Legg nå brukernavn ALL=(ALL) ALL til filen rett underTillat medlemmer av gruppen sudo å utføre kommandoensom vist på vedlagte skjermbilde.
Nå som XRDP-serveren er installert på din Raspberry Pi, trenger du ikke å endre innstillingene. Programvaren leveres med den beste konfigurasjonen som allerede er konfigurert, så den er klar til bruk med en gang. Du må imidlertid opprette en brukerkonto for din eksterne skrivebordstilkobling til Raspberry Pi. Standard brukerkonto vil ikke fungere med XRDP. For å opprette denne brukeren, bruk kommandoen i terminalen.
sudo adduser <USERNAME>
Merk: Bytt ut<USERNAME> med brukernavnet
Nå, løpvertsnavn -JEGog legg merke til det lokale av Raspberry Pi.
Lese:
2] Koble til det eksterne skrivebordet
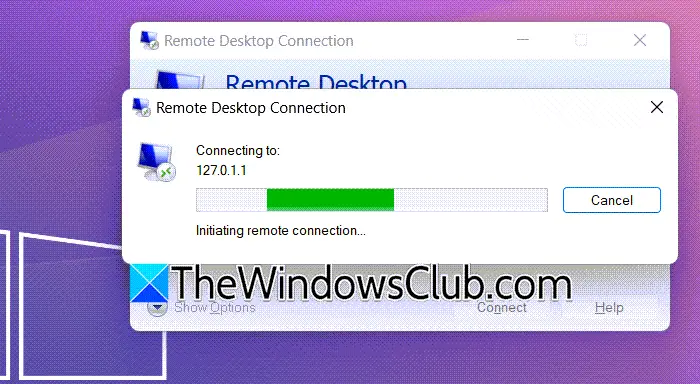
Nå som vi har konfigurert xrdp i Raspberry Pi, kan vi gå videre og koble den til datamaskinen vår. Hvis du er en Windows-bruker, har du muligheten til å brukeTilkobling til eksternt skrivebordapp som vanligvis er forhåndsinstallert, men hvis den ikke er der, kan du laste nedMicrosoft Remote Desktop fra Microsoft Store. Du kan også brukefor å koble til en server som bruker RDP-protokollen.
For å gjøre det samme, bare start appen, skriv inn IP-adressen til Raspberry Pi og klikk på Koble til. Dette vil finne serveren og deretter koble til den.
Lese:?
Hvordan bruke xrdp i Raspberry Pi?
For å bruke xrdp i Raspberry Pi, må du først installere det på enheten din. For å gjøre det, bare løpsudo apt installer xrdp,deretter hente IP-adressen som vi skal bruke for å koble til maskinen. Når du har det, er alt du trenger å gjøre å koble til maskinen ved hjelp av Remote Desktop-verktøyet. For å vite mer, sjekk ut innlegget nevnt tidligere.
Les også:



![Ingen AMD-grafikkdriver er installert feil på Windows 11 [Fix]](https://elsefix.com/tech/tejana/wp-content/uploads/2024/09/No-AMD-graphics-driver-is-installed.png)
![Oppstartsapper vises ikke i Innstillinger-appen i Windows 11 [Fix]](https://elsefix.com/tech/tejana/wp-content/uploads/2024/12/startup-not-showing-settings-windows-11.png)